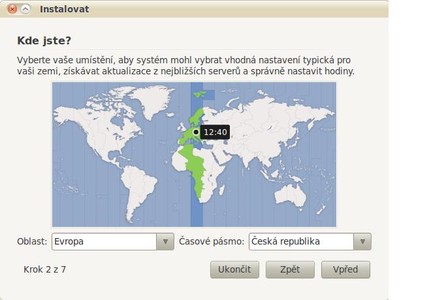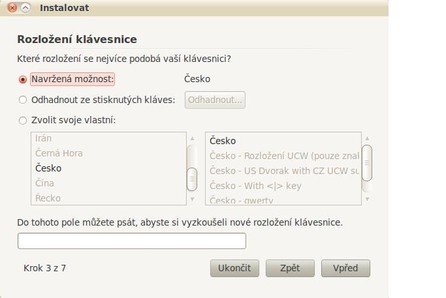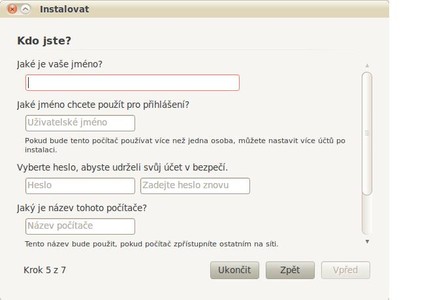Autorem článku je Luděk Šťastný, provozovatel Šťastného statku. www.stastnystatek.cz
Instalace klientské stanice
Do DVD mechaniky klientské stanice vložím instalační DVD Edubuntu 10.04 LTS. Samotná instalace je velmi přímočará a uživatel zadává pouze nezbytně nutné informace. Po výběru jazyka zvolím volbu Nainstalovat Edubuntu. Vyberu češtinu pro instalaci, časové pásmo a české rozložení klávesnice. Na otázku, kam chci umístit Edubuntu, volím Smazat a použít celý disk, což automaticky vytvoří oddíl se souborovým systémem / a oddíl swap. Zbývá vyplnit jméno uživatele (v mém případě student1), zadat heslo a způsob přihlašování, osobně vybírám automatické přihlášení bez šifrování domovského adresáře.
Zde malá odbočka – ve výchozím nastavení Ubuntu je účet root deaktivován a uživatel vytvořený při instalaci má oprávnění k využití příkazu sudo sloužícím právě k operacím vyžadujícím oprávnění superuživatele.
Tlačítkem Nainstalovat se spustí samotná instalace a po jejím dokončení jsem systémem vyzván k vysunutí DVD z mechaniky a potvrzení restartu počítače.
Do nového systému se díky nastavení při instalaci mohu automaticky přihlásit bez nutnosti zadávat heslo. Edubuntu je velmi uživatelsky přívětivé a operace, které jsou vhodné pro většinu uživatelů, nabídne automaticky. Po velmi krátké době se spustí aplikace Jazyková podpora, kde stačí souhlasit s doinstalací kompletní češtiny do systému, vzhledem k tomu, že se jedná o operaci vyžadující zásah superuživatele, zadám jeho heslo (v případě Ubuntu heslo prvního vytvořeného uživatele při instalaci).
Přivítá nás též Správce aktualizací, který si nakonfigurujeme k obrazu svému. Po kliknutí na Nastavení v nabídce aplikace na kartě Software Ubuntu vyberu server pro zemi Česká republika, v Ostatní software zaškrtnu repozitář Lucid partner (právě sem budu v budoucnu přidávat další repozitáře třetích stran), na kartě Aktualizace zaškrtnu Nevydané a Nepodporované aktualizace, zbytek nastavení nebudu měnit (pokud bych plánoval přechod mezi každou vydanou verzí Ubuntu, mohu změnit nastavení Povýšení verze distribuce na kartě Aktualizace, pro produkční prostředí však budu využívat pouze LTS verze). Kliknutím na tlačítko Obnovit zajistím znovunačtení dostupných repozitářů a následně nechám systém kompletně zaktualizovat.
Protože je ve všech stanicích přítomna karta typu nVidia, spustí se též Správce nesvobodných ovladačů s nabídkou uzavřených ovladačů, které nenabízejí zdrojový kód vývojářům Ubuntu.
Opět malá odbočka – Správce nesvobodných ovladačů doporučuje Akcelerovaný ovladač grafických karet nVidia verze current, který nefungoval správně s mými staršími grafickými kartami typu Nvidia GForce FX, použil jsem proto starší verzi 96. Úplný popis podporovaných karet jednotlivými verzemi ovladače naleznete na oficiálních stránkách nVidia.
 Aplikace spuštěné při přihlášení
Aplikace spuštěné při přihlášení
Po restartu ještě vypnu služby, které nepotřebuji, ale v Edubuntu jsou standardně zapnuty. Situace je velmi individuální dle potřeb správce, osobně spustím Aplikace spuštěné při přihlášení v nabídce Systém | Předvolby a zruším následující služby: Applet tiskové fronty, GNOME login sound, Správce bluetooth, Ubuntu One, Upozornění alarmem v Evolution a Vizuální podpora.
Nastavení sítě a firewallu
V učebně používám DHCP server a drátové připojení, které je zkonfigurováno automaticky po instalaci, připojení k síti Internet je tedy ihned k dispozici.
Na serveru jsem vytvořil adresář /data a nastavil serverovou část protokolu NFS pro jeho sdílení klientům, nyní mě čeká konfigurace tohoto protokolu na stanici. Spustím Správce balíků Synaptic v nabídce Systém | Správa a nainstaluji balíčky nfs-common a portmap. Vestavěný Ubuntu firewall ufw standardně službu NFS odmítne, proto pro jeho jednodušší konfiguraci nainstaluji grafickou nadstavbu s názvem gufw. Gufw se nalézá v nabídce Systém | Správa a po jeho spuštění mě přivítá jednoduché konfigurační okno s minimem voleb. Zaškrtnu Povoleno, nastavím Příchozí na Zakázat a Odchozí na Povolit (firewall bude blokovat pouze příchozí komunikaci). Na kartě Upravit kliknu na Přidat pravidlo a na kartě Předpřipravené postupně vybírám Povolit | Příchozí | Služba | NFS a dialog zavřu tlačítkem Přidat. Na hlavní kartě v okně Pravidla jsem právě povolil port 2049, který služba NFS využívá.
Následně vytvořím přípojný bod, pro který využiji podadresář nfs v adresáři /media. Spustím Terminál v nabídce Aplikace | Příslušenství a zadám příkaz sudo mkdir /media/nfs.
Připojím exportovaný svazek ze serveru příkazem sudo mount <ip adresa serveru>:/data /media/nfs. IP adresu serveru zjistím např. pomocí příkazu ifconfig, kde ve výpisu hledám ethernet rozhraní (většinou eth0 či eth1) a řádek inet adr:, např. 10.0.0.1. Exportovaný svazek se připojí do výše uvedeného adresáře, k tomu, aby tomu tak bylo i po restartu klientské stanice, musím editovat soubor /etc/fstab. K této činnosti mohu využít různé linuxové editory (v Ubuntu např. nano) či jednodušeji ovladatelný vynikající řádkový souborový manažer Midnight Commander. Pomocí Synapticu nainstaluji balík mc a poté jej spustím v Terminálu příkazem mc. Ovládání je podobné manažerům M602 či Norton Commander z dob MS-DOS. Soubor fstab v adresáři /etc otevřu pomocí klávesy F4, čímž se přepnu do editačního režimu.
Poznámka redaktora: Pokud si s terminálem nerozumíte, můžete soubor upravit normálním textovým editorem Gedit. Spustíte ho s právy roota pomocí klávesové zkratky [Alt+F2] a následného zadání příkazu gksu gedit.
Zde přidám řádek (bez zubatých závrek):
<ip adresa serveru>:/data /media/nfs nfs sync,rw,exec 0 0
Instalace a konfigurace nástroje iTALC
Pro monitoring dění v učebně používám systém pro řízení výuky iTALC. Edubuntu má klientskou část již předkonfigurovanou, takže samotná instalace není obtížná. Aplikace bude nainstalována tak, že její serverová část poběží na jedné stanici, kterou používám já, a na všech ostatních pouze klient. Pomocí Synapticu nainstaluji balíček italc-master a po dokončení instalace spustím terminál.
Následuje tvorba klíčů příkazem ica -createkeypair. V adresáři /etc/italc/keys byly vytvořeny soukromé i veřejné klíče. Pro aktivaci komunikace je právě soukromým klíčem /etc/italc/keys/public/teacher/key nutno přepsat stávající klíč na všech klientských stanicích. Nyní zbývá pouze povolit port 5900 na firewallu všech stanic (opět použiji gufw Upravit | Přidat pravidlo | Jednoduché | Povolit | Příchozí | Obě | 5900 | Přidat).
Na své stanici již mohu spustit grafické rozhraní serverové aplikace iTALC master interface v nabídce Aplikace | Systémové nástroje. V okně Přehled mám předdefinovanou třídu Auto-detected computers. Pomocí kliknutí pravého tlačítka myši a zvolení Přidat třídu založím novou např. s názvem Stastny_statek, ikonou Přidat počítač postupně přidám všechny klientské stanice s názvem PC1 – PC10 (zde stačí zadat IP adresu a typ Studentský počítač).
Použití dostupných funkcí je intuitivní, aplikace umožňuje vzdálené ovládání či pouze živé zobrazení klientských stanic, jejich centrální zapínání i vypínání, tzv. demo režim (zobrazí pracovní plochu lektora na studentských stanicích jak v okně, tak v celoobrazovkovém režimu, kdy studenti nemohou kromě sledování lektorovy činnosti nic jiného provádět), posílání krátkých textových zpráv či dočasné zamknutí klientů. Je to opravdu vynikající pomocník do každé učebny. Více o aplikaci iTALC se dočtete v článku iTALC: Pomocník při výuce v počítačové učebně.
V příštích dílech budeme pokračovat podrobným popisem jednotlivých aplikací od výukových programů pro děti mateřských škol až po ekonomické systémy či astronomické programy určené studentům.