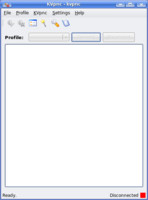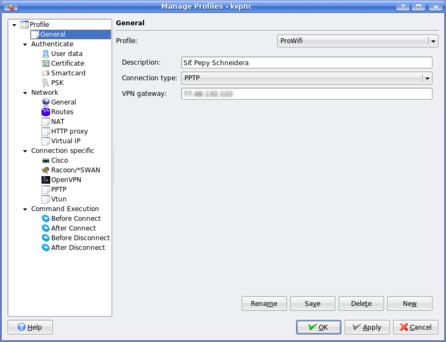Abych mohl řešit rozličné problémy klientů, bylo potřeba zřídit do jeho sítě přístup. Ten byl umožněn pouze spojením přes VPN tunel za použití PPTP.
Protože jsem líný tvor, nechtělo se mi správné nastavení PPTP hledat po manuálových stránkách, a místo toho jsem zatoužil po nějakém hezkém "klikátku", do kterého bych zadal jen patřičné přihlašovací údaje. Po chvíli hledání jsem na jeden takový program narazil - jmenuje se KVpnc. Na první pohled mě zaujal nejen vzhledem, ale také množstvím podporovaných protokolů, mezi kterými jsou kromě zmiňovaného PPTP také například OpenVPN, IPSec či Cisco kompatibilní VPN.
Instalace do systému byla více než snadná. Ve svém Kubuntu jsem KVpnc nainstaloval společně s podporou PPTP příkazem:
sudo apt-get install kvpnc pptp-linux
Po instalaci se aplikace objevila v hlavní nabídce v sekci Internet pod položkou KVpnc - VPN Client GUI. Program pro svou činnost potřebuje vyšší práva, než má běžný uživatel, a tak se po jeho spuštění zobrazí okno, které vyžaduje zadání přístupového hesla. (Např. v Ubuntu je to heslo uživatele, v jiných systémech heslo superuživatele. Pozn. red.)
Ihned po startu mě zamrzela chybějící čeština. Nemám sice s angličtinou problémy, ale přijde mi hodně rušivé, když je mezi počeštěnými aplikacemi jedna anglická.
Neměl jsem moc času, a tak jsem pouze zběžně projel hlavní nabídku programu. Našel jsem tam běžné položky, jako je "nápověda", "nastavení" či "informace o programu". Mě však spíše zajímalo, jak nejrychleji vytvořit VPN spojení. Zamířil jsem tedy do menu "Profile", kde jsem vybral vytvoření nového profilu (položka New Profile Wizard). V novém okně jako blesk naskočil průvodce. Navedl mě, abych pokračoval stiskem tlačítka Next. Následně jsem si mohl vybrat hned z několika protokolů. Zvolil jsem požadovaný PPTP a pokračoval opět stiskem tlačítka Next.
 První krok průvodce - volba protokolu
První krok průvodce - volba protokolu
V dalším okně bylo potřeba nastavit parametry PPTP připojení. Výchozí nastavení (Požadován protokol MPPE a Autorizační metoda CHAP) mi přišlo v pořádku. DNS servery jsem nastavovat nechtěl (Use specified DNS server) a ani jsem je nechtěl získat od protistrany (Get DNS server from Peer). Přemýšlel jsem, jestli by nebylo vhodné zakázat slabé metody šifrování (Refuse 40 bit encryption), ale nebyl jsem si jistý, jaké používá protistrana, a tak jsem jej nechal ve výchozím stavu s tím, že později při úspěšném přihlášení zkusím tuto volbu zatrhnout.
V následujícím kroku jsem vyplnil nejdůležitější údaje - přihlašovací jméno a heslo. V síti není žádný doménový řadič, a tak jsem jméno domény pro přihlášení (NT Domain name for authentication) nevyplňoval. Zatržená zůstala volba uchovávat heslo (Save user password) a naopak nezatržená byla možnost neukládat uživatelské jméno (Dont save username).
 Zadání přihlašovacího jména a hesla
Zadání přihlašovacího jména a hesla
Další nastavení se týkalo síťové karty. Údaje MTU a MRU určují maximální velikosti IP paketu, který je možné přenést z jednoho síťového zařízení na druhé. Výchozí hodnoty 1492 se mi opět zdály OK.
Průvodce byl již v druhé půli cesty. Zbývalo nastavit virtuální IP adresy pro lokální a vzdálené rozhraní. Nastavení jsem nechal nevyplněné, neboť IP adresy v mém případě vytvářela automaticky protistrana.
 Nepoužívat virtuální IP adresy
Nepoužívat virtuální IP adresy
V dalším dialugu byla možnost nastavit chování KVpnc při připojování. Protože se připojuji z bezdrátové sítě, občas se stane, že se na chvíli z internetu odpojím. Pro tyto případy je vhodné nechat sledovat stav připojení (Use connection status check), aby se v případě krátkodobého výpadku konektivity tunel znovu navázal (Reconnect after connection lost). Spojení si program může ověřit pingem na specifickou IP adresu (Use specified address to ping).
K automatickému spuštění tunelu (po ukončení průvodce) dojde v případě, když v dalším okně zatrhnete volbu Connect after creating new profile. Já jsem volbu nechal nezatrženou, neboť před spuštěním tunelu je potřeba provést v konfiguraci ještě drobnou změnu týkající se routování.
V předposledním dialogovém okně jsem vyplnil jméno profilu (Profile Name), jeho popis (Description) a výchozí VPN bránu (VPN Gateway).
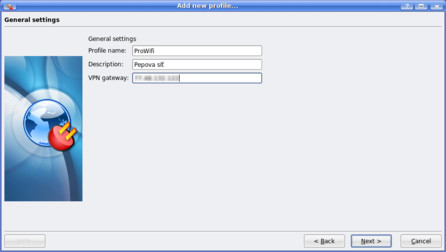 Název profilu, výchozí VPN brána
Název profilu, výchozí VPN brána
Po vyplnění všech údajů se průvodce ukončí a z hlavního okna je již možné připojit se pomocí právě vytvořeného profilu. Ještě jednou jsem se ponořil do nastavení, a to přes třetí ikonu zleva - Manage Profiles.
 Profil uložen, zajímá nás třetí ikona zleva
Profil uložen, zajímá nás třetí ikona zleva
Otevřené okno skrývá daleko větší možnosti nastavení, než které umožňoval průvodce. Přesunul jsem se do sekce routes (routy), kde jsem hodlal napáchat trochu škody. V horním seznamu nejprve vybírám správný profil a v dalším pak měním hodnotu z "replace default route" na "keep default route". Tyto volby říkají, zdali bude po navázání tunelu přepsána výchozí routa (brána), či nikoliv. Kdybych ponechal výchozí nastavení, veškerý provoz do internetu by tekl přes vzdálený počítač, což jsem nechtěl.
Dále jsem pak zatrhl volbu "Use additional network routes". Tato položka umožní automaticky přidávat routy do různých sítí po navázání tunelu. V mém případě bylo potřeba naroutovat vzdálenou síť 172.23.0.0/16 na zařízení ppp0. Jak jsem okno vyplnil, se můžete podívat na následujícím obrázku.
 Routování vzdálené sítě
Routování vzdálené sítě
Nastavení jsem uložil (tlačítko Apply) a opustil konfigurátor (tlačítko Ok). V hlavním okně jsem následně vybral správný profil a stiskl tlačítko Připojit (Connect). Po několika málo vteřinách došlo k připojení, o čemž mě informovala nejenom vyskakovací zpráva, ale také ikona na panelu.
 Bublina informuje o připojení
Bublina informuje o připojení
Připojení jsem ověřil pomocí programu ping. Bylo úspěšné, což mě potěšilo. Jelikož jsem zrovna nechtěl pracovat, klepnul jsem pravým tlačítkem myši v hlavním panelu na ikonu KVpnc a zvolil možnost "Disconnect". Tím došlo k odpojení vzdálené sítě.
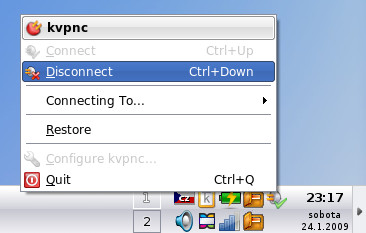 Ukončit spojení
Ukončit spojení
Program KVpnc není rozhodně jediný, který se z Linuxu umí připojit k VPN sítím. Stejnou funkci zastane například KNetwork Manager z prostředí KDE. Ten však rozhodně neumožňuje tak detailní nastavení, nepodporuje tolik různých protokolů a také chybové výstupy jsou na daleko horší úrovni. Každý, kdo se připojuje ke vzdáleným VPN okruhům, by měl KVpnc rozhodně vyzkoušet – vřele ho doporučuji.