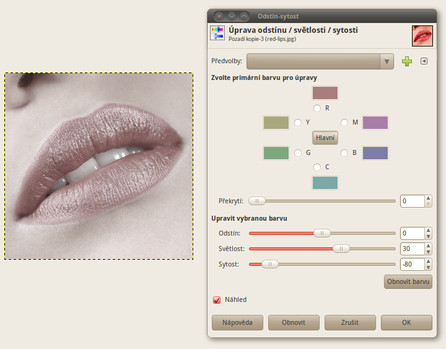Zhasněte světla, upíři přichází
Pokud máte fotografii osoby vhodnou pro proměnu v upíra, směle ji otevřete v GIMPu. Pro tyto účely postačí pouze i fotografie rtů, záleží na vás. Vrstvu fotografie si zkopírujte příkazem z nabídky Vrstva | Duplikovat vrstvu nebo pouhým kliknutím na ikonu se dvěma obrázky v panelu vrstev, popřípadě klávesovou zkratkou [Shift+Ctrl+d]. Pro větší orientaci v návodu si vrchní vrstvu přejmenujte na maska-rty, vrstvu pod ní pak tvář. Vrstvu maska-rty si skryjte – levý klik na oko vedle vrstvy, prozatím bude potřeba vrstva tvář. Aby byla krev výrazná a upír bledý, upravte sytost a světlost tváře pomocí nástroje z nabídky Barvy | Odstín-sytost. Hodnotu světlost zvyšte, sytost naopak výrazně snižte, neberte ohled na rty, ty budou viditelné z jiné vrstvy.
Nyní, stejným způsobem jako při skrytí vrstvy, vrstvu maska-rty odhalte. Tato vrstva bude použita jako maska pro vrstvu rty, kterou později vytvoříte. Tato maska zajistí, aby byly červeně obarveny jen požadované části, budou tedy vyloučeny zuby, tvář, i odlesky na rtech pro větší přirozenost. Vrstvu převedeme do černobílé podoby příkazem z nabídky Barvy | Odbarvit, v dialogovém okně zvolte volbu svítivost a potvrďte. Aby maska fungovala, jak je zamýšleno, je potřeba barvy invertovat, tedy světlé partie nebudou obarveny, tmavé naopak ano, vyberte proto z nabídky příkaz Barvy | Invertovat. Je potřeba zajistit, aby byly viditelné (obarvené) pouze rty, proto pomocí výběrového nástroje Volný výběr [f] – ikona lasa na panelu nástrojů, vybereme rty s co největší přesností. Výběr je ostrý, proto ho zaoblete pomocí nástroje z nabídky Vybrat | Zaoblení, hodnotu zaoblení zvolte dle rozlišení vaší fotografie, v mém případě 20, vyšší rozlišení – větší zaoblení. Nyní výběr invertujte pomocí Vybrat | Invertovat [Ctrl+i]. Celý výběr vyplňte černou barvou pomocí nástroje Plechovka z panelu nástrojů s volbou Vyplnit celý výběr – stačí podržet [Shift]. Zuby také nesmí být ovlivněny, proto vyberte nástroj Štětec [f] z panelu nástrojů s vhodnou velikostí stopy se zaobleným okrajem, např. Circle fuzzy (11). Černou barvou pak začněte opatrně zabarvovat zuby.
Maska je připravena k použití, ještě ji ovšem nemáme na co aplikovat, proto vyberte vhodnou barvu popředí pro rty, má volba padla na barvu #b00a12. Vytvořte novou vrstvu příkazem z nabídky Vrstva | Nová vrstva [Shift+Ctrl+n], nebo jednoduše pomocí ikony listu s plusem pod seznamem vrstev, v dialogovém okně zvolte Barva popředí. Vrstvu pojmenujte rty a Režim zvolte Překrytí. Označte vrstvu maska-rty a vyberte celou masku příkazem z nabídky Vybrat | Vše [Ctrl+a] a vrstvu zkopírujte do schránky příkazem z nabídky Upravit | Kopírovat [Ctrl+c]. Vrstvě rty přidejte masku s úplným krytím – Vrstva | Maska | Přidat masku vrstvy nebo pravým kliknutím na vrstvu, volba Přidat masku vrstvy. Masku vrstvy vyberte a příkazem z nabídky Upravit | Vložit [Ctrl+v] vložte masku ze schránky. Maska se objevila jako plovoucí výběr, klikněte na něj pravým a zvolte Ukotvit vrstvu. Nyní je viditelná vrstva maska-rty, skryjte ji. Pokud se vám nezdá barva rtů, kdykoli ji můžete pomocí plechovky přebarvit. V případě, že se vám zabarvila část zubů nebo tváře, kdykoli můžete aplikováním černé barvy na masku vrstvy problém odstranit.
Co by to bylo za upíra bez krve
Upír je hotov, protože měl ale hlad, má rty a bradu od krve, pusťte se do toho. Vytvořte novou vrstvu jako v předchozím případě [Shift+Ctrl+n], ale tentokrát v dialogu zvolte Průhlednost a pojmenujte ji krev-rty, jako Režim zvolte Sloučení zrnitosti. Této vrstvě přidejte masku vrstvy (maska-rty) obdobně jako v předchozím případě – úplně stejným způsobem. Opět vyberte vhodnou barvu, v mém případě #380709, touto barvou budete dělat krvavé linky ve rtech. Nejvhodnějším štětcem se mi zdál být Pencil sketch#2 s nastavenou dynamikou na nahodilost tvrdosti a velikosti – v nastavení štětce si rozbalte Dynamika štětce a zaškrtněte průsečíky s Nahodilost + Tvrdost a Nahodilost + Velikost. Nyní začněte na vrstvě krev-rty vybarvovat stopy po krvi, snažte se malovat hlavně v nejhlubších linkách rtů. Nakonec by to chtělo ještě nějaké pramínky krve, k tomu se můžou hodit štětce napodobující krev, jedny takové jsou na deviantART.
Stažený archiv rozbalte a soubor nakopírujte do ~/.gimp-x.x/brushes/. GIMP stačí následně restartovat, nebo v nabídce stop kliknout na tlačítko Aktualizovat stopy.
Přidejte novou vrstvu [Shift+Ctrl+n] a pojmenujte ji jednoduše krev. Vyberte barvu, např. #950608 a dále záleží jen na vaší kreativnosti. Vyberte si libovolný štětec s krví a malujte, omezil jsem se pouze na dva pramínky, které jsem ještě upravil pomocí gumy a nástroje z nabídky Filtry | Zkreslení | Interaktivní deformace, aby více zapadly.