V počítačovej oblasti existuje veľa spôsobov podobného ovládania a jedným z nich je VNC, skratka pre Virtual Network Computing. Ide o zdieľanie pracovného prostredia desktopu vzdialeného počítača na báze klient-server - pracovný desktop vzdialeného počítača sa vám zobrazí na ploche a vy ho budete môcť používať.
VNC je grafická aplikácia. Pokiaľ nemáte X Window, Windows, ani neuvažujte o jej používaní.
VNC z blízka
Ak to priblížime, užívateľ si na serveri, teda tam, kde sa chce prihlásiť pomocou VNC, inštaluje VNC server (vncserver) a ten je potom schopný komunikovať s VNC klientom (vncviewer) spusteným z počítača, z ktorého sa užívateľ na (VNC) server prihlási.
Toto riešenie funguje globálne, možno teda z linuxového prostredia pristúpiť na VNC server vo Windows a naopak, výnimkou nie je ani Mac, Solaris, QNX, OS/2 a plno ďalších operačných systémov. Varianty programov typu VNC tiež dokážu medzi sebou vzájomne komunikovať a sú dostupné zadarmo pre rôzne platformy, ale nemusí to tak byť vždy (najmä vo Windows).
Riešenie VNC nie je veľmi bezpečné, ale je neobyčajne užitočné pre domáce siete, hoci tí náročnejší môžu použiť i SSH tunnelling, čím sa dosiahne podstatne robustnejšia bezpečnosť.
Z najdôležitejších voľne dostupných programov tu máme napríklad RealVNC, UltraVNC či TightVNC, ale tu zoznam zďaleka nekončí.
V zornom uhle tohto článku je TightVNC a informácie o jeho spojazdnení v malej lokálnej sieti s viacerými systémami.
TightVNC
Je úplne jedno, aký VNC nástroj či systém (Linux, OS/2...) si zvolíte. TightVNC mi však padol do ruky ako prvý.
V prvom rade treba mať funkčnú sieť, t. j. minimálne prepojené dva počítače, ktoré si otestujete pomocou utility ping. Ak spojenie nepôjde, kameňom úrazu môže byť ešte firewall.
Lokálna sieť sa konfiguruje relatívne ľahko - použijete adresy ako 192.168.0.1 pre klientský počítač, z ktorého sa idete prihlásiť na VNC server, a 192.168.0.2 pre vzdialený počítač, ktorý uvidíte u seba v okne (na počítači, z ktorého ste sa prihlásili, resp. na jeho monitore).
Počítače si pre ľahkú orientáciu aj pomenujeme:
- PC1 – vncviewer
- PC2 – vncserver
Rôzne VNC aplikácie i napriek tomu, že sa odlišne volajú, často používajú rovnaké binárne súbory ako vncviewer a vncserver - konkrétne programy, ktoré spustíte ako príkaz, hoci nie je pravidlo, že každý VNC softvér sa bude tohto (rovnaký názov) držať.
FreeBSD ako klient a server
Z nadpisu vidieť, že budeme realizovať pripojenie do grafického prostredia v systémoch FreeBSD. Balíček TightVNC sa vo FreeBSD nachádza aj v adresári /usr/ports/net, ale nainštalujete ho i pomocou tohto príkazu priamo z internetu:
pkg_add -r tightvnc
Potrebné je vedieť, že v balíčku TightVNC sa nachádza súbor vncserver a vncviewer. Server vncserver musíte spustiť na počítači (PC2), na ktorý sa chcete pripojiť "z diaľky". Prehliadač vncviewer, pomocou ktorého si „prezriete“ vzdialený počítač (PC2), spustíte na počítači (PC1), na ktorom chcete vidieť vzdialený desktop.
V mojom prípade som spustil vncserver v administrátorskom účte na notebooku s FreeBSD 7.1, ktorý ma informoval, že mojím desktopom je „:1“. Tento údaj si treba dobre všimnúť, pretože ho použijete pre prihlásenie sa do vzdialeného počítača (jeho desktopového prostredia).
 Vo FreeBSD sa s príkazom vncserver spustí prostredie X aj v prípade, že X reálne nebeží v nijakom okne.
Vo FreeBSD sa s príkazom vncserver spustí prostredie X aj v prípade, že X reálne nebeží v nijakom okne.
Pokiaľ nemáte ešte heslo, vncserver sa vás naň opýta.
V klientskom počítači (PC1) však musíte pracovať v X prostredí. Vytvoríte si ikonu pre vncviewer alebo názov programu (vncviewer) zadáte do príkazového riadku.
 Klient vncviewer vás uvíta oknom, kde uvediete IP adresu vzdialeného počítača (PC2).
Klient vncviewer vás uvíta oknom, kde uvediete IP adresu vzdialeného počítača (PC2).
Nesmiete zabudnúť na údaj ":1" (desktop č. 1), čo je displej, v Unixe ich môžete mať pravdaže viac.
 Po zadaní IP adresy uvediete heslo.
Po zadaní IP adresy uvediete heslo.
Na druhom počítači je pravdaže možné si nastaviť aj druh desktopu (GNOME, Xfce, KDE) a implicitné nastavenie (TWM) si zmeníte editáciou súboru xstartup, ktorý sa automaticky vytvorí po spustení VNC servera v domovskom adresári (/root/.vnc alebo /home/fero/.vnc atď.), avšak zmeny sa prejavia až potom, keď reštartujete vncserver.
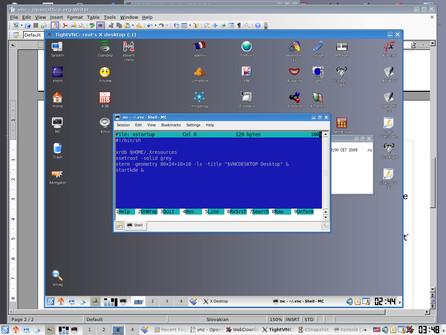 Súbor .vnc/xstartup v domovskom účte (PC2 v okne) bol zmenený pre podporu KDE tak, ako vidieť (počítač PC1, kde beží vncviewer).
Súbor .vnc/xstartup v domovskom účte (PC2 v okne) bol zmenený pre podporu KDE tak, ako vidieť (počítač PC1, kde beží vncviewer).
Debian (PC1) a FreeBSD (PC2)
Na serveri (PC2) s FreeBSD nie je potrebné nič meniť, aby fungovalo pripojenie pomocou VNC tak, ako je uvedené vyššie, len s tým rozdielom, že klientský operačný systém bude v tomto prípade Debian Linux (PC1). Tu som si zvolil utilitu xvnc4viewer, ktorú si bezproblémovo nainštalujete v Synaptic manažéri.
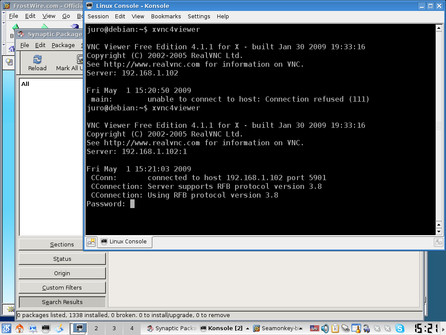 Heslo v utilite xvnc4viewer zadávate v príkazovom riadku.
Heslo v utilite xvnc4viewer zadávate v príkazovom riadku.
Keď nedostanete výzvu zadať heslo (ako vidieť vyššie na obrázku - unable to connect to host), sieťové spojenie nebudete mať dobre nastavené. Výzva zadať heslo predstavuje zároveň (connected to host), že sieťové spojenie máte správne nastavené.
 FreeBSD (PC2) v prostredí Debian Linuxu (PC1) je zážitok.
FreeBSD (PC2) v prostredí Debian Linuxu (PC1) je zážitok.
Windows (PC1) a FreeBSD (PC2)
TightVNC má aj svoju Windows verziu, takže niet čo riešiť.
 IP adresa spolu s displejom sa všade zadáva rovnako.
IP adresa spolu s displejom sa všade zadáva rovnako.
Po uvedení IP adresy vás VNC softvér vyzve zadať heslo a do grafického prostredia FreeBSD sa dostanete aj z Windows.
EchoVNC – trochu viac bezpečia
Pokiaľ vás zaujímajú bezpečnostné riešenia, tie tiež existujú v podobe programov ako EchoVNC, ktorý je rovnako k dispozícii pre Windows i Linux. EchoVNC ako prehliadač (vncviewer) bude tiež úspešne komunikovať s VNC serverom (PC2) z balíčka TightVNC na systéme FreeBSD.
 Cesta EchoVNC do desktopu FreeBSD vo Windows je podobná ako v TightVNC.
Cesta EchoVNC do desktopu FreeBSD vo Windows je podobná ako v TightVNC.
VNC je dobrá kalkulácia pre rôzne riešenia a príklady určite netreba hľadať. Problémom však môže byť rýchlosť, bezpečnosť, čo však určite vyriešite. Ak sa objavia komplikácie čisto komunikačného charakteru, vhodné bude vyskúšať iné VNC programy.













