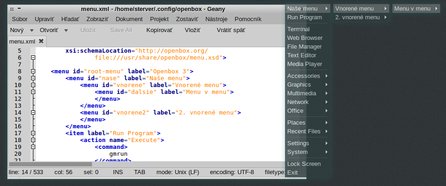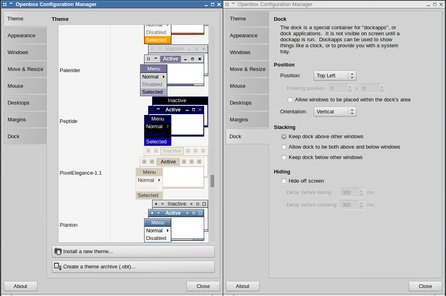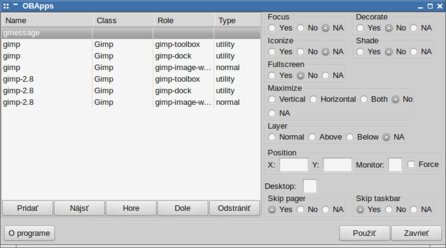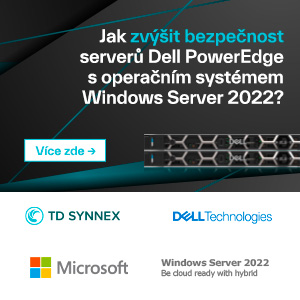V minulej časti som sa venoval nastaveniam kompozítoru Compton a widgetu Conky, pričom konfigurácia Conky zabrala takmer sedem desatín článku a pre ďalšie nastavenia neostalo miesto. Do tejto časti mi teda ostali nastavenia Openboxu, tint2, Terminatoru, vzhľadu užívateľského prostredia a oznámení. Dúfam, že to sem vpracem a konfiguráciu prostredia tak ukončím.
Openbox
Openbox je jediný WM, s ktorým sa CrunchBang vydáva. Pôsobí krásne jednoducho, je malý a nenáročný na výkon. Má dva konfiguračné súbory menu.xml a rc.xml, ktoré môžeme jednoducho upraviť pomocou GUI aplikácie ObConf alebo zložitejšie, no nie zložito, priamo cez textový editor.
Menu
Menu Openboxu sa zobrazí po kliknutí pravým tlačidlom myši a na jeho konfiguráciu slúži XML súbor menu.xml. Tento súbor má prirodzene jednoduchú XML syntax, a tak nie je vôbec ťažké takto upravovať menu. Menu sa vytvára párovým tagom menu, pričom obsahuje svoje id a label, čiže názov. Celé menu je zapísané takto: <menu id="nase" label="Naše menu">[Tu budú položky]</menu>
Do menu samozrejme môžeme vložiť ďalšie menu, doňho ďalšie a ďalšie... Nezabudnite po každej úprave akýchkoľvek nastavení rekonfigurovať alebo reštartovať Openbox (Menu – Settings – Openbox – Reconfigure/Restart)!
Jednotlivé položky – itemy do menu pridávame párovým tagom item, ktorý obsahuje už len názov. Avšak ak chceme, aby táto položka aj niečo spustila, musíme do nej vnoriť tag action s name nastaveným ako Execute a doňho ešte tag command, do ktorého uzavrieme príkaz, ktorý sa má vykonať po kliknutí na položku. Takto si vytvoríme napríklad item, ktorý bude spúšťať skript cb-welcome v terminále terminator:
<item label="Item"> <action name="Execute"> <command> terminator --command 'cb-welcome' </command> </action> </item>
Položky v menu od seba môžeme oddeľovať NEpárovým tagom separator. Oddeľovač môže byť v podobe čiary, a pokiaľ mu nastavíme label, bude to neaktívny text. Takto je zapísaný odlaďovač čiarový: <separator/> a takto oddeľovač textový: <separator label="Náš text"/>.
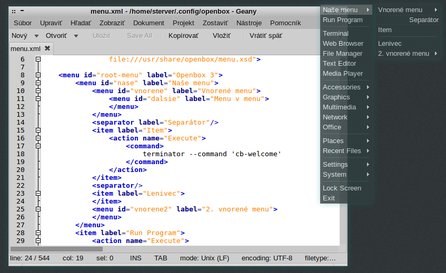 Ukážka vytvoreného menu s pridanými prvkami
Ukážka vytvoreného menu s pridanými prvkami
Jednoduchšou cestou pre úpravu menu je použite GUI Menu Editoru. Nájdeme ho v menu Openboxu pri jeho nastaveniach.
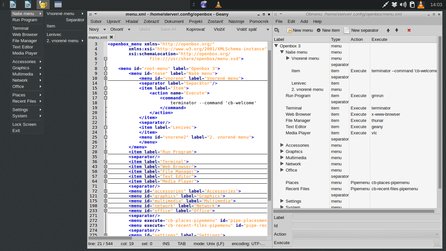 Porovnanie možností editovania menu
Porovnanie možností editovania menu
Vzhľad a správanie
Pre nastavenia ktoré sa netýkajú obsahu menu je tu konfiguračný súbor rc.xml, ktorý nastavuje vzhľad okien, veľkosť, správanie atp.. Najjednoduchšie je ale tieto veci upravovať cez ObConf. Ten dokáže nastaviť všetko, čo sa týka vzhľadu a správania Openboxu, od tém okien až po umiestnenie doku či počtu pracovných plôch, a nájdeme ho taktiež v menu nastaveniach Openboxu pod názvom GUI Config Tool.
V nastaveniach Openboxu nám ešte ostáva nástroj OBApps – GUI Applications Settings Editor. Ten nastavuje ako sa majú správať špecifikované okná.
Terminator
Terminator (emulátor terminálu) má jeden konfiguračný súbor nazvaný config, ktorý je prirodzene umiestnený v ~/.config/terminator/ a k priamej modifikácii sa jednoducho dostaneme cez menu Openboxu (Settings – Terminator). V tomto súbore nájdete napríklad nastavené klávesové skratky, farby, font či iné nastavenia. Význam jednotlivých premenných nájdete v manuálovej stránke po zadaní man terminator_config v termináli. Terminator má aj svoje nastavenia s GUI. Zobrazíte ich kliknutím na Preferences v kontextovom menu Terminatoru.
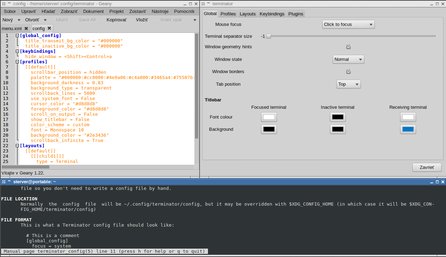 Dva spôsoby nastavenia Terminatoru
Dva spôsoby nastavenia Terminatoru
tint2
tint2 je jednoduchý systémový panel (taskbar). Jeho konfiguračný súbor je taktiež veľmi prehľadný a jednoduchý, pričom sa k nemu vieme dostať cez menu Openboxu alebo manuálne v .config/tint2/tint2rc. Uvediem teda pár jednoduchých príkladov k upraveniu jeho vzhľadu.
![]() Prednastavený tint2 v CrunchBangu 11
Prednastavený tint2 v CrunchBangu 11
Farba a vzhľad pozadí
V prvých častiach kódu môžeme nastaviť vzhľad a farby pozadí jednotlivých prvkov panelu, ktoré sú označené poznámkami s ID. Tu máme pre každý prvok štyri nastavenia. Zaoblenie hrán – rounded, pričom jeho nastavená hodnota predstavuje počet pixlov od okraja, odkiaľ budú hrany zaoblené. Ďalej border_width, ktorého hodnota predstavuje šírku, resp. hrúbku okrajov, background_color – farba pozadia a border_color – farba okrajov, kde ich prvá hodnota nastavuje farbu v hexadecimálnom tvare a druhá jej nepriesvitnosť. Takto môže vypadať nastavenie panelu na takmer priesvitnú tmavomodrú farbu, mierne zaoblenie a svetlé polo-priesvitné orámovanie:
# ID 1 rounded = 10 border_width = 1 background_color = #000020 30 border_color = #dddddd 50</span>
Pozícia a veľkosť panelu
Po nastaveniach vzhľadu jednotlivých prvkov nasleduje časť Panel. Tu máme napríklad panel_monitor – určuje, na ktorých monitoroch sa má panel zobraziť, panel_position – pozícia panelu, panel_size – veľkosť, panel_layer – vrstva, na ktorej sa zobrazuje panel. Takto si nastavíme panel, ktorý bude zobrazený na všetkých monitoroch, bude dlhý 50 % z celkovej šírky, bude obsahovať spúšťače atď.:
# Panel panel_monitor = all panel_position = top center horizontal panel_items = LTSC panel_size = 50% 30 panel_margin = 0 0 panel_padding = 5 0 panel_dock = 0 wm_menu = 1 panel_layer = top panel_background_id = 1
Automatické skrývanie
Pre zapnutie automatického skrývania panelu stačí prepísať hodnotu autohide z nuly na 1. Dokážeme nastaviť aj po akej dobe sa má panel zobraziť, keď naňho prejdeme myšou – autohide_show_timeout, alebo za aký čas sa má skryť – autohide_hide_timeout.
Ďalej môžeme nastaviť ešte hrúbku panela po skrytí – autohide_height. Strut_policy je nastavenie správania sa WM k tint2. Pokiaľ zvolíte none, manažér okien bude ostatným oknám dovoľovať, aby tint2 prekryli, alebo naopak, aby tint2 prekryl ostatné okná. A takto to môže vypadať v konfiguračnom súbore:
# Panel Autohide autohide = 1 autohide_show_timeout = 0.1 autohide_hide_timeout = 1 autohide_height = 2 strut_policy = none
![]() Neskrytý tint2 prekrývajúci okná
Neskrytý tint2 prekrývajúci okná
Launcher
Po preskočení pár riadkov sa dostaneme na nastavenia launcheru. Je to časť panelu, ktorú sme si zobrazili pridaním písmena L v panel_items = LTSC. Do tejto časti môžete pridávať odkazy na svoje často používané programy, aby ste ku nim mali rýchly prístup. Aplikácie doň pridávate pridaním riadku s launcher_item_app a cestou k spúšťaču aplikácie. Tu po predchádzajúcich verziách ostali aj cesty na spúšťače pre GEdit a Xfce File Manager, avšak tieto programy v #! 11 nenájdete.
Verím, že ďalšie nastavenia nebude ťažké pochopiť. Veľa užitočných informácii o konfigurácii nájdete na wiki stránkach tint2 a na fóre CB v príslušnej téme kopec inšpirácií. Prikladám sem ešte celú svoju konfiguráciu:
#--------------------------------------------- # TINT2 CONFIG FILE #--------------------------------------------- # For more information about tint2, see: # http://code.google.com/p/tint2/wiki/Welcome # # For more config file examples, see: # http://crunchbanglinux.org/forums/topic/3232/my-tint2-config/ # Background definitions # ID 1 rounded = 10 border_width = 1 background_color = #000020 30 border_color = #dddddd 50 # ID 2 - task active rounded = 5 border_width = 0 background_color = #d8d8d8 30 border_color = #d8d8d8 30 # ID 3 - task rounded = 10 border_width = 1 background_color = #000000 0 border_color = #d8d8d8 30 # ID 4 - urgent task rounded = 1 border_width = 1 background_color = #888888 20 border_color = #ED2323 60 # ID 5 - taskbar rounded = 0 border_width = 1 background_color = #000000 0 border_color = #000000 0 # ID 6 - active taskbar rounded = 0 border_width = 1 background_color = #d8d8d8 8 border_color = #d8d8d8 0 # ID 7 - tooltip rounded = 3 border_width = 0 background_color = #303030 75 border_color = #222222 90 # ID 8 rounded = 1 border_width = 1 background_color = #888888 20 border_color = #888888 20 # Panel panel_monitor = all panel_position = top center horizontal panel_items = LTSC panel_size = 70% 30 panel_margin = 0 0 panel_padding = 5 0 panel_dock = 0 wm_menu = 1 panel_layer = top panel_background_id = 1 # Panel Autohide autohide = 1 autohide_show_timeout = 0.1 autohide_hide_timeout = 2 autohide_height = 2 strut_policy = none # Taskbar taskbar_mode = multi_desktop taskbar_padding = 6 0 6 taskbar_background_id = 5 taskbar_active_background_id = 6 taskbar_name = 0 taskbar_name_background_id = 0 taskbar_name_active_background_id = 0 taskbar_name_font = Liberation Sans 9 taskbar_name_font_color = #828282 100 taskbar_name_active_font_color = #828282 100 # Tasks urgent_nb_of_blink = 20 task_icon = 1 task_text = 0 task_centered = 1 task_maximum_size = 40 40 task_padding = 2 2 task_background_id = 3 task_active_background_id = 2 task_urgent_background_id = 4 task_iconified_background_id = 3 # Task Icons task_icon_asb = 80 0 0 task_active_icon_asb = 100 0 0 task_urgent_icon_asb = 100 0 0 task_iconified_icon_asb = 80 0 0 # Fonts task_font = Liberation Sans 06_55 6 task_font_color = #828282 60 task_active_font_color = #828282 100 task_urgent_font_color = #FFFFFF 100 task_iconified_font_color = #d8d8d8 60 font_shadow = 0 # Launcher launcher_padding = 8 4 4 launcher_background_id = 0 launcher_icon_size = 25 # Specify icon theme names with launcher_icon_theme. # if you have an XSETTINGS manager running (like xfsettingsd), tint2 will follow your current theme. launcher_icon_theme = gnome-colors-statler # Each launcher_item_app must be a full path to a .desktop file launcher_item_app = /usr/share/applications/terminator.desktop launcher_item_app = /usr/share/applications/iceweasel.desktop launcher_item_app = /usr/share/applications/xchat.desktop # System Tray systray = 1 systray_padding = 4 2 3 systray_sort = right2left systray_background_id = 0 systray_icon_size = 24 systray_icon_asb = 90 0 0 # Clock time1_format = %H:%M:%S time1_font = Liberation Sans 10 time2_format = %d.%m.%Y (%A) time2_font = Liberation Sans 7 clock_font_color = #b5b5b5 100 clock_padding = 12 2 clock_background_id = 0 clock_lclick_command = gsimplecal clock_rclick_command = gsimplecal # Tooltips tooltip = 1 tooltip_padding = 2 2 tooltip_show_timeout = 0.3 tooltip_hide_timeout = 0.0 tooltip_background_id = 7 tooltip_font_color = #d8d8d8 90 tooltip_font = Liberation Sans normal 9.0 # Mouse mouse_middle = close mouse_right = toggle mouse_scroll_up = toggle mouse_scroll_down = iconify # Battery battery = 1 battery_low_status = 15 battery_low_cmd = notify-send "battery low" battery_hide = never bat1_font = Liberation Mono 8 bat2_font = Liberation Mono 8 battery_font_color = #b5b5b5 100 battery_padding = 2 0 battery_background_id = 0 # End of config
![]() Ukážka mojej konfigurácie tint2 vyššie
Ukážka mojej konfigurácie tint2 vyššie
Oznámenia
Oznámenia, resp. notifikácie v CrunchBangu zabezpečuje Xfce Notification Daemon (skratka xfce4-notifyd). Nastavenia tohto programu spustíte buď príkazom xfce4-notifyd-config alebo cez menu Openboxu. Tu môžete nastaviť motív, umiestnenie, čas, po ktorom oznámenie zmizne a nepriehľadnosť.
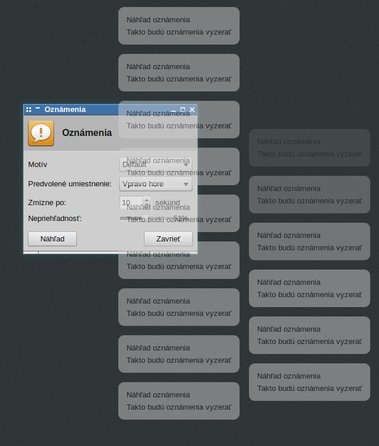 Ukážka oznámení s nastaveniami
Ukážka oznámení s nastaveniami
Vzhľad užívateľského prostredia
K nastaveniam vzhľadu užívateľského prostredia sa samozrejme dostanete cez menu Openboxu (Menu – Settings – User Intefrace Settings). Tu môžete nastaviť vzhľad okien vybraním jednej z tém, zmeniť tému ikon či kurzoru...
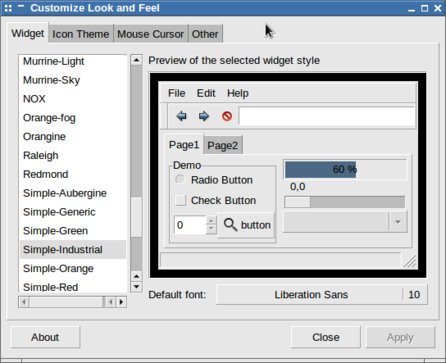 Konfigurácia užívateľského prostredia
Konfigurácia užívateľského prostredia
Tak, toto sa zdá byť všetko základné z konfigurácie prostredia. V budúcich častiach si nainštalujeme aj LightDM a niektoré alternatívne WM ako i3 alebo KDE...