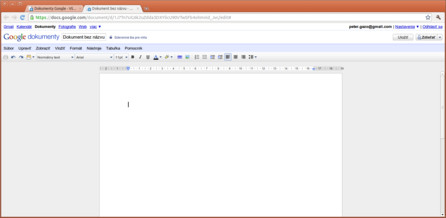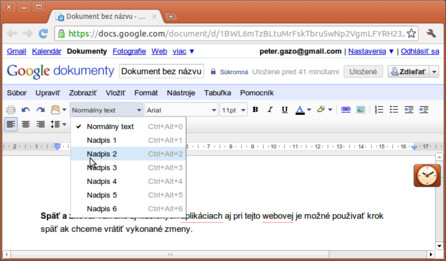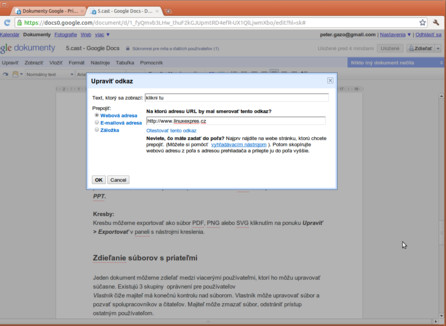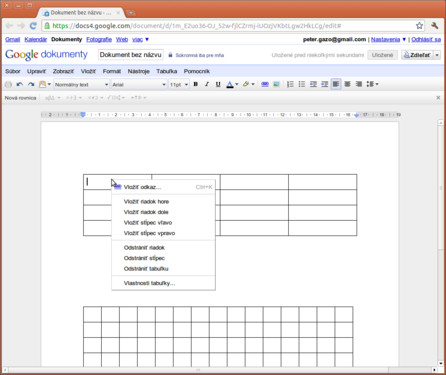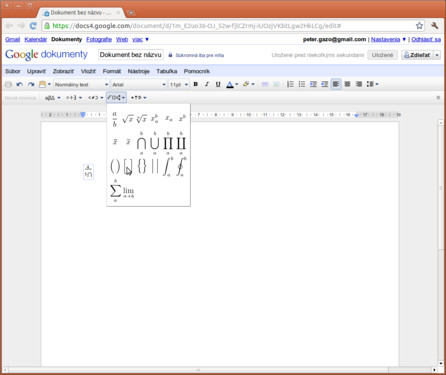V tejto časti popíšem úpravu dokumentov. O manažovaní súborov si môžete prečítať viac v minulom diele .
Na paneli nástrojov sú nástroje na úpravu známe z bežných programov na úpravu textu. Môžete pomocou neho robiť nasledovné úpravy textu (popísané postupne ako sa nachádzajú na paneli):
Vytlačiť dokument
Ak nemáte nainštalovanú žiadnu tlačiareň, automaticky sa vygeneruje PDF súbor. Jednoduché nastavenia tlače vykonáte v hlavnom menu Súbor | Nastavenie tlače... Môžete si tu zvoliť, kde bude číslovanie stránok.
Späť a znova
Tak ako aj v klasických aplikáciach - aj pri tejto webovej - je možné použivať krok späť, ak chcete vrátiť vykonané zmeny.
Webová schránka
Google dokumenty sú navrhnuté tak, aby ste mohli kopírovať a vkladať text a obrázky medzi všetkými online dokumentami, ale aj ostatnými súbormi. Toto kopírovanie prebieha on-line, preto je možné po prihlásení na inom počítači pokračovať vo vkladaní. Postup je nasledovný:
-
Vyberte, čo chcete kopírovať.
-
Kliknite na Webová schránka.
-
Otvorí sa rolovacie menu, kliknite na Kopírovať výber do webovej schránky.
-
V tomto rolovacom menu sa pridá nový skopírovaný obsah.
-
Umiestnite kurzor na miesto, kam chcete vložiť kopírovaný obsah (buď v tom istom dokumente, alebo v inom súbore).
-
Kliknite na Webová schránka.
-
Vyberte si z popukaného zoznamu vami kopírovaného obsahu ten, ktorý potrebujete. Môžete si vybrať, v akom formáte bude text vložený (ako jednoduchý text alebo ako HTML).
Obsah tejto schránky uvidíte len po prihlásení do Google účtu, ktorým ste boli prihlásení pri kopírovaní. Obsah skopírovaný do schránky je zachovaný tridsať dní.
Ak chcete zmazať všetky položky, urobíte to kliknutím na webovú schránku a v rozbaľovacom menu kliknutím na Vymazať všetky položky.
Nastavenie štýlu
Na vytvorenie logických štruktúr, tak ako v ostatných známych textových editoroch, môžete použiť preddefinované štýly. Ak chcete použiť štýl, vyberte text na stránke. Potom kliknite na rozbalovaciu ponuku Štýly (štandardne je v nej zvolený normálny text) a zvolíme požadovaný štyl.
Formátovanie písma
Vybratému textu môžeme zmeniť typ písma, veľkosť písma, zvoliť, či bude tučné, šikmé alebo podčiarknuté. Tiež mu môžeme nastaviť farbu a zvýrazniť ho nejakou farbou.
Vložiť odkaz
Google dokumenty umožňujú vytvoriť odkaz na webovú stránku, e-mailovú adresu alebo záložku v rámci dokumentu. Postup je nasledovný:
-
Kliknite v dokumente na miesto, kam chcete vložiť odkaz. Môžete použiť buď prázdny priestor, alebo označiť text, z ktorého vytvorite odkaz.
-
Zvolíme z panela nástrojov vložiť odkaz, alebo z menu Vložiť | Vložiť odkaz...
-
V okne Upraviť odkaz, ktoré sa zobrazí, vyberiete typ odkazu (webová adresa, e-mailová adresa, záložka).
-
Ak ste zvolili v bode 1 prázdne miesto, tak musíte vyplniť aj textové pole Text, ktorý sa zobrazí. Do ďalšieho poľa zadávate webovú adresu alebo emailovú adresu. Pri odkaze treba vložiť aj prefix http:// alebo ftp://.
Ak chcete vytvoriť odkaz na záložku v dokumente, postup je rovnaký, ale predtým treba túto záložku v dokumente vytvoriť, a to nasledovne: Prejdete textovým kurzorom v dokumente na miesto, kde potrebujete záložku, a v menu zvolíte Vložiť | Záložka.
Vloženie obrázku
V jednom dokumente môžete vložiť obrázky do veľkosti až 2 MB. Obrázok vložíte nasledovne:
-
Prejdite textovým kurzorom v dokumente, kam chcete obrázok vložiť.
-
V paneli nástrojov kliknite na Vložiť obrázok, zobrazí sa vám dialogové okno Vložiť obrázok.
-
Kliknutím na tlačidlo Vybrať súbor sa otvorí okno Otvoriť súbor, pomocou ktorého nájdete vo svojom počítači obrázok, ktorý chcete vložiť.
-
Kliknite na odovzdať.
Ak chcete vložiť obrázok nie zo svojho počítača, ale z webu, tak v okne Vložiť obrázok si vľavo môžete vybrať medzi viacerými voľbami. Adresa URL – ak máte priamo adresu na obrázok, tak ju vložíte do textového poľa. Vyhľadávanie obrázkov Google – obrázok si pomocou Google môžete vyhľadať a hneď vložiť. Stačí do textového poľa napísať, čo hľadáte, a kliknúť na Hľadať obrázky. Posledná možnosť je vložiť obrázky zo služby Picasa. Na to slúži odkaz Webové albumy služby Picasa. Automaticky nám otvorí zoznam vašich albumov.
 Vloženie obrázku pomocou Vyhľadávania obrázkov Google
Vloženie obrázku pomocou Vyhľadávania obrázkov Google
Obrázok po vložení do dokumentu môžete hocikedy upravovať. Kliknutím na obrázok sa v rohoch a v strede zobrazia štvorčeky, ťahaním ktorých zmeníte veľkosť. Taktiež vybratý obrázok sa dá vycentrovať alebo zarovnať doprava pomocou tlačidiel v paneli nástrojov.
 Formátovanie vloženého obrázku
Formátovanie vloženého obrázku
Kliknutím na obrázok sa vám okrem štvorčekov na zmenu veľkostí pod obrázkom zobrazí aj možnosť voľby pozície. Možnosť vnorení je nastavená automaticky a text je nad a pod obrázkom, po vybratí možnosti Pevné text začne obtekať obrázok.
Do dokumentu sa dá vložiť aj kresba, ktorú si sami nakreslite pomocou nástroja Kresba. Túto možnosť nájdete v menu Vložiť | Kresba. (Viac o službe Kresba v ďalšej časti tohto seriálu.)
Komentáre
Do dokumentu sa dajú vložiť komentáre, ktoré môžu slúžiť vám alebo vašim známym, s ktorými dokument zdieľate, na nejakú informáciu o mieste, kde ste ho pridali. Slúži nato položka v hlavnom menu Vložiť | Komentár [Ctrl+Alt+m]. Predtým, ako ju vyberiete, prejdite alebo označte miesto, ktoré chcete komentovať.
Zmenu komentára urobíte kliknutím na oranžové pole a prepísaním resp. doplnením textu. V záhlaví tohto oranžového rámčeka sa nachádza smetný kôš na odstránenie komentára a šípka slúži na vytvorenie odseku vrámci komentára.
Komentáre nie je vidno pri tlačení ani pri publikovaní ako blog či web stránka.
Kontrola chýb
Google dokumenty vás upozorňujú na chyby a preklepy. Slová s chybou sú podčiarknuté červenou vlnovkou. Tie môžete opraviť buď ručné, alebo kliknutím na slovo pravým tlačidlom myši. V kontextovom menu sa zobrazia možnosti, s ktorých si môžete vybrať. Ďalšia možnosť je slovo pridať do slovníka.
Klávesové skratky
Google Docs ponúka klávesové skratky, ktoré vám zjednodušia prácu.
|
Akcie |
Formátovanie textu |
||
|
[Ctrl+k] |
Vložiť odkaz |
[Ctrl+b] |
Tučne |
|
[Ctrl+Alt+m] |
Vložiť komentár |
[Ctrl+i] |
Kurzíva |
|
[Ctrl+f] |
Nájsť |
[Ctrl+u] |
Podčiarknuté |
|
[Ctrl+Shift+c] |
Počet slov |
[Ctrl+.] |
Horný index |
|
[Ctrl+shift+y] |
Získať definície |
[Ctrl+,] |
Dolný index |
|
[Shift+pravé tlačidlo myši] |
Vlastnosti dokumentu |
||
|
Formátovanie odseku |
|||
|
[Ctrl+Alt+0] |
Normálny text |
[Ctrl+alt +(1-6)] |
Nadpis (1-6) |
|
[Ctrl+Shift+l] |
Zarovnať doľava |
[Ctrl+Shift+7] |
Číslovaný zoznam |
|
[Ctrl+Shift+e] |
Zarovnať na stred |
[Ctrl+Shift+8] |
Zoznam s odrážkami |
|
[Ctrl+Shift+r] |
Zarovnať doprava |
[Ctrl+\] |
Vymazať formátovanie |
|
[Ctrl+Shift+j] |
Zarovnať do bloku |
||
Tabuľky
Tabuľku do dokumentu pridáte pomocou hlavného menu Tabuľka | Vložiť tabuľku. Rozbalí sa ponúka, v ktorej si vyberiete počet riadkov a stĺpcov tabuľky ťahaním myši smerom dolu alebo doprava.
Zmenu šírky a výšky stĺpcov a riadkov urobíte prejdením myši na čiaru kliknutím a ťahaním na požadovanú veľkosť.
Pomocou menu Tabuľka alebo kliknutím pravým tlačidlom myši do tabuľky môžete urobiť základné operácie ako Vložiť riadok hore/dole, Vložiť stĺpec vľavo/vpravo, Odstrániť riadok/stĺpec resp. odstrániť celú tabuľku.
Pomocou Vlastnosti tabuľky definujete v prvej karte Šírku okraja a Farbu okraja, v druhej a tretej minimálnu výšku resp. šírku riadka / stĺpca. A v poslednej štvrtej karte Farbu pozadia, zvislé zarovnanie (vodorovné urobíte rovnako ako pri texte pomocou panela nástrojov) a Odsadenie, čiže ako ďaleko bude text od okrajov tabuľky.
Vloženie špeciálnych znakov
Ak potrebujete zložiť nejaký neštandardný znak ako napríklad symbol ©, ®. Kliknutím na Vložiť | Špeciálne znaky to môžete urobiť. Na výber mate veľmi veľa znakov ako napríklad písmena s diakritikou iných jazykov, ázijské znaky, ale aj šípky rôzneho druhu, geometrické tvary, hudobné, Braillovo písmo a mnoho ďalšieho. V otvorenom okne Vloženie špeciálnych znakov sú v hornej častí dve rozbalovacie tlačidla. Prvé ponúka vyber kategórie špeciálnych znakov a druhe vľavo podkategóriu. V dolnej časti sa dá vytvoriť k jednotlivým znakom klávesová skrátka, čo vám zjednoduší ďalšie vkladanie znaku.
Ďalšie možnosti Google dokumentov
V menu Vložiť nájdete ešte funkcie, ktoré vám pomôžu pri úprave dokumentu. Môžete ho doplniť o Obsah, Hlavičku alebo Pätu. Pridať Vodorovnú čiaru alebo Poznámku pod čiarou. Prípadne vložiť Koniec strany, čo uvidíte pri tlači.
V menu Formát nájdete funkcie Horný a dolný index, Riadkovanie a môžete zmeniť štýl formátovania resp. vymazať formátovanie.
Zaujímavá funkcia je Preložiť dokument nachádzajúca sa v Nástrojoch. Po vybratí otvorí okno, v ktorom zvolíte nový názov dokumentu a jazyk, do ktorého chcete prekladať.
Ak potrebujete vložiť do dokumentu nejakú rovnicu, aj túto možnosť ponúkajú Google dokumenty. Nájdete ju v menu Vložiť | Rovnica. Zobrazí sa nový panel rovníc. A hneď môžete tvoriť novú rovnicu vyberaním vhodných položiek z rozbalovacích menu na tomto paneli.