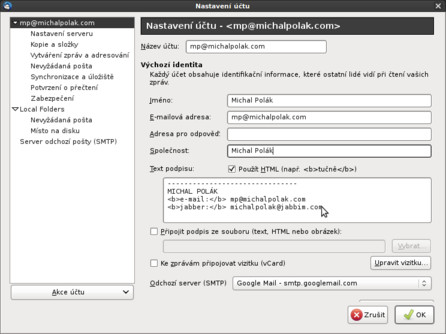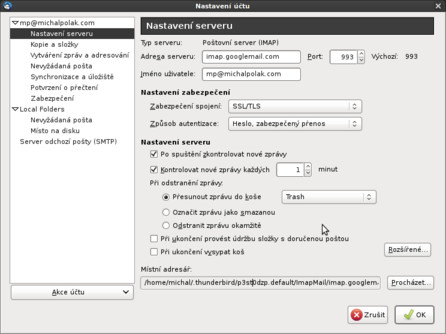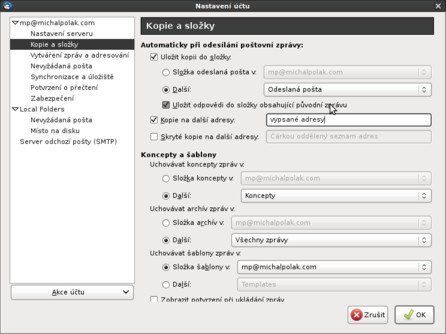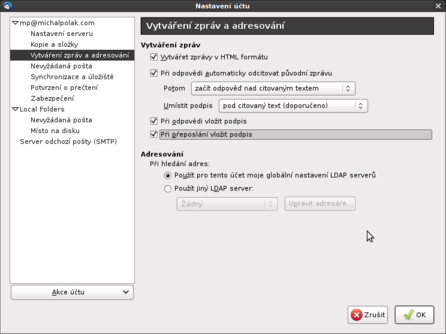Automatické nastavení e-mailového účtu
Nyní přistoupíme k části, která dělá uživatelům často problémy a nelze ji popsat implicitně krok za krokem. Jedná se o nastavení e-mailového účtu tak, aby si klient mohl zprávy stahovat ze serveru a naopak je přes něj posílat. Nejdříve otevřete Úpravy | Nastavení účtu... (ve Windows nikoliv Úpravy, ale Nástroje | Nastavení účtu...).
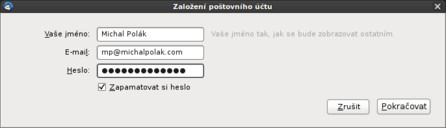 Založení poštovního účtu – úvodní nabídka
Založení poštovního účtu – úvodní nabídka
 Založení poštovního účtu – základní nabídka
Založení poštovního účtu – základní nabídka
Klikněte na Akce účtu | Přidat poštovní účet, poté se zobrazí malé okno, které stačí jednoduše vyplnit. Pokud něco vyplníte špatně jako například formát e-mailové adresy, budete na tuto skutečnost upozorněni. Klikněte tedy na Pokračovat. Objeví se nabídka Založení poštovního účtu(v podstatě ale nic nezakládáte), kde se ověří jeho dostupnost na základě vyplněné e-mailové adresy a hesla. Zde si můžete vybrat (pokud můžete) mezi IMAP a POP3. Stejně jako vývojáři Thunderbirdu doporučuji první možnost. Celá procedura tohoto téměř automatického nastavení se zakládá na databázi Mozilly, která vám na základě e-mailové adresy dokáže dohledat a nastavit účet. Níže dokonce pro IMAP (případně POP3) a SMTP signalizuje přes jakési virtuální diody funkčnost, či nefunkčnost nastavení.
Pokud pochopitelně nepoužíváte „běžného“ provozovatele nebo máte e-mail na vlastním serveru, s největší pravděpodobností si budete muset vše nastavit sami. Omezené možnosti nastavení se vám naskytnou po stisknutí tlačítka Upravit a v Ručním nastavení, o kterém bude řeč hned pod příštím nadpisem. V něm si je dobré nastavení donastavit i v případě úspěšně provedeného automatického nastavení, brzy se podíváme proč.
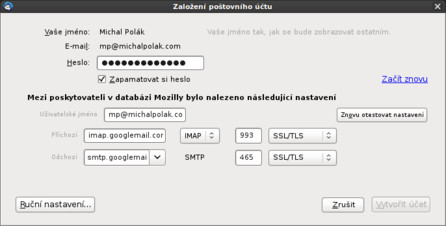 Založení poštovního účtu – Upravit
Založení poštovního účtu – Upravit
Ruční nastavení e-mailového účtu
K ručnímu nastavení e-mailového klientu se není třeba uchylovat vždy, nicméně i po automatickém nastavení zde naleznete spousty zajímavých a užitečných nastavení, která vám mohou ulehčit život. Určitě nebudu popisovat nastavení celé krok za krokem, a to z čistě racionálních důvodů. Buď máte obvyklého provozovatele, jste tedy v databázi Mozilly pro automatické nastavení a na stránkách provozovatele často takový postup je. V druhém případě máte například firemní e-mail (a musíte si poradit sami) nebo e-mail od méně častého provozovatele a na jeho stránkách nebo na podpoře by informace být prostě měly.
V Nastavení účtu je dobré se zaměřit na Text k podpisu, který se vám po nastavení bude automaticky vkládat za text zprávy. Vhodné je napsat jméno a kontaktní údaje. Po zaškrtnutí možnosti Použít HTML můžete využívat běžných HTML tagů jako například <b> nebo <i> a odlišit jednotlivý text v rámci podpisu. Naopak zaškrtnutím možnosti Připojit podpis ze souboru můžete využívat text uložený v souboru na daném umístění, například na pevném disku.
Po uživatelské stránce praktičtější je samotné nastavení serveru, konkrétně nastavení Kontroly nových zpráv každýchx minut. Ve výchozím nastavení je zvoleno deset minut, sám však mám pro bezprostřední komunikaci nastavenou jednu minutu. Samozřejmě tato možnost nikoho nic nestojí, klient se prostě v daném intervalu připojí k mailovému serveru a zjistí, zda není něco nového, co by mohl stáhnout.
Další řada možností se týká odstraňování a údržby zpráv. Pozor, tyto možnosti ovlivňují také data uložená na serveru, jinak řečeno, když se tady nastaví odstranění, provede se nejen v klientu, ale také na serveru!
V Kopie a složkyprostě nastavujete, co kde chcete mít. Výchozí nastavení je dobré a sám jsem jej nikdy neměnil. Nastaveno je například, že po odeslání se zpráva přesune do složky Odeslaná pošta (kdykoliv si tak odeslání můžete zkontrolovat) a že nedopsané zprávy se ukládají do Konceptů. Za pozornost však určitě stojí možnost Kopie na další adresy, kdy můžete nastavit, aby se automaticky všechny odeslané e-maily přeposílaly někomu dalšímu na jeho e-mail a měl o tom přehled.
V okně Vytváření zpráv a adresování se doporučuji zaměřit na možnost zaškrtnutí Při přeposílání vložit podpis, aby se každý, komu přeposlaná zpráva přijde, mohl na vás obrátit. Dále je užitečné nastavit Potom, kde doporučuji nastavit začít odpověď nad (a nikoliv pod, což je výchozí) citovaným textem. Ostatní, stejně jako toto, je individuální na každém z uživatelů.
Nastavení nevyžádané pošty nabývá s přibývající dobou na důležitosti. Každopádně vřele doporučuji zaškrtnutí možnosti Sebrané kontakty, kde lze předpokládat, že o spam nepůjde. Dále je na každém, zda se rozhodne Důvěřovat příznaku nevyžádané pošty od databáze z výběru. Sám tuto možnost nepoužívám, protože mne k tomu zatím okolnosti nedonutily.
Synchronizace a úložiště – nepředstavujte si synchronizaci s chytrým telefonem nebo podobným zařízením. Jde čistě o synchronizaci s e-mailovým serverem. Pod sekcí Místo na disku není od věci, pokud na Thunderbird přecházíte z webového rozhraní, zaškrtnout možnost Synchronizovat zprávy za posledních x dní. Může být například zbytečné stahovat e-maily za poslední čtyři roky, bohužel se to dle zkušenosti projevuje také na rychlosti nebo chcete-li odezvě Thunderbirdu. Stejně tak je možné automaticky smazávat starší zprávy, a to nejen na základě dnů, ale také jejich počtu.
Potvrzení o přečtenínastavíte zaškrtnutím volby Nastavit vlastní potvrzení o přečtení pro tento účel a dále vyberete vhodné. Sám to však nedoporučuji, jelikož většina lidí potvrzuje přečtení i bez přečtení a spolehnout se na toto nelze.
A nakonec je tu zabezpečení, které je skutečně individuální. Bezpečnosti se samozřejmě budeme ještě v dalších dílech věnovat, nicméně pro dnešní, druhý díl seriálu o Thunderbirdu je to vše. Pokud by vás něco o Thunderbirdu zajímalo, napište do diskuze a třeba se to v příštích dílech objeví...