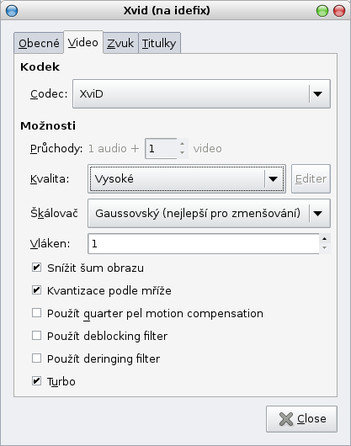Převod DVD
Že je v jednoduchosti síla, o tom není třeba přesvědčovat žádného linuxového nadšence. OGMRip pod pokličkou této jednoduchosti skrývá spolupráci s takovými programy, jako je mplayer, mencoder, ogmtools, mkvtoolnix, mp4box, oggenc, lame a faac. Ty mu pomáhají při převodu celého DVD nebo jeho části do podoby, jakou si bude přát samotný uživatel.
Jak probíhá proces převodu? Nejdřív je nutno seznámit OGMRip s převáděným titulem. K tomu stačí kliknout na tlačítko Načíst, pokud máte v mechanice DVD médium honosící se označením DVD Video. Nebo můžete kliknout na tlačítko Otevřít a pomocí něj označit adresář obsahující podadresář VIDEO_TS s vlastním videem.
V případě, že máte na disku počítače ISO obraz DVD, pak vám nezbude nic jiného než ho připojit např. na /dev/loop0, přesměrovat /dev/dvd a pak načíst obsah DVD standardně tlačítkem Načíst. Něco málo jsem o tom psal zde na blogu.
Dál to je skoro hračka, vyberte si titul, zvuk a také titulky, chcete-li. Poté klikněte na tlačítko Extrahovat. V tomto okamžiku bude třeba zvolit profil použitý pro kódování DVD. Kliknutím na tlačítko pro úpravu profilu (tlačítko vpravo vedle rozbalovací nabídky se jménem profilu) můžete vytvořit nebo upravit stávající profily. Pojďme si teď vytvořit profil Xvid, který použije kodek stejného jména.
Protože budete vytvořený profil zřejmě používat i později, je dobré dát si na jeho nastavení trochu záležet. Věnujte mu proto chvilku svého času.
Nastavení profilu
Na kartě Obecné zvolte výstupní formát. Ve každém případě bude jistě dobrou volbou formát AVI. Kromě něj ale můžete také zvolit formát MP4, MKV, MOV či OGM. Pod nabídkou FourCC se pak skrývá použitý kodek, doporučuji právě XviD, dalšími možnostmi je DivX 4 a 5 a FFMpeg.
V části Encoding si můžete zvolit, jakou metodu kódování budete preferovat, zda se chcete s velikostí souboru dostat na kýženou hodnotu (Fixed size) - např. aby se vám výsledek vešel na jedno CD, nebo vás zajímá konstantní datový tok (Constant bitrate), který vám zajistí jednotnou kvalitu a různou velikost výsledného souboru podle délky převáděného videa. Konečně poslední možnost (Constant quantizer) se postará o kvalitu výsledného videa hodnotou zadanou v políčku Quantizer. Zde platí, že čím menší číslo, tím vyšší kvalita. Za rozumnou hodnotu se jeví čísla 3, 4 nebo 5.
Na kartě Video byste pak měli zkontrolovat použití toho správného kodeku (Xvid) a podle svých zkušeností můžete vybrat některé filtry použité při vlastním převodu. Inspiraci najdete např. na následujícím obrázku.
Karta Zvuk vám umožní zvolit použitý zvukový kodek. Pro bezproblémové přehrávání snad na všech zařízeních, přehrávačích i systémech bych volil kodek MP3, zvolit si ale také můžete AAC, AC3 či nekomprimované PCM. Za zvážení také stojí nastavení kvality (doporučuji nechat přednastavenou volbu) a počet kanálů (Stereo, Mono i prostorový zvuk).
Na poslední kartě Titulky pak najdete formát vytvořených titulků. Ty jsou zatím vytvářeny pouze v podobě VobSub a SRT.
Po provedení potřebného nastavení se můžete pohodlně usadit nebo lépe vyrazit třeba na výlet a nechat počítač chvíli pracovat. Nejdříve jsou extrahovány titulky, poté zvuk a video, nakonec je proveden vlastní převod.
Trocha nastavení
V nabídce Upravit | Preferences (Nastavení) se na kartě Obecné nastavuje Cesta výstupu výsledku, tzn. kam se má vytvořený soubor uložit (jeho jméno je určeno v poli Název, které se vyplňuje hned v hlavním okně programu).
Také doporučuji nastavit preferovaný jazyk pro zvuk, titulky a kapitoly. Díky tomuto nastavení nebudete muset nastavovat (hledat) jazyk u každého titulu zvlášť, ale program použije právě tuto výchozí možnost.
Na kartě Pokročilý se pod volbou Dočasná cesta nachází umístěný adresáře, do kterého se bude dočasně ukládat převáděný titul. Po provedení převodu jsou vytvořené soubory standardně smazány.
Výsledek zaručen
Na těchto programech je nejlepší, že prostě fungují, přesně podle slov "just works". A nic jiného ani člověk nepotřebuje, nebo snad ano? :-)