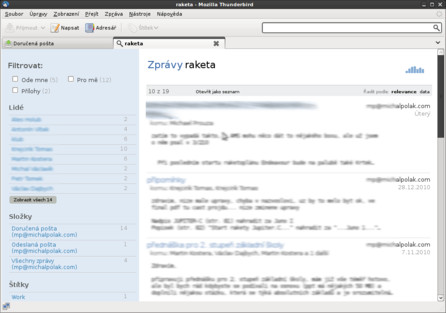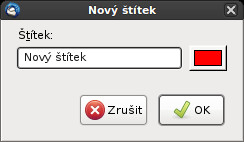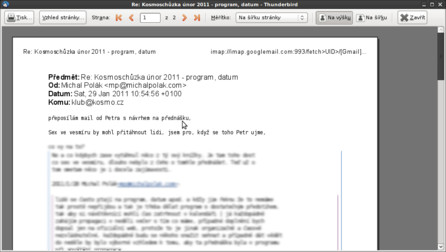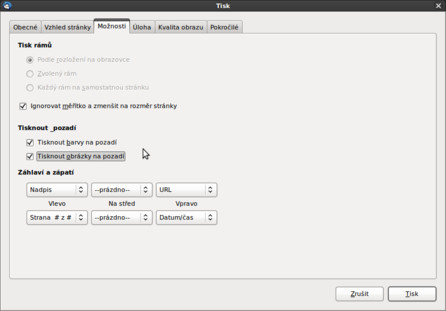Vyhledávání
Vyhledávání v e-mailech je v podstatě nutnost. Thunderbird má k tomu uzpůsobené vyhledávací pole v pravé horní části aplikace. Nemusíte do něj ani nijak klikat, stačí použít iniciovanou zkratku [Ctrl+k] (čímž jej aktivujte) a rázem můžete psát, co chcete vyhledat. Výsledek vyhledávání se otevře v novém panelu, který dostane název po vyhledávaném slově. Jednotlivé výsledky hledání se zobrazí pod sebou, další možnosti se naopak zobrazí po levé straně aplikace. Sám doporučuji zaměřit pozornost na ikonku grafu. Při kliknutí na ni vyjede skutečný graf, ve kterém jsou jednotlivé roky a měsíce statisticky zobrazeny. Hlavně si ale můžete jednoduše vyfiltrovat, že chcete hledat například jen v dubnu, kdy je třeba zrovna ve třetím týdnu nejvíce nalezených výsledků.
V panelu Filtrovat si lze zaškrtat další parametry, jako například označení S hvězdičkou nebo Přílohy pokud víte, že hledaný e-mail obsahuje přílohu. Níže se pak zobrazují lidé, tedy jednotlivé kontakty, spojené s výsledkem hledání. Kliknutím levým tlačítkem myši se otevřou na výběr dvě možnosti. Zahrnout – v tomto případě si danou osobu samostatně vyfiltrujete a ostatní se ve výsledcích nebudou zobrazovat, nebo Vyjmout. Přitom tato možnost se používá jak pro odstranění osob nově zahrnutých, tak pro osoby již vyhledané. Ještě níže si pak můžete vybrat, z jakých složek se budou zobrazovat výsledky a filtry, v mém případě se jedná pouze o Doporučenou poštu.
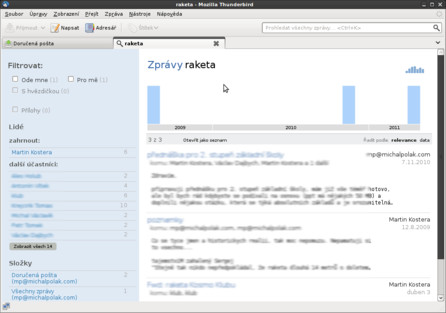 Zahrnutá jedna osoba (vyfiltrovaná z dalších účastníků)
Zahrnutá jedna osoba (vyfiltrovaná z dalších účastníků)
Štítky
Jak se vyznat v tom velkém množství zpráv, které mám ve své schránce? Tak takovou otázku jsem si pokládal, když jsem přecházel z webového rozhraní na e-mailový klient. Thunderbird umožňuje využití Štítků, které jsou hned po instalaci dostupné jako čtvrtá velká ikona vpravo od Adresáře. K použití štítků stačí jen označit danou položku e-mailu, rozkliknout štítek (malá šipka vpravo) a vybrat kategorii štítků, která se od ostatních v praxi liší barvou. Kliknutím na Nový štítek... můžete vytvořit nový. V malém otevřeném okně jen vyplníte název a kliknutím na černý obdélník vedle pole si vyberete z palety barvu. Potvrdíte OK a můžete štítek používat. Pokud nejste s předpřipravenými štítky spokojeni, můžete je vymazat najednou přes Odstranit všechny štítky.
Mohlo by se zdát, že to je všechno, co lze se štítky dělat. Není tomu tak, je možné jednotlivé štítky samostatně editovat. K tomu jděte do Úpravy | Předvolby nebo do Nástroje | Možnosti (liší se dle operačního systému a verze Thunderbirdu). Hned na druhé ikoně Zobrazení se přepněte do záložky Štítky, kde lze jednoduše pomocí tlačítek po pravé straně měnit názvy a barvy již vytvořených štítků. Jedná se tak o správce štítků.
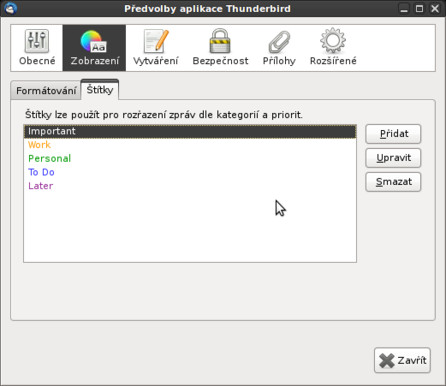 Nastavení štítků v Předvolbách
Nastavení štítků v Předvolbách
Řazení a Rychlý filtr
K řazení není třeba toho příliš dodávat, jelikož je skutečně velmi intuitivní. Nad e-maily jsou jednotlivé parametry jako předmět, příloha, označení hvězdičkou nebo datum. Kliknutím na jakýkoliv z těchto nadpisů seřadíte e-maily právě podle něj. Například pokud si chci uspořádat zprávy podle hvězdiček, tak kliknu na hvězdičku a hned je mám všechny u sebe a nemusím vůbec používat vyhledávání.
Pro podobné účely můžete využít funkci Rychlého filtru, který však není po základní instalaci zobrazen. Zobrazíte jej tedy přes Zobrazení | Zobrazit/Skrýt | Lišta rozšířeného filtru nebo vyvoláním klávesovou zkratkou [Ctrl+f]. Skutečně jedním kliknutím pak můžete filtrovat Nepřečtené, S hvězdičkou, V adresáři, Štítky a Přílohy. Do „vyhledávacího“ pole si napíšete, co chcete filtrovat, a vyjmenované možnosti už jen označíte v libovolné kombinaci.
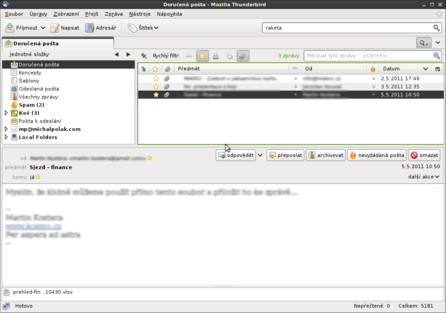 Rychlý filtr – praktická ukázka
Rychlý filtr – praktická ukázka
Tisk
A jako předposlední bod dnešního článku si představíme možnosti tisku, když už tedy něco například najdeme. Jak bude stránka vypadat, až vyjede z tiskárny, zjistíte přes Soubor | Náhled tisku. Náhled samotný se otevře v novém okně s horním panelem nástrojů.
Pod tlačítkem Vzhled stránky... se nachází celá řada užitečných nastavení. Patří mezi ně nastavení, zda tisknout na výšku nebo na šířku, tato možnost je však dostupná přímo z panelu nástrojů. Hned v první záložce Formát a možnosti je dobré zaměřit pozornost na Možnosti a konkrétně zaškrtnutí Tisknout pozadí (barvy a obrázky). Ve výchozím nastavení se netisknou, pokud je skutečně chcete nebo potřebujete, tak právě zde tuto volbu aktivujete.
V záložce Možnosti (ve Windows pod Okraje a Záhlaví/Zápatí) můžete také právě u záhlaví a zápatí nastavit, zda se mají zobrazovat - a pokud ano, co mají zobrazovat (Nadpis, URL, Datum, Čas atd.). Nad tím je nákres stránky, kde je po každé straně pole pro vyplnění velikosti okrajů v milimetrech.
V příštím díle se zaměříme na možnosti nastavení a rozšíření Lighting.