Pro konkurenční operační systémy existuje velké množství aplikací, které umějí obrazovku snímat a ukládat na určené místo (například do složky na paměťové kartě). Android je v tomto trochu výjimkou.
Operační systém Android je produktem společnosti Google. Jedná se o platformu založenou na linuxovém jádře, která je přímo určena pro mobilní zařízení, jako jsou mobilní telefony, tablety či čtečky elektronických knih. I když byl oficiálně představen až v září 2008, získal si tento operační systém velkou popularitu a meziroční nárůst používání je uváděn ve stovkách procent!
S aplikacemi pro snímání obrazovky je totiž drobná potíž. V základní verzi telefony neumožňují snímat snímky obrazovek, protože pro tuto činnost vyžadují práva superuživatele, která ovšem nemají k dispozici. Telefon musíte upravit, aby to uměl.
Protože je mobilní telefon spíše spotřební elektronikou, je jasné, že není nutno mít nad tímto zařízením absolutní kontrolu. Existuje však několik důvodů, proč práva superuživatele mít – někteří uživatelé si chtějí telefon „dovybavit“ upravenou verzí operačního systému, mít možnost obejít některá výchozí nastavení telefonu (třeba nemožnost instalovat aplikace na paměťovou kartu) či používat funkce, které bez superuživatelského přístupu nemohou fungovat. Většinu dostupných zařízení na trhu lze upravit a superuživatelský přístup získat. Důrazné varování – touto úpravou přicházíte o záruku na dané zařízení.
Pokud začnete hledat na Internetu, zjistíte, že máte celkem dvě možnosti. Možnost první – telefon tzv. rootnout (tj. získat práva superuživatele, což je pro koncového uživatele obvykle příliš složité/nepochopitelné), nebo použít jiný způsob. I ten zavání trochu složitostí, je to však jen zdání a nemusíte se ho bát.
Dalvik Debug Monitor Server
Pro vývoj aplikací nabízí Google kompletní vývojářský balíček, který se nazývá Android SDK. Jeho součástí je i utilita nazvaná ADB (Android Debug Bridge). Ta umožní komunikovat počítači s telefonem. Pokud to myslíte se správou telefonu vážně, začtěte se do dokumentace. Všem ostatním pak bude stačit mít ADB nainstalováno v počítači a skrz něj využívat jiné aplikace, které dále komunikují s počítačem. ADB je multiplatformní, neboť SDK je nabízeno pro Windows, Linux i Mac OS X.
Součástí SDK je i aplikace ddms (Dalvik Debug Monitor Server), která nabízí mnoho funkcí pro vývojáře, mimo jiné i snímání obrazovek ze zařízení.
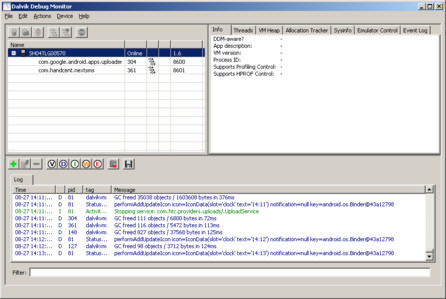 Hlavní obrazovka Dalvik Debug Monitor Serveru
Hlavní obrazovka Dalvik Debug Monitor Serveru
Abyste mohli ddms použít, musíte si nejdříve stáhnout Android SDK. Předtím ještě zkontrolujte, že máte ve svém systému nainstalovanou Javu. Balík s SDK si někam rozbalte a podívejte se do složky Tools, kde by měl být program ddms, který spusťte.
V nabídce klikněte na Device | Screen Capture (nebo stiskněte [Ctrl+s]) a objeví se okno se sejmutou obrazovkou.
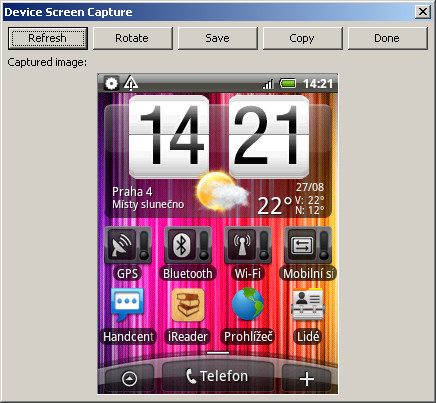 Device Screen Capture – Snímek obrazovky připojeného telefonu s operačním systémem Android
Device Screen Capture – Snímek obrazovky připojeného telefonu s operačním systémem Android
K dispozici jsou ještě další tlačítka s funkcemi:
-
Refresh – obnoví snímek obrazovky z telefonu
-
Rotate – otočí snímek, který byl sejmut. Hodí se zvláště tehdy, pokud máte spuštěnu aplikaci naležato
-
Save – otevře dialog pro uložení souboru se snímkem obrazovky do počítače
-
Copy – zkopíruje snímek obrazovky do schránky
-
Done – uzavře okno
Je vidět, že funkce, které ddms nabízí, jsou opravdu jen ty základní, ale pro většinu situací jsou celkem dostatečné – získáte snímek obrazovky. Ve vodách Internetu však narazíte i na jiné, propracovanější projekty.
Android Screen Capture
Rád bych totiž zmínil aplikaci Android Screen Capture. Narazil jsem na ni více méně náhodou. Jedná se o aplikaci, kterou vytvořil ukrajinský vývojář Ilja Jalovy (v hrozném přepisu Illya Yalovyy). Je napsána v Javě a v současnosti je k dispozici verze 0.3. Vypadá to sice jako velmi raná verze, ale už teď toho umí mnohem více než ddms. A z logiky věci ji doporučuji koncovým uživatelům mnohem raději. I ona pro svou činnost vyžaduje utilitu ADB.
Stáhněte si balíček s aplikací, rozbalte si jej do libovolné složky a spusťte aplikaci Ashot.jar. Po prvním spuštění vás uvítá chybová hláška, která vás informuje o tom, že musíte nejdříve nastavit cestu k Androidu SDK.
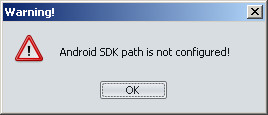 Chybová hláška po prvním startu Android Screen Capture
Chybová hláška po prvním startu Android Screen Capture
Klikněte na OK a poté zvolte z nabídky Edit položku Options. Do řádku Android SDK path zadejte složku, ve které máte uložen Android SDK. Pozor, neodkazujte na složku s ADB přímo, program si ji sám vyhledá ve složce Tools.
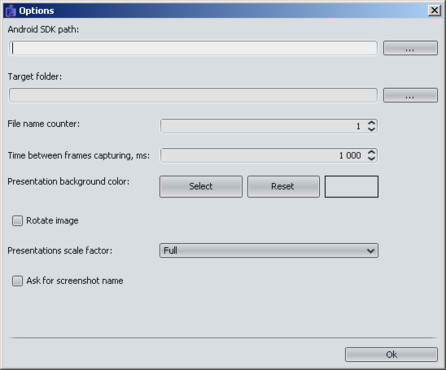 Okno Options, ve kterém můžete nastavit příslušné volby
Okno Options, ve kterém můžete nastavit příslušné volby
Když už jste v nabídce, vyplňte i druhý řádek nazvaný Target folder – cílová složka, do které se budou ukládat snímky obrazovky z připojeného zařízení. Poté klikněte na OK. Jste připraveni na spojení s telefonem. Pokud jste ještě nepřipojili telefon k počítači, učiňte tak.
Autor projektu je poněkud nepořádný. Když se podíváte na jeho stránky, nazývá aplikaci Android Screen Capture. V titulku aplikace je nazvána Android Screen Shoter a hlavní spustitelný soubor se jmenuje Ashot.jar. Okno About také tvrdí, že jde o aplikaci Android Screen Shoter. Takže si vyberte.
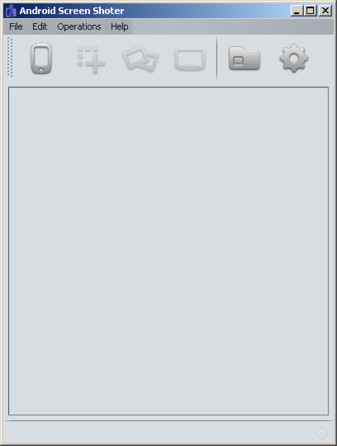 Okno aplikace, když není připojena k zařízení
Okno aplikace, když není připojena k zařízení
Všimněte si, že pokud nenavázala aplikace spojení se zařízením skrz ADB, je aktivní pouze první ikona. Klikněte na ni, a pokud vše proběhne, jak má, aplikace se s telefonem propojí a budou k dispozici další funkce.
 Okno aplikace s připojeným zařízením
Okno aplikace s připojeným zařízením
V tuto chvíli máte k dispozici několik funkcí, které vám pomohou se snímáním obrazovky. Funkci ddms tak dokáže ihned nahradit hned první ikona s funkcí Make a screen shot. Na obrazovce tak uvidíte snímek ze zařízení a zároveň je uložen do vámi zadané cesty k dalšímu zpracování.
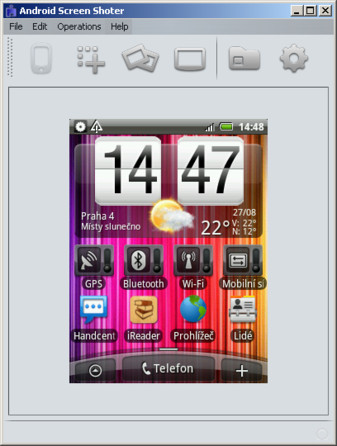 Okno s náhledem na sejmutý snímek ze zařízení
Okno s náhledem na sejmutý snímek ze zařízení
Mnohem zajímavější funkce nás však ještě čekají. První je funkce nazvaná Capture a Screencast. Jedná se o kontinuální snímání ze zařízení v nastavitelném intervalu. Nastavení najdete v nabídce Edit | Options pod položkou Time between screen capturing a uvádí se v milisekundách. Jste samozřejmě omezeni rychlostí počítače, který snímá, a rychlostí telefonu, obvykle jsem však neměl problém vytvořit 4 – 5 snímků za vteřinu. Výhodné to je zvláště do různých výukových prezentací, dá se takto snadno vytvořit „videosekvence“ z uložených snímků. Snímání probíhá neustále až do chvíle, kdy jej vypnete. Vytváření animací aplikace zatím neumí, ale je docela dobře možné, že v budoucnu bude. Je logické, že v tomto módu snímání není vidět žádný snímek v okně aplikace.
Poslední funkcí je tzv. Prezentační mód. Po spuštění funkce Run Presentation mode. Jde vlastně o kontinuální snímání se zobrazením v aplikaci bez ukládání snímků na disk. Tohle typicky využijete při veřejné prezentaci vašeho telefonu, kdy chcete všem přítomným ukázat, co se na obrazovce vašeho telefonu děje. Opravdu skvělá záležitost na různé výstavy, odborné přednášky apod.
Tip: V nabídce Edit | Options můžete ovlivnit výslednou velikost snímku. Podívejte se do položky Presentation scale factor, kde můžete nastavit celkem tři hodnoty. Double snímek dvakrát zvětší, Original ponechá v původním rozlišení a Full zvětší snímek tak, aby zabíral na obrazovce co největší část. Nejvíce se mi osvědčil mód Double.
Tato aplikace je opravdu dobrá a jednoduše použitelná, i když ne každý snese fakt, že musí nejdříve nainstalovat Android SDK. Ten, kdo chce ale snímat snímky z připojeného zařízení, je již přece jen trochu pokročilejší, a tak to zvládne. Pro autory píšící o operačním systému Android je tato aplikace asi nepostradatelná. Pokud šíříte slávu Androidu na odborných přednáškách, zkuste své prezentace oživit „živými“ ukázkami. Navíc je velmi pravděpodobné, že se aplikace bude dále vyvíjet a přibudou nějaké další funkce. Na autorových stránkách toho o budoucích verzích moc nenajdete, ale vývoj stále probíhá.














