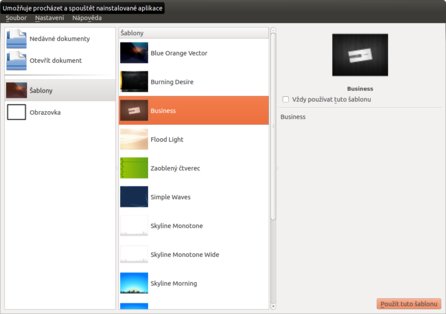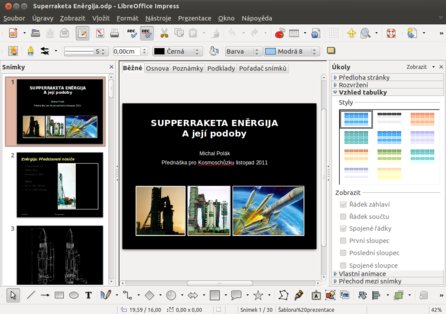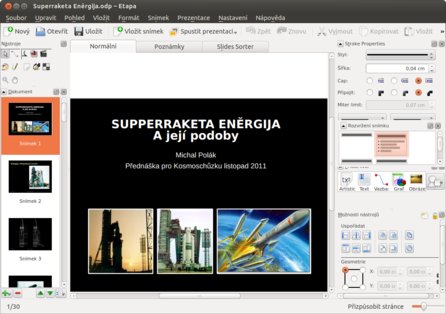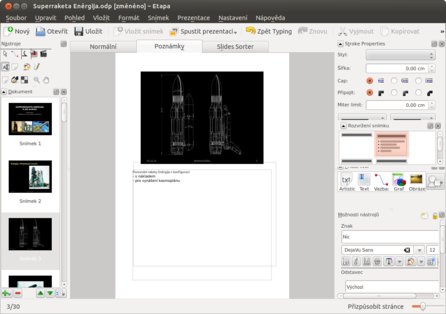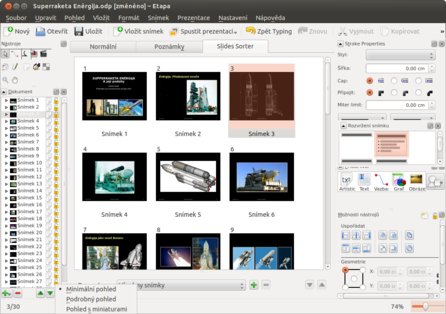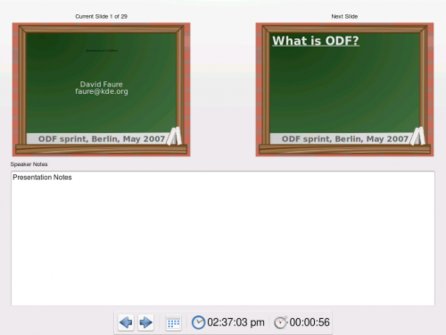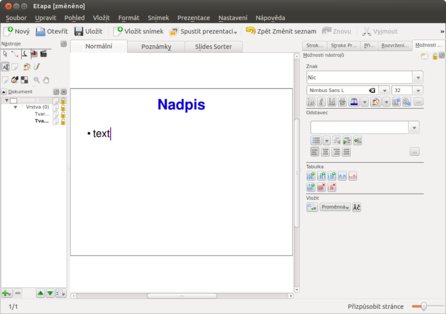Poněkud přeplácané uživatelské prostředí
Stage stejně jako všechny dříve představené aplikace kancelářského balíku Calligra Suite používá podobné uživatelské prostředí. V horní části je základní menu s nastavitelnou nástrojovou lištou. Některá konkrétní nastavení pak lze provádět po pravé straně.
Vlevo naleznete očekávatelně náhledy na všechny vytvořené snímky v prezentaci. Bohužel však nedošlo k přesunutí Nástrojů, které působí dosti rušivě a zbytečně kazí první dojem z aplikace. Seskupení tvarů při vytváření prezentace běžně nepotřebuji a přiblížení bych zase očekával ve spodní liště.
Samotné snímky prezentací vidíte standardně ve střední části. Nahoře jsou k přepínání tři základní karty: Normální, Poznámky a Slides Sorter (tedy řazení slajdů). Bohužel na tomto se ukazuje další slabina, a to nepřeložení některých textů.
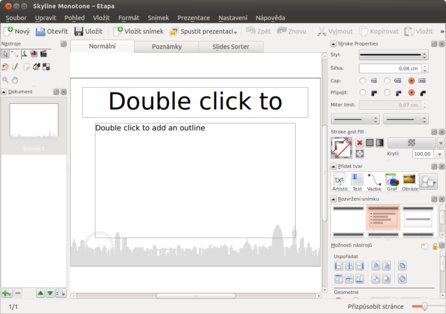 Uživatelské prostřední aplikace po spuštění
Uživatelské prostřední aplikace po spuštění
Tím jsme ovšem přeskočili úplně první nabídku při spuštění, která vám nabízí některé předpřipravené šablony nebo rovnou možnost otevření prezentace z konkrétního umístění. Oproti dalším aplikacím v balíku je v tomto případě výběr šablony na místě, na druhou stranu zase chybí nějaká jednoduchá a základní šablona.
Podpora ODP, export do PDF i HTML
Stejně jako všechny ostatní aplikace, i Stage dokáže prezentaci otevřít i uložit v rozšířeném svobodném formátu ODF. Pro porovnání jsem otevřel stejnou prezentaci nejdříve v Impressu z balíku LibreOffice a rozdíly můžete vidět níže.
Rozhodně vítaná je možnost vyexportovat prezentaci do HTML. Export do PDF je pak samozřejmostí. Jinak možnost stáhnout prezentaci z vašeho účtu z Googlu zůstává, ale o tom jsme se zmiňovali již v souvislosti s aplikací Sheets.
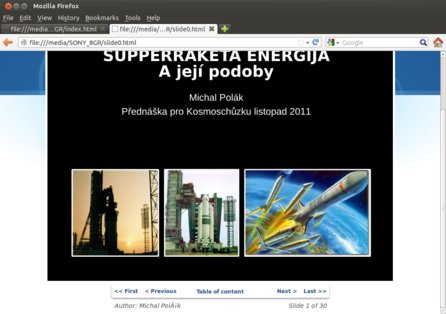 Prezentace vyexportovaná do HTML
Prezentace vyexportovaná do HTML
Rozvržení snímku a šablona
Základní rozvržení naleznete po pravé straně. Vybírat můžete z běžně rozšířených možností a ikony jsou patřičně barevně rozlišeny. Ve sloupci vpravo se jinak nabízí také formátování textu, zarovnání a další možnosti.
Samozřejmě nejvíce nás zajímá možnost nastavení šablony (předlohy snímku) – tedy pozadí, formátu nadpisu, odrážek – bez nutnosti měnit formát jednotlivých prvků samostatně na každé stránce. K tomu je třeba si udělat jeden snímek vzorově a uložit si jej jako šablonu. Něco jako Předlohu snímku v Impressu byste zde hledali marně.
Poznámky, zobrazení a načasování snímků
Rozhodně velmi pěkně řeší Stage načasování, organizaci prezentace, poznámky a samotné zobrazení na obrazovce počítače při promítání posluchačům. V zobrazeném okně vidíte miniaturu současně promítaného snímku a dále i následující snímek. Zásluhou toho by se vám nemělo stávat, že přeskočíte dále a uvědomíte si, že je lepší příslušnou informaci říci s předchozím snímkem.
Hned níže vidíte všechny poznámky k danému snímku, které píšete vždy u daného snímku na kartě Poznámky. Úplně nejníže pak máte krom šipek pro posouvání mezi slajdy také celkový čas prezentace a čas strávený na daném snímku. Ještě přidat do náhledu předchozí snímek a je to perfektní.
Jednoduché nastavení aplikace i zobrazení
Samotné nastavení aplikace je velmi jednoduché, a to je dobře. Můžete změnit jednotky, mřížku, zachytávání k mřížce (pokud chcete být přesní) a také automatické ukládání. To je přitom nastaveno ve výchozím stavu na pět minut a rovnou je zaškrtnuta možnost Vytvořit záložní soubor.
Mřížku můžete poté zapnout přes Pohled v menu stejně jako pravítka. Nechcete-li být rušeni, zapnete celoobrazovkový režim a veškeré systémové lišty se skryjí a Stage se roztáhne na celou obrazovku,
Příklad: Vytvoření prezentace
Jako příklad formátování vidíte níže jednoduchý slajd vytvořený z prázdné stránky po nastavení rozvržení snímků a změny barvy nadpisu. Oproti Impressu je však vytvoření šablony i tvorba prezentace dosti kostrbatá.
Otevřenou prezentaci jsem editoval docela bez potíží, ale na snímcích si můžete všimnout, že si Stage nedokázal převzít formátování textu (šedé) a na černém pozadí jej znázornil černě, není tedy vidět.
Najdete lepší nástroje pro tvorbu prezentací
Stage není vyloženě špatný. Má stejné uživatelské prostředí jako ostatní aplikace balíku – pokud byste chtěli zachovat jednotnost používaných aplikací. Podporuje potřebné formáty a lze v něm vytvořit jednoduchou prezentaci. Navíc přináší pěkné zobrazení při promítání, které buď konkurence nemá, nebo je třeba ho doinstalovat.
Na druhou stranu naleznete lepší aplikace pro tvorbu aplikací. Impress nabízí podstatně více možností, je dotažený a bez dětských chyb, s větší uživatelskou základnou a množstvím návodů.
Oproti tomu například samostatná aplikace Ease nabízí podstatně méně možností, ale zakládá si na minimalistickém přístupu a maximální jednoduchosti. Oproti aplikaci Stage v něm dokážete vytvořit jednoduchou prezentaci s nadpisy a obrázky stejně jednoduše, ba dokonce rychleji.