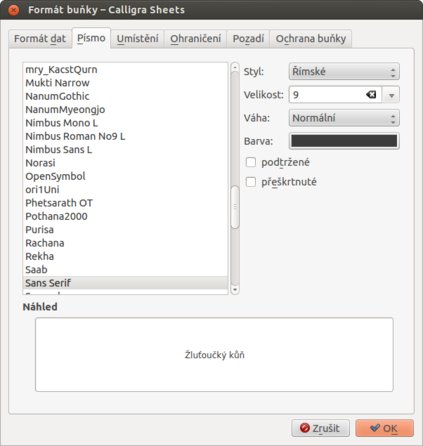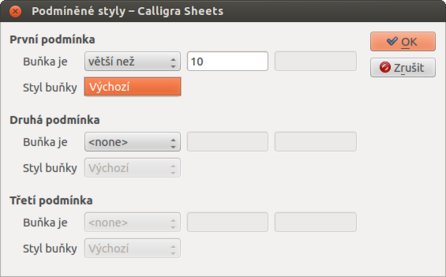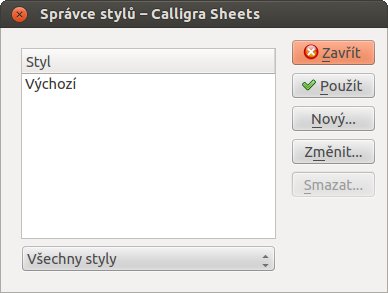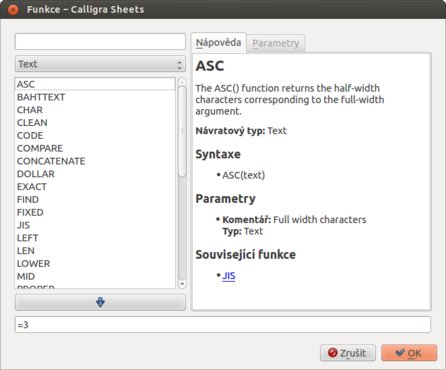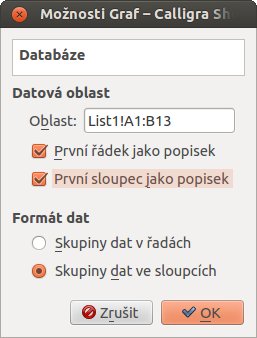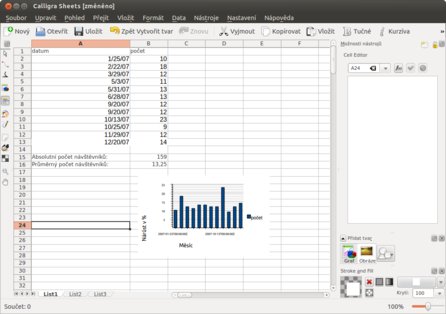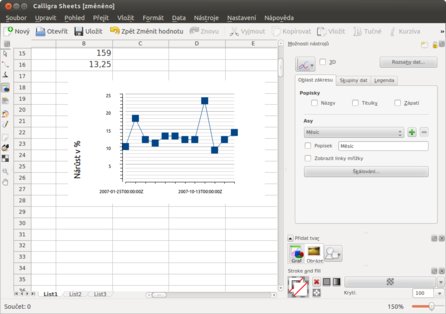Otázka správného zařazení a nedotáhnuté UI
Většina tabulkových procesorů vypadá na první pohled jednoduše. Jakmile však rozkliknete jakoukoliv položku v menu, uvidíte, kolik možností nabízejí. Není třeba připomínat, jací dva hráči v tomto směru určují směr. Známému Excelu od Microsoftu se snaží na poli open source zdárně konkurovat Calc z balíku LibreOffice nebo Apache OpenOffice.
O dalších není mnoho známo. Jednoduchou tabulku si můžete udělat v řadě textových editorů a větší množství funkcí, případně podpora vzorců posouvá náročnost programování o úroveň výše. Existuje proto celá řada aplikací, které se zaměřují přímo na výpočty nebo vykreslování grafů a modelů, MATLAB budiž příkladem.
Sheets se snaží zaujmout důstojné místo v kancelářském balíku, kde má na starost právě tu část, která jinak patří dnes už hodně promyšleným a výše uvedeným konkurentům. Na první pohled se snaží stejně jako většina aplikací sady sázet na jednoduchost uživatelského prostředí, i když záhy zjistíte, že těch funkcí není zas tak málo.
V horní části máte klasické menu, pod tím nástrojovou lištu, kde trochu netradičně velkými ikonami (alespoň v mém případě na Ubuntu) vidíte i ikonky jako Tučně, Kurzíva apod. To stejně jako nástrojový panel po levé straně trochu kazí dojem a celá koncepce působí dosti nedomyšleným dojmem.
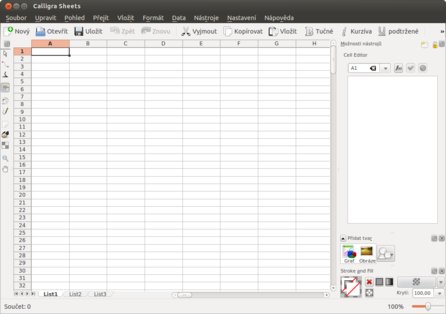 Základní prostředí aplikace Calligra Sheets
Základní prostředí aplikace Calligra Sheets
Vyplňování buněk a formátování
S buňkami se jinak pracuje podobně jako u jiných a známějších tabulkových procesorů. Zásluhou toho není problém rychle si zvyknout na ovládání aplikace. Do kterékoliv buňky lze cokoliv napsat, můžete se pohybovat pomocí kurzorových kláves a potvrzovat klávesou [Enter].
I formátování funguje tak, jak jste zvyklí odjinud. Buňky stačí označit, kliknout pravým tlačítkem a zvolit příslušnou možnost z nabídky Formát buněk, která je hned nahoře, takže ani nemusíte hledat. Na jednotlivých kartách pak je Formát dat, Písmo, Umístění, Ohraničení, Pozadí a Ochrana buňky. Rozhodně sympatický je náhled v případě Formátu dat a čitelně ztvárněné nastavení Ohraničení.
Bohužel naopak nevýhodou je, že když označíte text nebo část textu, tak se nikde viditelně nezobrazí žádné formátování. To jsou bohužel ty vlastnosti, které úplně zbytečně srážejí hodnotu celé aplikace.
Zápis výpočtů a vzorce
Pokud jste zvyklí na základní a rychlé operace jako +, -, / nebo *, tak se zadávají stejným způsobem jako jinde. Tedy kliknete na buňku, napíšete = a klikáte na jednotlivé další buňky mezi operacemi. Sum() jako součet samozřejmě funguje také, takže základní a rychlé výpočty nejsou problémem.
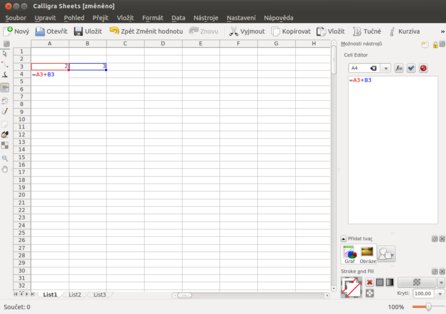 Snadný zápis funkce nebo vzorce
Snadný zápis funkce nebo vzorce
K dispozici pak máte také nabídku pro vložení dalších funkcí a vzorců. Ta se nachází v pravém sloupci nebo v menu pod položkou Vložit | Funkce… Ve výchozím nastavení se zobrazují všechny najednou, ale jednoduchým kliknutím je můžete vyfiltrovat podle zařazení. Ke každé funkci navíc máte nápovědu s popisem, ukázkou a také odkazy na související funkce.
Omezená tvorba grafů
Před vytvořením grafu je samozřejmě třeba připravit si data. Poté označíte buňky s daty a netradičně přetáhnete z pravého sloupce ikonku Grafu, čímž jej v podstatě vytvoříte. Buňky by se měly navrhnout samy. Tvorbu grafu nebo něco podobného ovšem nečekejte v hlavním menu, tam jej budete hledat marně.
Další nastavení grafu včetně formátu, popisků nebo prostě jeho typu provádíte v pravém sloupci. Některé možnosti se skrývají za rozkliknutím, jiné jsou v menších kartách. Jednoduchý graf by tedy neměl být problémem a celé je to o zvyku. Žádné zázraky však nečekejte.
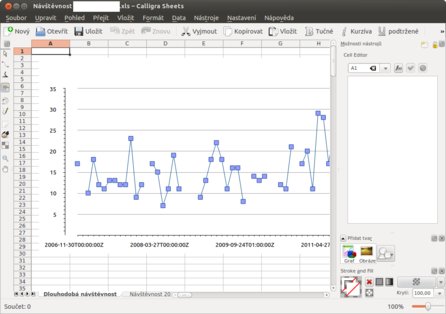 Soubor vytvořený v OpenOffice.org a otevřený v Sheets
Soubor vytvořený v OpenOffice.org a otevřený v Sheets
Příklad: Základní výpočty a sloupcový graf
A jako ukázku jsem si vybral vývoj návštěvnosti hypotetické akce, která se koná jedenáctkrát do roka. Nejdříve jsem sečetl absolutní počet všech návštěvníků a následně udělal jednoduchý průměr.
Nakonec jsem zkusil vytvořit sloupcový a pro tento případ asi vhodnější spojnicový typ grafu, který vyjadřuje vývoj návštěvnosti graficky.
Chtělo by to dotáhnout
Závěrem musím konstatovat, že Sheets potřebuje dotáhnout. Nedokáže stále využít koncepce jednoduchých, ale komplexních aplikací v jednom balíku. Na jednu stranu tu máme aplikaci, ve které je často intuitivnější použít funkce než jednoduché úkony.
Přímo pod prostředím KDE a po nastavení však působí Sheets podstatně lépe. Chtělo by to samozřejmě ještě dotáhnout myšlenku, protože je zřejmé, že Sheets neslouží k žádným složitým operacím, ale základnímu uspořádání a zobrazení dat, jak jej i sami vývojáři na oficiálních stránkách prezentují.
Pokud by totiž byla dotažena uživatelská přívětivost a ovládání základních funkcí (formátování, tvorba grafů, komentářů apod.), může Sheets u řady uživatelů zabodovat. Přitom ze zkušenosti vím, že těch uživatelů vyžadujících pokročilé funkce není zas až tak mnoho a podstatně větší množství ocení snadný přístup k tomu základnímu.