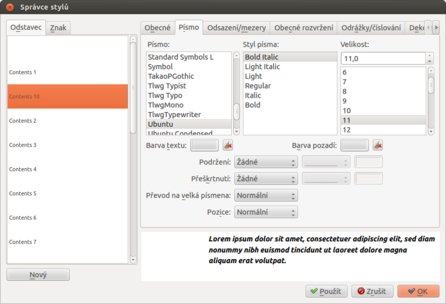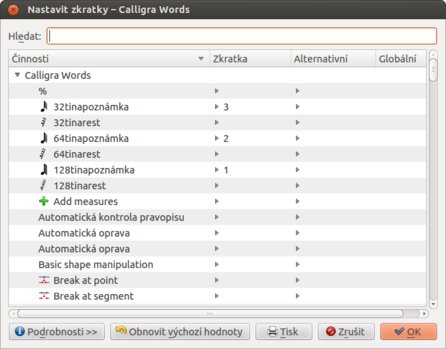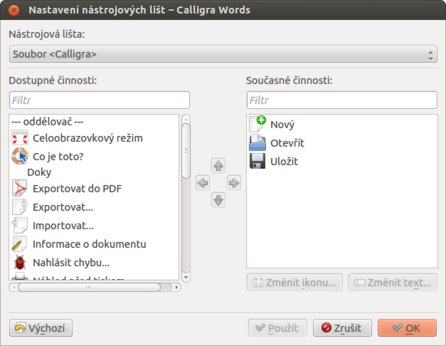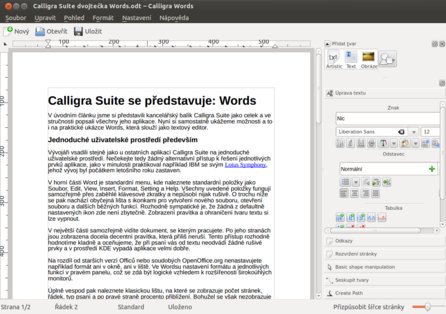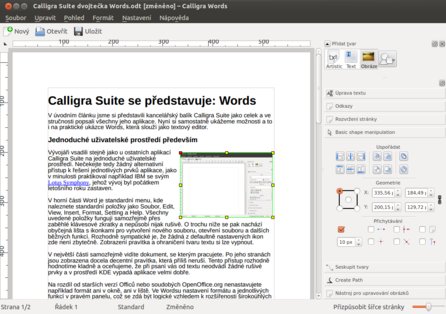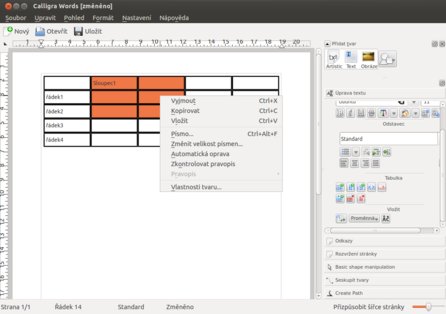Jednoduché uživatelské prostředí především
Vývojáři vsadili stejně jako u ostatních aplikací Calligra Suite na jednoduché uživatelské prostředí. Nečekejte tedy žádný alternativní přístup k řešení jednotlivých prvků aplikace, jaký v minulosti praktikoval například IBM se svým Lotus Symphony, jehož vývoj byl počátkem letošního roku zastaven.
V horní části editoru je standardní menu, kde naleznete obvyklé položky jako Soubor, Upravit, Pohled, Vložení, Formát, Nastavení a Nápověda. Všechny uvedené položky fungují samozřejmě přes zaběhlé klávesové zkratky a nepůsobí nijak rušivě. O trochu níže se pak nachází obyčejná lišta s ikonkami pro vytvoření nového souboru, otevření souboru a další běžné funkce. Sympatické je rozhodně to, že žádná z výchozích ikon zde není zbytečně.
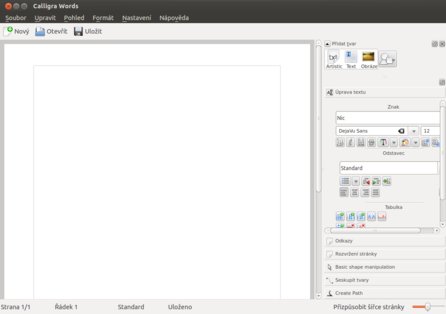 Uživatelské prostředí Words po spuštění
Uživatelské prostředí Words po spuštění
V největší části samozřejmě vidíte dokument, se kterým pracujete. Po jeho stranách jsou zobrazena docela decentní pravítka, která příliš neruší. Tento přístup rozhodně hodnotím kladně a oceňuji, že při psaní vás od textu neodvádí žádné rušivé prvky a v prostředí KDE vypadá aplikace velmi dobře. Zobrazení pravítka a ohraničení tvaru textu lze vypnout.
Na rozdíl od starších verzí Microsoft Office nebo soudobých LibreOffice nenastavujete formát ani v okně, ani v liště. Ve Words probíhá nastavení formátu a jednotlivých funkcí v pravém panelu, což se zdá být logické vzhledem k rozšířenosti širokoúhlých monitorů.
Úplně vespod pak naleznete klasickou stavovou lištu, na které se zobrazuje počet stránek, řádek, typ psaní a po pravé straně procento přiblížení. Bohužel se však nezobrazuje počet slov nebo znaků a to ani po kliknutí na aktuální řádek. Stejně tak zde není možné nastavit zobrazení stránek.
Dostatečná podpora formátů, hrátky s Googlem a nedostatečné nastavení PDF
Calligra Words používá stejně jako známější OpenOffice.org otevřený formát ODF. Ten je navíc nyní možné otevřít také v nových verzích Office od Microsoftu, takže nemusíte mít starost, že jej případný příjemce neotevře. Samozřejmě je možné ukládat také do DOC a k editaci otevřete i DOCX.
To, co ovšem stojí za povšimnutí, je funkce Google Online Document, pomocí které se jednoduše můžete přihlásit ke svému Google účtu, konkrétně k části Dokumenty. Po vepsání základních přihlašovacích údajů Words zobrazí seznam všech vašich vytvořených dokumentů přes Google Docs (nyní Google Drive) a jedním kliknutím na tlačítko je možné stáhnout si vybraný soubor do Words. Zpět jej však už nesesynchronizujete (alespoň mně se to nepodařilo), ale budete soubor moci lokálně uložit nebo třeba poslat na e-mail.
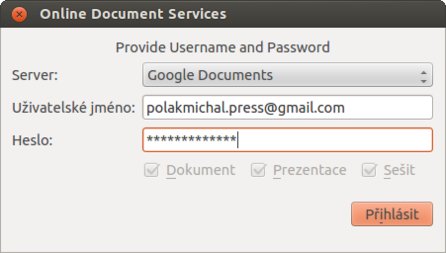 Nastavení přístupu ke Google účtu
Nastavení přístupu ke Google účtu
Možný je také export do PDF, což je již prakticky standardem. Bohužel bez jakékoliv možnosti nastavení rozlišení, kvality nebo čehokoliv s vlivem na konečnou velikost souboru.
Nastavení stylů a formátování zvládne každý
Jak již bylo zmíněno, formátování vybrané části textu provádí uživatel ve Words v panelu po pravé straně obrazovky. Jeho zobrazování je naštěstí dostatečně inteligentní, takže i při nižším rozlišení monitoru je stále vidět text po levé straně – upravuje se míra přiblížení. Kromě Úpravy textu tam naleznete také Odkazy, Rozvržení stránky a řadu dalších možností.
Na co určitě uživatel po prvním spuštění narazí, bude Správce stylů. Pod položkou Formát v menu totiž nic jiného není. Nastavení jednotlivých stylů probíhá v okně a po dvojím kliknutí se otevře v pravé části hned několik karet s užitečným náhledem na aktuální nastavení stylu.
Nastavení, kontrola pravopisu a doků
Zmiňovanou statistiku dokumentu naleznete pod Nastavením, kde si ji můžete zaškrtnout, aby se zobrazovala jako dok v pravém sloupci. Pomocí ikonky šipky můžete pak jednolité doky snadno skrývat. Bohužel třeba zrovna Statistiku bych očekával v Informacích o dokumentu v nabídce Soubor. Není tomu tak.
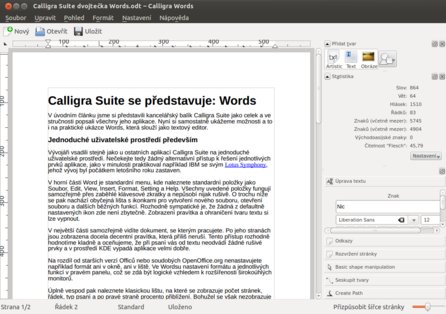 Statistika v doku v pravém sloupci
Statistika v doku v pravém sloupci
V Nastavení najdete také kontrolu pravopisu. Jedná se o hlídání překlepů a hrubých gramatických chyb. Uživatele jistě potěší možnost nastavení jednoduché automatické opravy a nahrazování třeba uvozovek. V pokročilé úpravě si lze nastavit nahrazování slov a samozřejmě nejste ochuzeni ani o možnost přidat si výjimku. Bohužel v mém případě docházelo k častým pádům aplikace, když jsem chtěl pracovat s gramatikou.
Nastavit si pak můžete také Nástrojové lišty a Klávesové zkratky. Jinak Calligra Words žádná příliš podrobná nastavení nenabízí, což na druhou stranu není špatně. Kolik uživatelů to potřebuje?
Praktický příklad: Příprava článku
A protože jsme u Words, není lepší ukázkou než příprava nějakého textu jako třeba článku. Stačí si připravit text, označit jednotlivé části a nastavit vhodně styly. Výsledek s nastaveným Tělem textu a nadpisy můžete zhlédnout níže.
Aplikace umožňuje také vložení obrázků. Ty se umísťují přetáhnutím ikonky a následným vybráním souboru na disku. Možné je samozřejmě i zkopírování ze stránky. Jednoduše je také možné vložit základní tvary.
Lze rovněž vložit tabulku. V tomto ohledu se jedná o standardní přidání sloupců, řádků nebo sjednocení vybraných buněk. Vložení tabulky ale nenajdete přes menu, ale musíte jít do pravého sloupce, kde se schovává pod nenápadným textem Tabulka, který je navíc zcela nepochopitelně umístěn pod Znak a Odstavec.
Jednoduchý textový editor, nic víc a nic míň
Calligra Words je jednoduchým textovým editorem a zejména v tom tkví kvalita aplikace. Do budoucna je to rozhodně směr, kterým je možné konkurovat podstatně větším kancelářským balíkům. Jen je škoda, že tvůrci si neodpustili třeba možnost stažení Google dokumentů. Ne každý tuto službu používá, a přesto se jí z nabídky nelze zbavit. Trošku to boří zvolenou koncepci jednoduchého textového editoru.