Panel vzorců – Calc jako kalkulačka
Pro zápis vzorců slouží v Calcu Panel vzorců, který je umístěn v horní části obrazovky nad listem. Pokud Panel vzorců na monitoru nemáte, zobrazíte si ho z hlavního menu volbou Zobrazit-Panely nástrojů-Panel vzorců. Na panelu vzorců vidíte celkem pět položek. Hned zleva je umístěno roletové menu, které vám nabídne vámi naposled použité funkce. Druhý objekt (ikona f(x)) vyvolá Průvodce funkcí. Ikona Celkem slouží pro rychlé vytvoření součtu hodnot ze zadané oblasti. Ikona Funkce pak zpřístupní zadávání vzorců. Poslední pole Vstupní řádka slouží pro samotné zadávání vzorce.
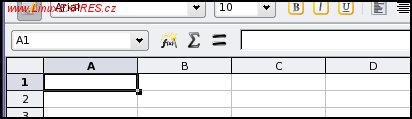
Panel vzorců
Vzorec můžete zadat dvěma způsoby. Manuálně, kdy ho celý napíšete do Vstupní řádky Panelu vzorců, nebo poloautomaticky, kdy ukazatelem myši kliknete na ikonu Funkce (znak =) a vzorec vytvoříte kombinovaně, klikáním na konkrétní buňky a ručním zadávání operátorů (+, -, /, *). Každý vzorec musí začínat znakem „rovná se“ (=).
V nejjednodušším případě můžete Calc využít coby kalkulačku. Jako příklad si nyní spočítáme průměr známek 1,1,3,2. Pro výpočet nejprve klikněte ukazatelem na buňku, do které budete chtít uložit výsledek výpočtu, například A1. Poté do vstupního pole pro zápis vzorce napište =(1+1+3+2)/4 . Obdobně si za znaménkem = můžete nechat spočítat cokoliv jiného. Protože, jak asi intuitivně tušíte, není tento způsob ideální, podíváme se dále na práci s proměnnými, kdy se výpočet zpřehlední.
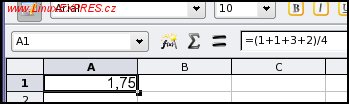
Funkce a její výsledek
Zvláště ve složitějších vzorcích používejte závorky. Na základní aritmetická znaménka (+, -, /) platí základní matematické pravidlo, že násobení a dělení má přednost před sčítáním a odčítáním. Výsledek vzorce =(1+2)*3 je jiný než ve vzorci =1+2*3. V prvním uváděném vzorci je výsledek 9, v druhém pak 7.
Práce s proměnnými
Proměnná nepředstavuje konkrétní pevnou hodnotu, ale pouze ukazuje na konkrétní buňku, v které je hodnota uložena. Pro názornost a vysvětlení pojmu proměnná si rozvedeme předchozí příklad, ve kterém jsme si zapsáním konkrétního vzorce s konkrétními hodnotami spočítali jejich průměr. Nejprve si všechny známé informace, v našem případě konkrétní známky, přepište do prázdného listu. Na ilustračním obrázku vidíte v buňce A1 popisek sloupce Známky. Buňky A2 až A5 obsahují jednotlivé konkrétní známky. Buňka C1 popisek Průměr. V buňce C2 se pak očekává výsledek.
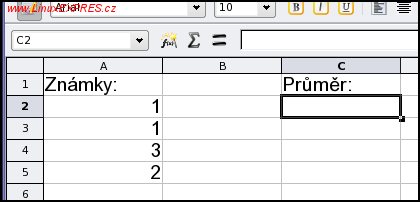
Zadání hodnot pro výpočet průměru
Jako proměnné, se kterými budeme vstupovat do vzorce, figurují v našem případě buňky A2, A3, A4 a A5. Vzorec zapsaný manuálně do vstupního pole pro zápis hodnot pak v našem případě bude vypadat takto: =(A2+A3+A4+A5)/4 . Pokud si nyní za buňky A2 až A5 dosadíte konkrétní hodnoty, tj. A2=1, A3=1, A4=3, A5=2, dostanete vzorec, který je shodný s dříve uvedeným vzorcem, tedy =(1+1+3+2)/4. Pokud nyní budete měnit hodnoty zapsané v buňkách A2 až A5, bude se automaticky měnit hodnota v buňce, jež obsahuje vzorec pro výpočet průměru.
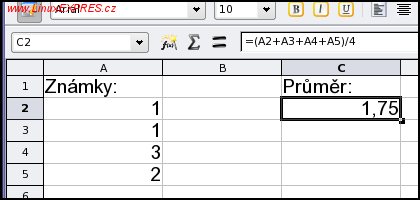
Výpočet průměru funkcí
Poloautomatická tvorba vzorců a jejich editace
Pro vzorec vytvářený poloautomaticky klikněte myší na tlačítko Funkce. Ve vstupním poli se objeví symbol rovnítka (=) . Tlačítko Celkem je pak nahrazeno tlačítkem Zrušit (tučný červený křížek) a tlačítko Funkce tlačítkem Přijmout (tučné zelené zatržítko). Nyní do vstupního pole pro zápis vzorce napište levou závorku ( a pak myší klikněte na buňku A2. Ve vstupním poli se automaticky objeví „A2“. Souřadnice konkrétní buňky tedy nemusíte psát ručně. Za automaticky vloženou buňkou pak napište + a kliknutím na buňku B2 vložte B2. Takto pokračujte, až dosáhnete vzorce z bodu 6.
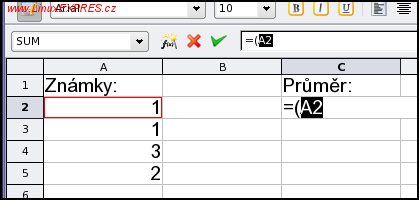
Úprava myší
Jestliže nyní rozšíříte počet známek ze čtyř na pět, tzn. pátou známku, například dvojku, napíšete do buňky A6, je zřejmé, že budete muset upravit i vzorec. Pro úpravu vzorce klikněte na vstupní řádku. Jednotlivé proměnné a k nim příslušné buňky se pro přehlednost hezky obarví. Vzorec pak upravte na tvar =(A2+A3+A4+A5+A6)/5 a získáte správnou hodnotu. S každou přidanou známkou pak musíte vzorec znovu a znovu upravovat. Abyste to nemuseli dělat pokaždé, použijete funkci; těm se budeme věnovat jindy.
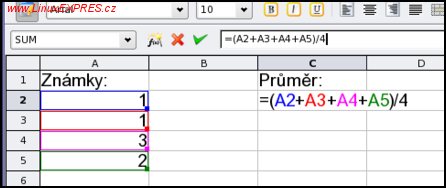
Editace vzorce




