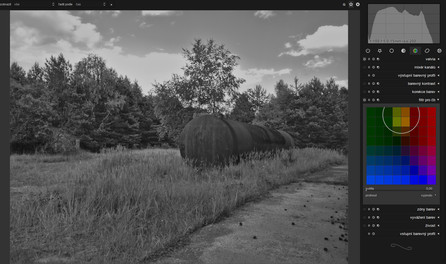Proč?
Neznalého čtenáře jistě hned napadne otázka: Proč bychom měli barevnou fotografii degradovat tím, že ji převedeme na černobílou? Důvodů, proč se tak činí, je vícero. Smysl to má například při zpracování fotografie, jež byla pořízena za pošmourného, zamračeného počasí.
Je-li barevná, šeď nebe je na ní ještě zesílena. Je-li převedena na černobílou, kontrast mezi zamračenou oblohou a okolím se „smyje“. Fotografie se do černobílé podoby převádí také pro zakrytí kazů či prostě z efektních důvodů; přece jen, krása černobílé (nebo nějak natónované) fotografie ještě nevymizela.
Jednotlivé možnosti si ukážeme na Darktablu verze 1.6, poslední stabilní verze pro 32bitové procesory. Tu si můžete stáhnout zde.
Moduly, o kterých bude řeč, najdete v sekci Barvy. Pokud tam nejsou, zviditelněte si je pomocí zásobníku Více modulů.
Za zdrojový obrázek si vezmeme třeba tento z bývalého vojenského prostoru Ralsko. Jak vidíte, lehce zmrzačený, s přepálenými mraky a nepřirozenou barvou oblohy.
Filtr pro ČB
Pracuje na podobném principu jako převod do monochromatické barvy již přímo v některých fotoaparátech. Pomocí tohoto modulu lze obrázek převést na černobílý s tím, že je uživateli umožněno regulovat stupeň jeho jasnosti podle vybrané barvy. Tak se imituje použití filtru určité barvy.
V modulu najdete jakýsi vzorník barev červené, modré, zelené, fialové. Příslušnou barvu lze vybrat tažením za kruhový selektor. Jím můžete vybrat buď jednu konkrétní barvu, nebo více barev – záleží na velikosti selektoru. Tu regulujete otáčením kolečka myši. Pro obrázek s vypálenou oblohou a s nepřirozenou barvou oblohy se úspěšně hodí zeleno-oranžová kombinace.
Korekce barev
Další možností, nad níž již máte větší kontrolu, je použití modulu Korekce barev. S pomocí tohoto modulu můžete nejen obrázek převést do monochromatického (snížením úrovně sytosti), ale navíc mu přidat nějaký barevný tón. Takto můžete simulovat fotografii pořízenou starým fotoaparátem.
V okně modulu vybíráte příslušný barevný nádech pomocí černého a bílého puntíku. Ty odpovídají světlým a tmavým tónům v obrázku. Tažením tak můžete určit, že např. tmavé oblasti budou tónovány fialově a světlé zeleně. Obrázek pak vypadá jako ze 70. let.
 Úprava barev pomocí modulu Korekce barev
Úprava barev pomocí modulu Korekce barev
Pozor, posuvník Sytost disponuje i zápornými hodnotami. Ty značí, že se obrázek barevně přemapuje – a ve výsledku vypadá zcela nepřirozeně (můžete si to vyzkoušet). Pro určité účely se to však může hodit.
Barevný kontrast
Modul pracuje na principu kontrastu protilehlých barev (zelená/purpurová, modrá/žlutá). Pokud posunete oba posuvníky vlevo, získáte monochromatický obrázek. Jeho tónování pomocí táhel je však komplikované.
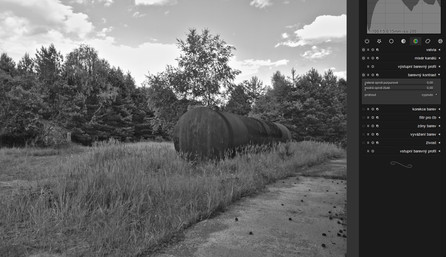 Použití modulu Barevný kontrast – s minimem možností
Použití modulu Barevný kontrast – s minimem možností
Obarvení
Pomocí tohoto modulu můžete sice obrázek převést do černobílé podoby (posunem táhla Sytost na nulu), ale krom toho jím můžete obrázek obarvit, třeba do sépiové barvy. Vyberte příslušný odstín, odpovídající stupeň sytosti, táhlo Mix zdroje posuňte úplně vpravo. Nastavení jasu je pak individuální.
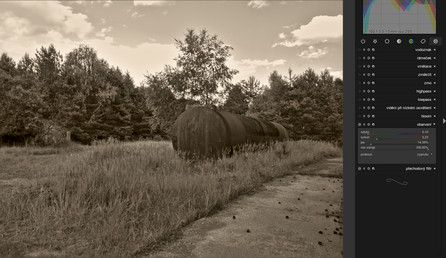 Příklad použití modulu Obarvení
Příklad použití modulu Obarvení
Několik příkladů, jak by to pak mohlo vypadat, vidíte na obrázcích.
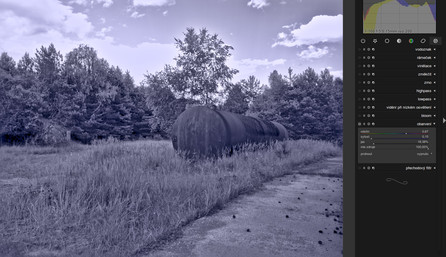 Příklad použití modulu Obarvení
Příklad použití modulu Obarvení
Mixér kanálů
Modul umožňuje pracovat s jednotlivými barevnými kanály RGB samostatně. Obrázek do černobílé podoby převedete jednoduše kliknutím na druhou ikonu zleva pro výběr přednastavených hodnot. Odtud si můžete vybrat některou z možností převodu do černobílé fotografie; záleží na konkrétním obrázku a záměru.
Převod můžete provést i ručně, přepnutím záložky Cíl na Šedá, ale je možné, že budete zápasit s nechtěnými artefakty, které se v obrázku mohou objevit. Tónovat obrázek můžete nastavením jednotlivých kanálů, které si v záložce Cíl vyberete. Je to sice komplikovanější, ale máte kontrolu nad výstupem.
 Tónování pomocí modulu Mixér kanálů
Tónování pomocí modulu Mixér kanálů
Zóny barev
Tento modul je úžasný v tom, že umožňuje barevně přemapovat jen určité části obrázku, a sice podle barvy vybrané kapátkem. V tomto případě toho nevyužijete, pouze na záložce Sytost přesuňte všechny body dolů. Tak snížíte sytost všech barev na nulu. Efekt můžete zeslabit táhlem Mix. Táhlo se uplatní hlavně tehdy, pokud využijete úprav i v ostatních záložkách modulu.
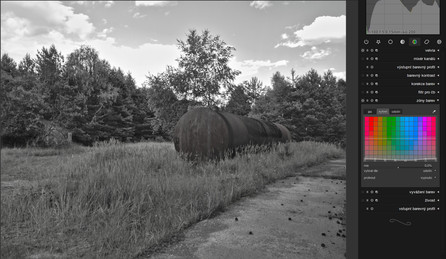 Desaturace obrázku modulem Zóny barev
Desaturace obrázku modulem Zóny barev