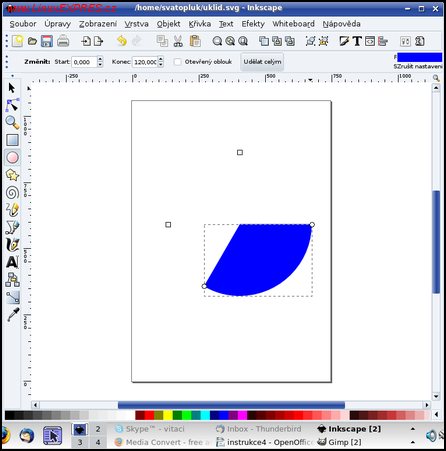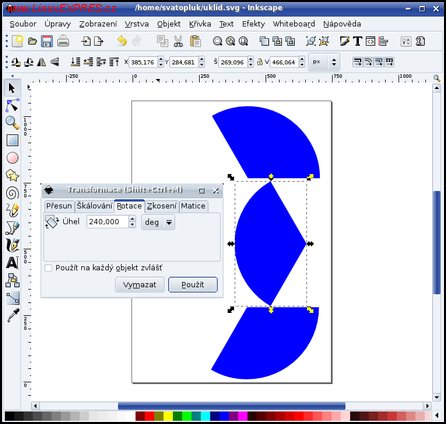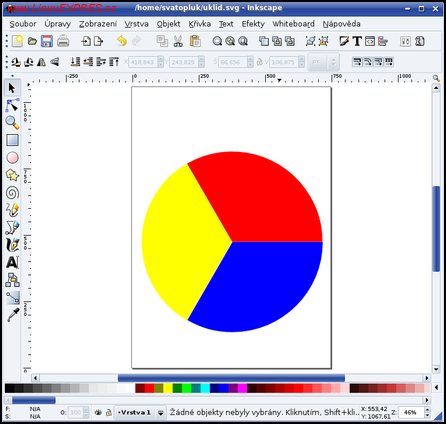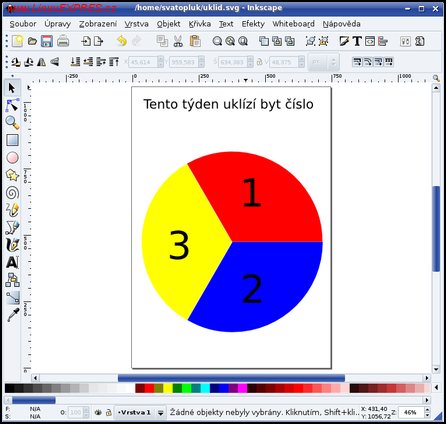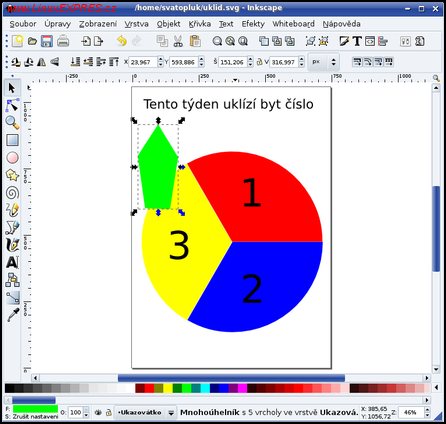Začněme popsáním toho, co vlastně chceme pomocí počítače udělat. Já si ze svého dětství pamatuji situaci, kdy jsme se v našem domě, konkrétně na jednom patře, střídali v tom, kdo bude uklízet. Služba padla na každý byt vždy jednou za tři týdny. Aby nikdo nezapomněl a nemohl se vymlouvat, zda již uklízel, nebo neuklízel, měli jsme na chodbě pověšený „jízdní řád“. Jednalo se o kruhový terčík rozdělený na tři části (na patře byly tři rodiny) s posuvnou ručičkou, která vždy ukazovala do pole s číslem bytu, který měl zrovna službu. Prosté a účinné. Je to šikovná úloha na to, abychom si ukázali, jak s Inkscapem pracovat, používat kreslení výsečí, textové objekty, otáčení a obarvování. Budeme potřebovat tiskárnu, tužší papír, jednu patentku, nůžky a počítač s Inkscapem. Vhodné jsou také zkušenosti s lepením papírových modelů z časopisu ABC (tak jako je mám já).
Začneme tím, že vytvoříme barevný terčík. Nenakreslíme jej však vcelku, ale jako výseče. Protože chceme tři díly, rozdělíme celých 360 stupňů kruhu na tři výseče po 120 stupních. Inkscape samozřejmě umožní nakreslit výseče dle stupňů. Klikněte na nástroj Tvorba kruhů, elips a oblouků nebo stiskněte [F5]. Do horního řádku s políčky Start a Konec zadejte hodnotu 0 a 120. Nastavili jsme tak hranice výseče. Teď již můžeme výseč vykreslit. Zmáčkněte a držte klávesu [Ctrl], k tomu držte levé tlačítko na myši a táhněte myší. Vykreslete výseč. Moc se nezdržujte s nastavováním velikosti, později vše přizpůsobíme papíru, na který budeme tisknout.
Pokud je na vašem patře více bytů než tři, musíte výseče patřičně uzpůsobit tomuto počtu pomocí prostého výpočtu. Stačí totiž vydělit 360 počtem dílů a výsledné číslo pak použít jako hranici pro vytvoření první výseče.
Krok 1: První výseč
Nyní využijeme již existující výseč (klikneme na ní levým tlačítkem myši) a ještě si ji dvakrát zkopírujeme (klasicky pomocí [Ctrl+c] a [Ctrl+v]). Pak opět stačí kliknout na výseč a provést její rotaci. Tuto funkci najdete v nabídce Objekt-Transformace-záložka Rotace nebo můžete využít klávesovou zkratku [Ctrl+Shift+m]. První výseč otočte o 120 stupňů, druhou o 240. Výsledek byl měl být zhruba následující:
Krok 2: Otáčení výsečí po 120 stupních
Následující kroky povedou ke „spojení“ výsečí do terčíku a jejich přebarvení. Stačí jen kliknout na výseč a přetáhnout ji k druhé výseči a celek zkompletovat přidáním poslední, třetí výseče. Chce to trošku trpělivosti, ale určitě se vám to povede. Barvu výseče změníte tak, že na ni kliknete levým tlačítkem myši a vyberete barvu ze spodního panelu barev. Pokud potřebujete přesnější nastavení, klikněte pravým tlačítkem myši na výseč a zvolte položku Výplň a čáry. V tuto chvíli nepotřebujeme nějakou speciální barvu, vystačíme si se základní škálou. Navrhuji zvolit žlutou a červenou barvu, nejlépe pomocí spodního panelu, obvykle. Tam totiž najdete již předdefinované barvy, které by se vám mohly líbit. Pokud provedete všechny kroky popsané výše, měl by váš výtvor vypadat jako na následujícím obrázku.
Krok 3: Spojení výsečí do jednoho celku s následným obarvením
Nyní se podíváme na to, jak roztáhnout celek na celou šířku papíru. Nejdříve seskupíme všechny tři výseče do jednoho celku. Stačí vybrat nástroj Výběr a transformace objektů nebo stisknout [F1]. Stiskněte klávesu [Shift] a postupně klikněte na všechny výseče. Budou označeny a seskupeny do jednoho celku. Za současného držení [Ctrl] a tažení myši se stisknutým levým tlačítkem zvětšete celek tak, jak potřebujete (pomocí tažení za jeden z rohových úchytů).
Další krok bude popis jednotlivých výsečí čísly bytů. Označíme výseče čísly jedna až tři. Zvolte nástroj Tvorba a úprava textových objektů nebo stiskněte [F8]. Klikněte do plochy první výseče a vložte do ní textový objekt. Zvolte velikost textu, v našem případě 144 bodů a zadejte číslo 1 (panel pro změnu písma a jeho velikosti najdete v horní panelu). Pomocí [Ctrl+c] a [Ctrl+v] tento objekt rozkopírujte do zbylých dvou výsečí. Dvojklikem na druhý textový objekt proveďte úpravu textu (přepište číslici 1 na 2), stejně to udělejte s posledním textovým objektem. Nakonec ještě přidejte další textový objekt jako nadpis (velikost písma 48).
Krok 4: Přidání textu a popisků do výsečí
Posledním elementem je tzv. ukazovátko, tedy pohyblivý element, který nám vždy řekne, kdo je na řadě s úklidem. Ukazovátko může mít libovolný tvar, my však využijeme jednoduchý trik. Pomocí nástroje Tvorba hvězd a polygonů (nebo stiskem klávesy [*]) vytvoříme mnohoúhelník (pokud není u slova Mnohoúhelník zatržítko, přidejte jej tam) s pěti rohy. Poté stačí kliknout levým tlačítkem myši a roztáhnout tvar na stránce. Protáhlé ukazovátko vytvoříte tak, že za jeden ze spodních úchytů kompletní tvar „natáhnete“ do požadované podoby. Ještě mu pak změňte barvu, na například světle zelenou. Výslednou velikost upravte dle proporcí terčíku.
Krok 5: Ukazovátko vytvořené natažením mnohoúhelníku s pěti rohy
Aby byl výsledný efekt co nejlepší, přesuňte ukazovátko do středu terčíku. Měla by pak být vidět kompletní podoba našeho výtvoru.
Teď si ještě ukážeme použití tzv. vrstev. Důvod, proč je využíváme, je ten, že potřebujeme vytvořit ukazovátko, které ovšem chceme mít na samostatné stránce (při tisku), abychom jej mohli vystřihnout a patentkou přidělat na terčík. Celý dokument tak předěláme do dvou vrstev a jejich vzájemným zobrazováním a skrýváním můžeme vytisknout zvlášť terčík a zvlášť ukazovátko.
Není vůbec důležité, jak velkou patentku zvolíte, důležitá je hlavně velikost dírky. Měla by být dostatečně velká na to, aby jí prošel střed spodního dílu patentky. Nejlépe je udělat ji o trošku menší a pohybem papírového ukazovátko kolem osy patentky ji doupravit.
Aktuální vrstva se jmenuje Vrstva 1. Přejmenujeme ji na „Podklad“ pomocí nabídky Vrstva-Přejmenovat vrstvu. Po zadání jména klikněte na Přejmenovat. Novou vrstvu pro ukazovátko musíme nejdříve vytvořit pomocí nabídky Vrstva-Přidat vrstvu. Jako jméno zvolte „Ukazovátko“. Pak klikněte na zelené ukazovátko a zvolte Vrstva-Přesunout výběr o vrstvu výš. Na první pohled se nic nestane. Ve spodní liště vidíte jméno aktuální vrstvy (teď by tam mělo být „Ukazovátko“). Vedle jména vrstvy vidíte také ikonu oka. Klikněte na ní a vrstva bude skryta. Pokud jste vše provedli správně, bude skryta vrstva Ukazovátko a vlastní objekt s ukazovátkem zmizí. Pokud vrstvu znovu zobrazíte (kliknutím na ikonu zavřeného oka), ukazovátko se objeví. Ze spodního seznamu vrstev zvolte vrstvu podklad a skryjte ji. Zároveň se přesvědčte, že vrstva Ukazovátko je viditelná. Pak byste na obrazovce měli vidět jen ukazovátko, terčík je neviditelný. Postupně vytiskněte celou stránku s postupně zobrazenou vrstvou „Podklad“ a poté „Ukazovátko“.
K celkovému dokončení našeho výrobku ještě potřebujeme několik manuálních kroků. Doprostřed terčíku udělejte díru, prostrčte jí spodní díl patentky. Dírku udělejte i do ukazovátka. Dírkou opět prostrčte spodní díl patentky, takže nakonec máte tři vrstvy – patentka, terčík, ukazovátko. Celek uzavřete navlečením horního dílu patentky na spodní s ponecháním terčíku a ukazovátka mezi nimi. Patentka způsobí, že ukazovátko bude držet tam kde má a zároveň bude moci „obíhat“ po terčíku a ukazovat, kdo tento týden slouží.