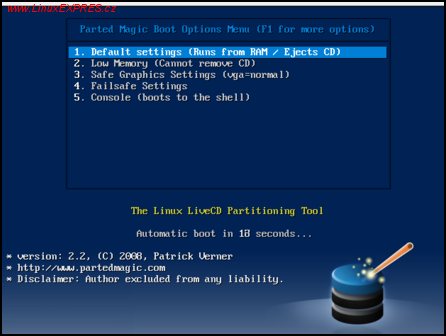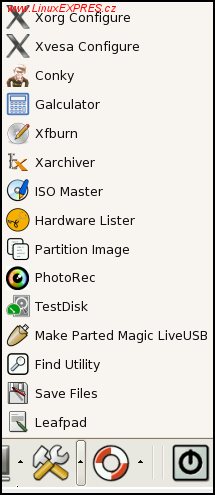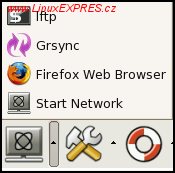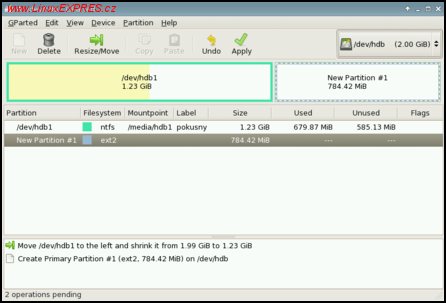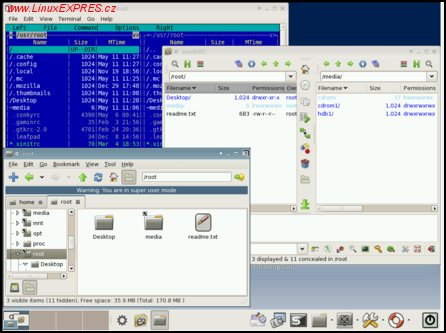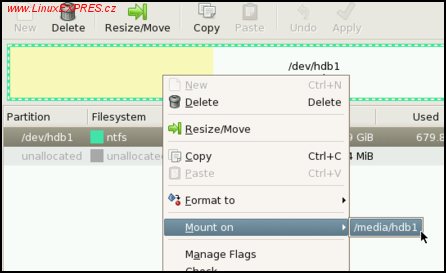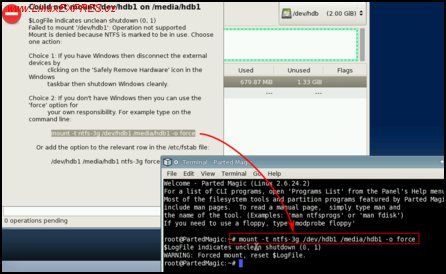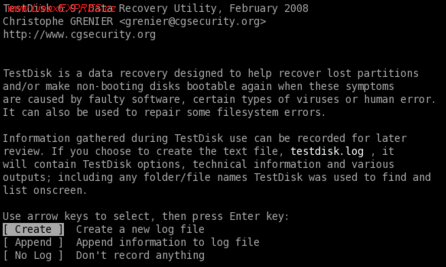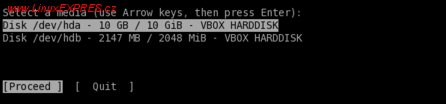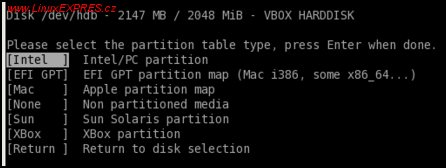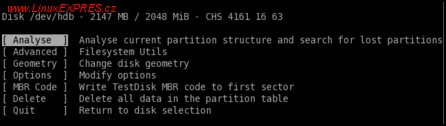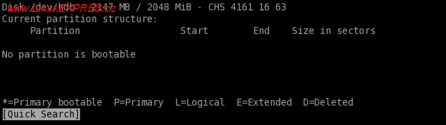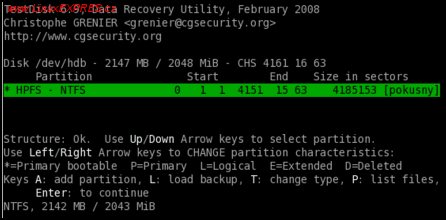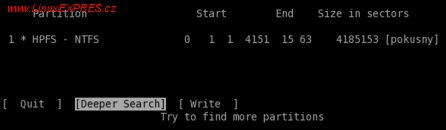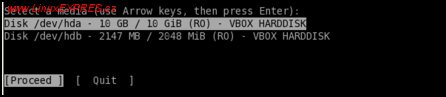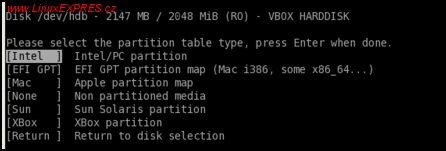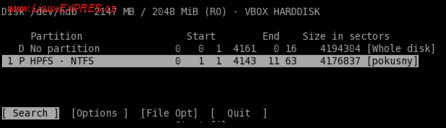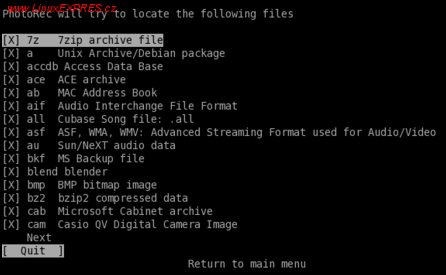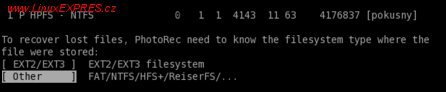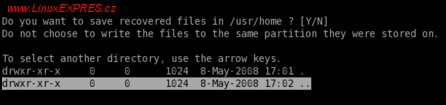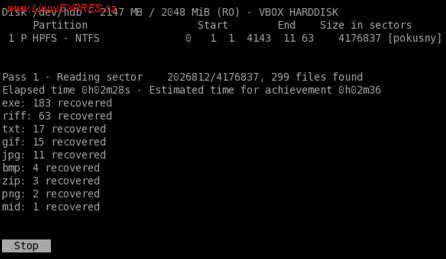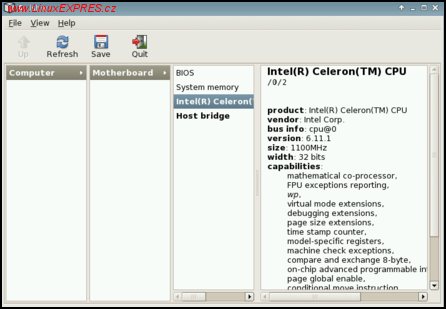Stručné představení distribuce
Při startu se zobrazí nabídka, ve které můžeme ovlivnit způsob spuštění. Ve většině případů stačí ponechat implicitní volbu. Pokud má počítač méně než 256 MB operační paměti, zvolíme Low Memory. Zvláště pro notebooky se hodí volby Safe Graphics Settings a Failsafe Settings.
Spouštěcí nabídka
Po naběhnutí systému se spustí grafické prostředí. V dolní části je panel s nabídkami.
Základní nabídka programů
Parted Magic obsahuje také nástroj pro nastavení sítě, prohlížeč Firefox a FTP klient.
Programy pro práci se sítí
Práce s diskovými oddíly
Pro pohodlnou práci s disky a diskovými oddíly slouží program GParted, který se spouští pomocí ikony na panelu. Kromě základních operací s diskovými oddíly (vytváření, přesouvání, změna velikosti, mazání, formátování) má GParted i další užitečné funkce. Umožňuje např. kontrolovat souborové systémy nebo měnit jmenovku oddílů FAT a NTFS. Dokáže také vytvořit oddíly se souborovým systémem FAT32, které jsou větší než 32 GB (ve Windows je možné takový oddíl používat, ale nelze ho vytvořit).
GParted
Současná verze programu GParted neumí korektně pracovat s oddíly vytvořenými pod Windows Vista, při práci s těmito oddíly může dojít ke ztrátě dat.
Zálohování a obnova MBR a tabulky rozdělení disků
První sektor disku se označuje jako MBR (master boot record) a je velký 512 bajtů. V tomto sektoru je uložen zavaděč operačního systému (nebo jeho část) a tabulka rozdělení disku (partition table). Pokud obsahuje tabulka rozdělení disků pouze primární oddíly, je celá uložena v MBR. Pro vytvoření zálohy a případnou obnovu MBR slouží příkaz dd. Následující příklady předpokládají, že máme v počítači pevný disk (/dev/hda) a pro účely zálohování je připojen externí USB disk s jedním oddílem (/dev/sdb1).
Zálohování MBR
Pro vytvoření zálohy MBR slouží příkaz:
dd if=/dev/hda of=/media/sdb1/zaloha_mbr.img bs=512 count=1
Obnova MBR ze zálohy:
dd if=/media/sdb1/zaloha_mbr.img of=/dev/hda bs=512 count=1
Zálohování zavaděče
V některých případech je lepší vytvořit pouze zálohu zavaděče, který je uložen v prvních 446 bajtech MBR. Taková záloha je vhodná např. v případě, že chceme obnovit kód zavaděče na více počítačích, které mají odlišnou tabulku rozdělení disků. Pokud chceme zálohovat pouze kód zavaděče, použijeme příkaz:
dd if=/dev/hda of=/media/sdb1/zaloha_zavadec.img bs=446 count=1
Obnova zavaděče ze zálohy (tabulka rozdělení disku zůstane nepoškozená):
dd if=/media/sdb1/zaloha_zavadec.img of=/dev/hda bs=446 count=1
Zálohování tabulky rozdělení disku
Pokud obsahuje tabulka rozdělení disku i jiné než primární oddíly, nevejde se celá do MBR. Pro vytvoření zálohy tabulky je v takovém případě vhodné použít příkaz:
sfdisk -d /dev/hda > /media/sda1/part_table.img
Pro obnovení použijeme příkaz:
sfdisk /dev/hda < /media/sda1/part_table.img
Tímto způsobem je samozřejmě možné zálohovat i tabulku, která obsahuje pouze primární oddíly.
Záchrana dat z poškozených nebo nepřístupných oddílů
Často je potřeba zkopírovat data z oddílu, který je z nějakého důvodu nepřístupný. Mezi nejběžnější důvody patří:
- Neznáme přihlašovací údaje k systému.
- Nemáme potřebná přístupová práva.
- Operační systém nejde spustit.
- Souborový systém nejde v operačním systému připojit. V mnoha případech je v Linuxu možné číst data ze souborových systémů NTFS a FAT, které Windows odmítají připojit.
Pro práci se soubory obsahuje Parted Magic celkem čtyři správce souborů (Midnight Commander, EmelFM2, PCMan File Manager a Thunar File Manager).
Midnight Commander, EmelFM2 a PCMan File Manager
Diskové oddíly se standardně připojují do adresáře /media. Připojené disky se také zobrazují přímo na ploše.
Jestliže se připojené oddíly nezobrazují na ploše, musíme je připojit ručně. Nejpohodlnější je spustit program GParted, kliknout pravým tlačítkem na oddíl a ze zobrazené nabídky vybrat Mount.
Připojení diskového oddílu v GParted
U nekorektně odpojených oddílů (např. při výpadku proudu) se může stát, že GParted odmítne oddíl připojit a zobrazí okno s chybovým hlášením. Okno obsahuje i příkaz pro připojení oddílu, který je nutné napsat do konzole. Abychom nemuseli příkaz opisovat, označíme řádek pomocí myši a spustíme konzolu, ve které stačí stiskout prostřední tlačítko myši a příkaz se vloží.
Zkopírování příkazu pro připojení nekorektně odpojeného oddílu
Pokud je oblast disku poškozená nebo není vidět (např. z důvodu poškození tabulky rozdělení disku), je vhodné použít program TestDisk. Po spuštění se program zeptá, jestli chcete záznamy o jeho činnosti ukládat do logu. Pokud log nepotřebujeme, zvolíme volbu No Log.
Vytváření logu
V dalším kroku vybereme disk, který obsahuje poškozený nebo ztracený oddíl. Výběr potvrdíme volbou Proceed.
Výběr disku
Dále je třeba zvolit typ oddílu. Ve většině případů je to Intel.
Volba typu oddílu
Po zvolení oddílu zobrazí program nabídku možností práce s oddílem. Pro obnovení oddílu zvolíme Analyse.
Možnosti práce s oddílem
Zobrazí se seznam oddílů. V našem případě se na disku nacházel jeden diskový oddíl, který není vidět z důvodu poškození tabulky rozdělení disku (seznam oddílů je proto prázdný). Vyhledávání ztraceného oddílu spustíme volbou Quick Search.
Vyhledání ztraceného oddílu
V dalším kroku se program zeptá, jestli má vyhledávat oddíly vytvořené pod Windows Vista. Jestliže na disku takový oddíl není, zadáme N. Pokud ano, nebo si nejsme jisti, zadáme Y.
Dotaz na vyhledávání oddílu vytvořeného ve Windows Vista
Spustí se vyhledávání. Na konci vyhledávání se zobrazí seznam nalezených oddílů. Pomocí kurzorových kláves vybereme požadovaný oddíl a potvrdíme klávesou Enter.
Nalezené oddíly
Pomocí volby Write zapíšeme do tabulky rozdělení disku záznam o nově nalezeném oddílu. Po restartu počítače by měl být oddíl přístupný. Pokud se oddíl nepodařilo najít, zkusíme volbu Deeper Search.
Zapsání informací o nalezeném oddílu
Obnova smazaných dat
Linux ani Windows standardně neobsahují žádný nástroj pro obnovení smazaných souborů. Pokud omylem smažeme nějaký soubor, měli bychom se o jeho obnovení pokusit co nejdříve. V každém případě platí, že na diskový oddíl se smazaným souborem by se neměla zapisovat žádná nová data. Velmi dobrou volbou je ukončit systém a nabootovat z live CD, na kterém je nástroj pro obnovení smazaných dat. Parted Magic obsahuje program PhotoRec, který dokáže rychle a spolehlivě obnovit soubory z různých souborových systémů. Ovládání programu je podobné jako u TestDisku. Nejprve vybereme disk, ze kterého chceme obnovit data a potvrdíme pomocí Proceed.
Obnovení smazaných dat se věnoval článek Juraje Šípoše: Obnovenie zmazaných dát.
Volba disku
V dalším kroku zvolíme typ oddílu, většinou je to Intel.
Volba typu oddílu
Nyní máme na výběr oblasti, ve kterých bude PhotoRec hledat smazané soubory. Nejlepší je vybrat diskový oddíl, je ale možné zvolit prohledávání celého disku.
Výběr oblasti pro vyhledávání
Před zahájením vyhledávání je vhodné pomocí volby File Opt vybrat typy souborů, které se má program pokoušet obnovit. Čím méně typů vybereme, tím bude vyhledávání rychlejší a výsledek přehlednější, protože nebudeme obnovovat zbytečné soubory.
Výběr typů souborů
V dalším kroku vybíráme souborový systém, který je na oddílu.
Výběr typu souborového systému
Dále vybereme, jestli se má prohledávat celý oddíl (Whole), nebo jen volné místo (Free), což je často dostačující volba.
Možnosti prohledávání oddílu
Zbývá zadat cestu, kam se mají obnovené soubory ukládat. Vybereme požadovaný adresář (např. /media/sda1/obnoveno) a potvrdíme pomocí Y. Obnovené soubory by se v žádném případě neměly ukládat na stejný oddíl.
Cesta pro ukládání
Po zadání cesty začne program obnovovat smazané soubory. Pro tyto soubory program vytvoří v zadané cestě nový podadresář.
Obnova souborů
Obnova dat z fyzicky poškozeného disku
Pro obnovu dat z fyzicky poškozeného disku slouží program ddrescue. Ten funguje tak, že se snaží vytvořit přesnou kopii poškozeného disku. Jestliže při čtení program narazí na chybu, pokouší se data z poškozeného místa přečíst různými metodami znovu a když se mu to nepovede, přeskočí poškozené míst a kopíruje dál. V následujícím příkladu se pokoušíme zkopírovat obsah pevného disku (/dev/hda) na flashdisk (/dev/sda):
ddrescue /dev/hda /dev/sda
Cílový disk musí být stejně velký nebo větší než disk poškozený a neměl by obsahovat žádná data. Při kopírování se totiž na cílovém disku vytvoří nová tabulka rozdělení disku, abychom získali pokud možnou přesnou kopii disku původního.
Další možnosti využití
Parted Magic obsahuje mnoho dalších programů, jejichž popis přesahuje možnosti jednoho článku. Pro klonování a zálohování diskových oddílů slouží program Partition Image. K získání informací o hardwaru počítače je možné využít Hardware Lister.
Hardware Lister
Pro práci s archivy je zde Xarchiver, data je možné vypálit v programu Xfburn. Pro práci s ISO archivy slouží ISO Master. V každém případě stojí Parted Magic za vyzkoušení.