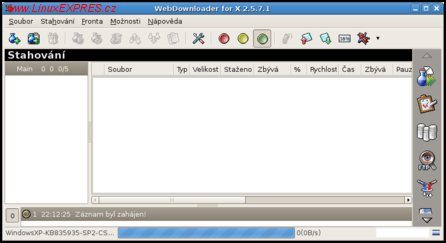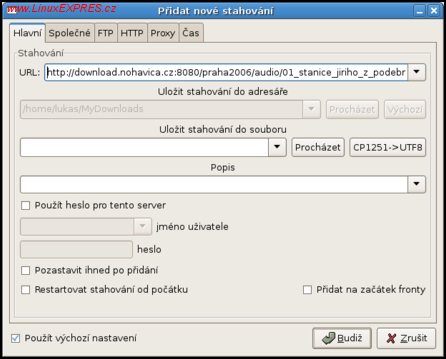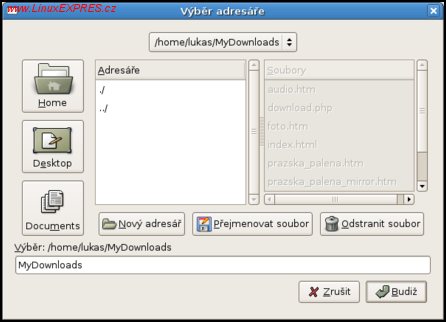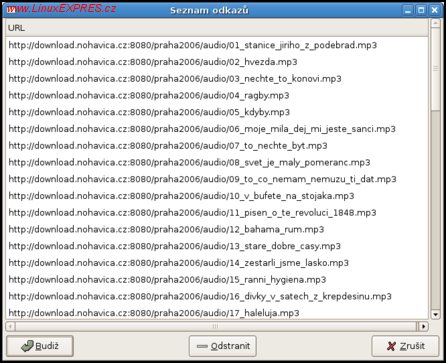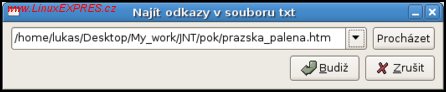1.
Po úspěšné instalaci spustíte WebDownloader for X výběrem z menu, nebo stiskem kombinace tlačítek [Alt+F2] a zadáním příkazu d4x . Po spuštění se vám zobrazí hlavní okno aplikace v režimu stahování. V horní části hlavního okna věnujte pozornost především horizontálnímu panelu s barevnými ikonami, prostřednictvím kterých budete v aplikaci schopni pohodlně řídit a ovládat jednotlivá stahování. Ikony v pravém svislém panelu slouží pro přepínání zobrazení jednotlivých režimů. Plocha uprostřed hlavního okna má vztah k aktuálnímu režimu a její vzhled je odvislý od zvoleného režimu.
2.
Nejdůležitější zobrazený režim, kterému se nyní budeme věnovat, pro vás bude stahování. Při tomto režimu vidíte informační plochu rozdělenou na tři okna. Levé úzké okno vám podává celkovou informaci týkající se všech stahování. V pravém širokém okně jsou zaznamenávány informace o jednotlivých stahováních. Jednotlivá stahování jsou řazena pod sebe a význam jednotlivých sloupců je srozumitelně popsán v titulku každého sloupce. V ploše dole jsou vypisovány veškeré technické informace o průběhu stahovaní.
3.
Odkazy pro stahování můžete do aplikace zadat čtyřmi způsoby. Prostřednictvím prvního tlačítka Přidat nové stahování s modrou baňkou a zeleným plusem na vodorovném panelu vyvoláte odpovídající okno. V něm do políčka URL: napište požadovanou adresu souboru, který chcete stahovat. Pokud budete chtít ještě provést změnu cílového adresáře, do kterého se vám budou stažené soubory ukládat, odznačte si dole box Použít výchozí nastavení. Poté do textového pole Uložit stahování do adresáře napište celou cestu k požadovanému adresáři pro ukládání, nebo si prostřednictvím tlačítka Procházet vyvolejte formulář Výběr adresáře, kde si cestu naklikejte, případně neexistující adresář vytvořte. Zadání odkazu pak potvrďte tlačítkem Budiž.
4.
Druhou možností, jak zadat odkaz pro stahování, je vložit odkaz přímo ze schránky. K tomu použijte druhé tlačítko zleva na vodorovném panelu s ikonami. Po stisku tohoto tlačítka dojde k vyvolání formuláře Přidat nové stahování, který už jen stačí odsouhlasit stiskem tlačítka Budiž.
Třetí možností je nechat nalézt všechny odkazy z lokálně stažené webové stránky a poté rozhodnout, které z nich pro stahování použít. Lokálně uloženou webovou stránku načtete do aplikace zvolením Soubor-Najít odkazy v souboru, kam do zobrazeného formuláře zadáte cestu k uloženému souboru. Po vložení správné cesty a odsouhlasení tlačítkem Budiž dojde k vyvolání okna Seznam odkazů, v němž nepotřebné odkazy označíte a zrušíte tlačítkem Odstranit. Po stisku tlačítka Budiž se vám zbylé odkazy přenesou do hlavního okna aplikace.
5.
Čtvrtou možností je využít metody „upusť a stáhni“ (první ikona zprava s červenými písmeny DX). Po stisku této ikony vám z hlavního okna aplikace vyskočí malý obrázek modrého panáčka s oranžovým tričkem, který bude zůstávat stále nad všemi okny. Poté se přepnete na okno s webovým prohlížečem. Stiskem levého tlačítka uchopíte požadovaný odkaz a táhnete ho nad panáčka, kde ho upustíte. Po upuštění odkazu dojde k vyvolání formuláře Přidat nové stahování, ve kterém stahování už jen potvrdíte stiskem tlačítka Budiž.
6.
Nyní, když umíte do aplikace přidat odkazy ke stahování požadovaných souborů, si řekněme ještě o dalších možnostech. Stiskem třetí ikony zleva smažete označená stahování. Pátou ikonou s modrou baňkou a křížkem v červeném kolečku přerušíte označené stahování. Stiskem čtvrté ikony zleva ho zase obnovíte. Rychlost stahování určíte stiskem tlačítek s ikonami kruhu. Stisk tlačítka s červeným kruhem znamená nejnižší rychlost stahování, žlutý kruh vyšší a zelený neomezenou rychlost. Jednotlivé rychlosti se dají navolit prostřednictvím volby Možnosti-Obecné. Pro případné smazání všech stahovaných souborů klikněte na tlačítko s ikonou dynamitu.