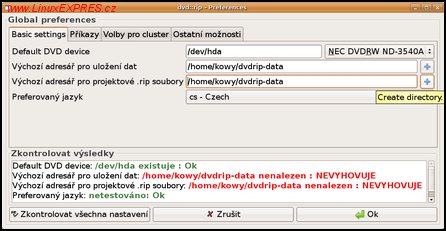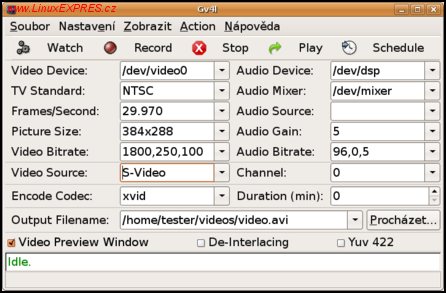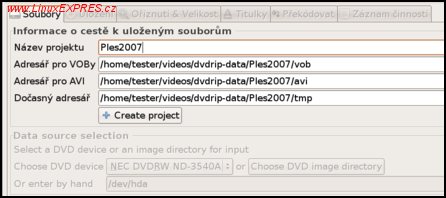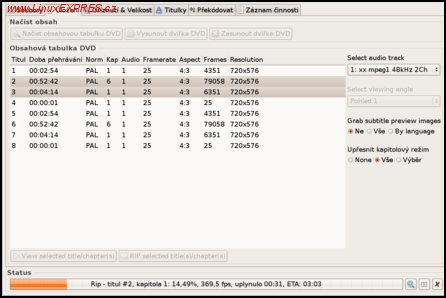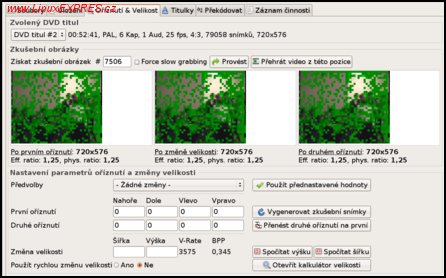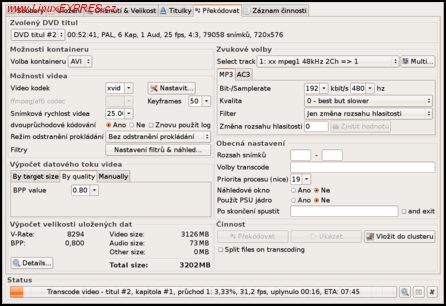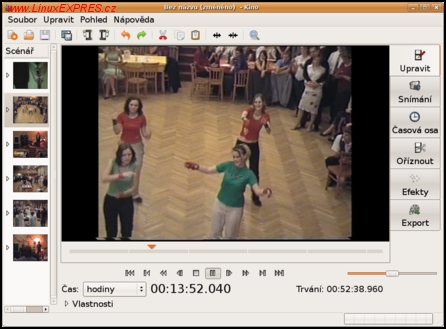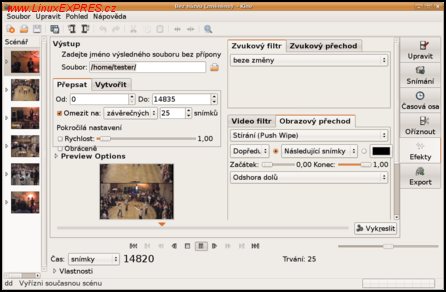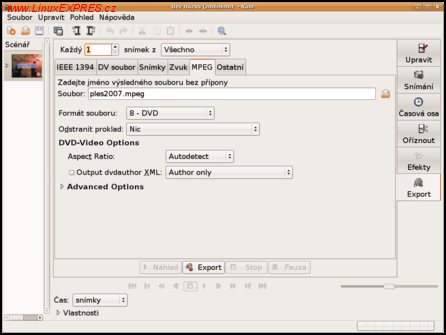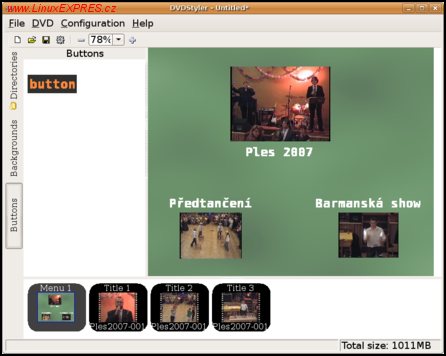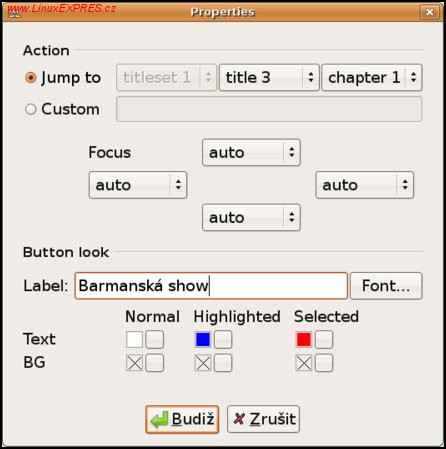Na tanečním parketu zůstala otázka: Mohu toto všechno zvládnout v Linuxu? Jak jistě tušíte, povedlo se. Popisovaná cesta není jediná (vždyť Linux je cestou volby), možná ani optimální, ale k cíli mě dovedla úspěšně.
Pokud vlastníte kameru digitální, můžete se zaradovat, protože ušetříte jeden ne příliš pracný, zato zdlouhavý krok. Ti, co jsou stejně postižení jako já a vlastní pouze klasickou kameru na kazety, budou muset podstoupit proces digitalizace. A říkám vám dopředu, procesor se zapotí.
Pro úplnost, aby nedošlo k mýlce, uvedu, že používám Ubuntu Edgy Etch (6.10) a GNOME 2.16.1 přibalené k této distribuci (článek vznikl na jaře 2007, pozn šéfred.). Je docela možné, že tento postup bude na jiné distribuci lehce odlišný nebo že v některém kroku zcela selže. Třeba proto, že balíčky zde budou v zatím nestabilní verzi, nebo pro onu distribuci nejsou připraveny. Věřím, že se vám případné problémy podaří překonat. Pokud snad ne, sáhněte po jiném programu, já sám jich vyzkoušel dvakrát tolik, než jsem se dostal k očekávanému výsledku. Ale dost planých řečí a s chutí do toho.
Ingredience
Základní ingrediencí je samozřejmě dostatek místa na pevném disku. Na jednu hodinu zpracovávaného videa alespoň 10 GB. Přestože to není nutnost, k zahození není ani moderní procesor, jinak budete usínat u hučícího počítače, který čeká celonoční šichta.
Ze softwarového hlediska budeme potřebovat tři druhy programů: pro digitalizaci, střih a autorizaci DVD. První druh se sice týká pouze vlastníků kamer analogových, nicméně zmíním ho, protože jich je určitě stále dost. V tomto případě máme dvě možné cesty. Pro vlastníky televizní karty, nebo pro vlastníky DVD rekordéru v podobě set-top boxu.
Set-top box je zařízení, které je připojené přes standardní rozhraní k televizoru a zpřístupňuje tak externí signály. Může jím být DVD přehrávač nebo rekordér nebo satelitní či DVB-T přijímač a podobně.
Úvodní nastavení programu dvd::rip
Autorizace je název pro proces tvorby DVD, které může být přehráno ve stolním DVD přehrávači. Program během něho musí převést video na kodek používaný na DVD (MPEG2) a uloží ho do formátu DVD Video (VOB a IFO soubory). Součástí může být i vytvoření menu.
Vydáme-li se cestou první, doporučuji program gv4l. Jedná se o velice přehledný ovládací program pro televizní karty, který navíc umí zachycený signál uložit pomocí některého z moderních formátů (Xvid, DivX, MPEG-4 apod.). Bohužel však není v oficiálních zdrojích Ubuntu, musíme tedy sáhnout po zdroji jiném. Do seznamů zdrojů přidejte toto:
To už dnes nemusí platit, opět připomínáme, že článek vznikl na jaře 2007 pro distribuci Ubuntu Edgy Etch 6.10; je pravděpodobné, že balíčky jsou součástí dnešních repozitářů jak Ubuntu tak jiných distribucí - potom je prostě nainstalujte. Pozn. šéfred.
deb http://asher256-repository.tuxfamily.org edgy main dupdate deb http://asher256-repository.tuxfamily.org ubuntu main dupdate
Načtěte znovu seznam balíčků (tlačítko Obnovit v programu Synaptic). Najděte a nainstalujte gv4l. Najděte a nainstalujte program xawtv (pomůže programu gv4l ladit televizní kanály). Spusťte xawtv a nalaďte v něm kanály. Nyní by měl gv4l fungovat bez problému.
Přesuňme se ještě ke druhé skupině vlastníků DVD rekordéru. Vy se budete shánět po programu, který umí takzvaně ripovat DVD. Nekorunovaným králem je dvd::rip. Balíček je v Ubuntu pod názvem dvdrip, neměl by tedy být problém ho nainstalovat.
Pod pojmem ripování se skrývá proces převodu audio nebo video dat z formátu CD, DVD, HD-DVD nebo Blue-ray do počítače na pevný disk. Někdy se tento pojem používá i při převodu analogového záznamu (VHS, vinylové desky apod.) do digitální podoby.
Při prvním spuštění se zobrazí konfigurační dialog, který vám jednoznačně sdělí, které položky chybí, nebo nejsou splněny. Chybějící adresáře vytvoříte kliknutím na ikonku plus. Až budete mít všechny řádky zelené, pokračujte tlačítkem Ok. Později se na tento dialog můžete dostat v menu Edit přes položku Edit Preferences...
V dalším kroku je nutné video upravit: odstranit nepovedené části, s citem přidat přechody, přidat titulky, pohrát si s audiem a podobně. Programů je hromada, mně se nejvíce osvědčil projekt Kino. Najdeme ho v balíčku kino, doporučuji však navíc doinstalovat kinoplus, který přináší řadu pluginů (různé přechody, rotace, změny velikosti, titulkovač atd.). Nevýhoda programu Kino je jeho mlsnost vzhledem ke vstupním formátům. Zpracuje pouze čistá data z digitální kamery ve formátu dv. Doinstalujte tedy ještě balík ffmpeg, který nám poslouží ke konverzi.
Na závěr to vše potřebujeme úhledně zabalit na DVD. Nakonec se mi to povedlo s programem dvdstyler. Získáte ho z oficiálních stránek projektu (stáhněte deb verzi) a nainstalujte pomocí Nástroje pro instalaci balíčků. Bohužel je v něm známá chybka, která znemožní vytvoření DVD. Opravíte ji v menu Configurations-Settings... - Core. Obsah prvního řádku změňte na
jpegtopnm "$FILE_IN" | ppmtoy4m -n 1 -I t -L $FRAME_RATE -S 420mpeg2 | mpeg2enc -f 8 -b $BITRATE -o "$FILE_OUT" $VIDEO_NORM
Adresář s obrázky na pozadí v programu DVDStyler se nachází v /usr/share/dvdstyler/backgrounds. Bohužel však budete potřebovat uživatele root, pokud sem chcete nové obrázky nahrávat.
Pokud si to shrneme, budeme pro naši práci potřebovat programy dvdrip (resp. gv4l), Kino (plus Kinoplus), ffmpeg a dvdstyler. Jestliže všechno máte, dáme se do vaření.
Z analogu na digitál
Teď navážu na předchozí kapitolu, kde jsem zmiňoval dvě možné cesty k digitalizaci, pomocí televizní karty a DVD rekordéru. Jelikož jsem program gv4l nepoužíval, nebudu se zde o této cestě příliš rozepisovat. Snad jen upozorňuji, že v našich zemích se používá jako televizní standard PAL a ve Video Source zvolte, k jakému konektoru máte připojenou kameru.
Pomocí tlačítka Watch se můžete podívat, jestli je propojení v pořádku, a pak už stačí spustit převod pomocí tlačítka Record. Pokud se vám bude zdát obraz roztřepaný, pomůže zaškrtnout De-Interlacing, s ostatními možnostmi se nebojte experimentovat tak, aby výsledek byl co nejlepší.
Hlavní obrazovka programu gv4l
Program dvd::rip se snaží maximálně ulehčit nesnadnou operaci ripování DVD Video, a proto funguje formou de facto průvodce. V každém kroku jsou přístupné pouze ty ovládací prvky, které mají smysl. Proto hned na úvodní obrazovce je vidět, že dokud nevytvoříte projekt, jsou ostatní volby nepřístupné. Zvolte tedy výstižné jméno a projekt vytvořte. Na této záložce už nás žádné nastavování nečeká (s výjimkou volby mechaniky, pokud jich máte víc).
Krok vytvoření projektu v programu dvd::rip
Nyní přeskočte na druhou záložku nazvanou Uložení a stiskněte tlačítko Načíst obsahovou tabulku DVD. Za pár vteřin by se vám měl zobrazit seznam všech titulů, jak je vidět na obrázku. Z neznámého důvodu mi program seznam vrátí dvakrát. Domnívám se ale, že to bude způsobené použitým levným DVD rekordérem, který si se standardy příliš netyká.
Seznamem si můžete libovolně procházet, položky si nechat přehrát pomocí tlačítka View selected title/chapter(s) a na závěr potřebné tituly přenést do počítače pomocí tlačítka RIP selected title(s)/chapter(s).
Krok ripování titulů v programu dvd::rip
Poté, co dolní status dojede až do konce, jsou zvolené tituly zkopírované na pevný disk do počítače, stále však jsou v nepoužitelném formátu VOB. Je potřeba je překódovat. K tomu nám poslouží pátá záložka zleva. Dřív, než se na ní dostaneme, podívejte se na záložku Oříznout & Velikost. Nenechte se vystrašit zelenými kostičkami či jinými deformacemi náhledových obrázků. Výsledné video bude v pořádku, takto se projevuje zobrazení pouze jednoho P-framu.
Zjednodušeně řečeno, z důvodu zmenšení výsledné velikosti videa jsou používány tři druhy snímků (analogie pro políčka klasického filmu): I-frame (obsahuje veškeré obrazové body a objevuje se typicky 2x za sekundu), P-frame (obsahuje pouze body, které se změnily oproti předchozímu snímku) a B-frame (ve chvílích malých změn nahrazují I-frame a obsahují změny současně oproti předchozímu I-frame a P-frame, což opět zmenšuje velikost). Zdroj: http://en.wikipedia.com
Pokud nemáte potřebu ořezávat černé plochy z krajů, doporučuji vybrat ze seznamu předvoleb možnost - Žádné změny - a pokračovat na předposlední záložku.
Krok změny velikost obrazu v programu dvd::rip
Stránka Překódovat obsahuje opravdu přehršel možných nastavení, jelikož ale zatím nevytváříme cílové video, nemusíme se tím příliš trápit. Budeme se hlavně řídit pravidlem „Chci kvalitu, velikost souboru mě nezajímá“ a podle něj nastavíme kontejner na AVI, videokodek na ffmpeg, výpočet datového toku By quality a BPP hodnotu na 1.0. Pokud jde o zvukovou stopu, tak zvolíme MP3 (protože AC3 je pro prostorový zvuk a při nahrávání jste pravděpodobně pět mikrofonů připojených neměli), datový tok na 224 a kvalitu na 0. Vše je vidět na obrázku.
Pokud chcete obraz nějak upravit, opravdu bohatou nabídku možností máte pod tlačítkem Nastavení filtrů & náhled..., ale jejich popis by vydal na další dva články; nebudu se jím tedy zabývat. Snad jen řeknu, že tam je 54 unikátních efektů. Určitě si ale režim odstranění prokládání přepněte na Inteligentní odstranění prokládání. A pak už jen klikněte na tlačítko Překódovat a vyrazte s partnerkou nebo partnerem na vycházku. Bude to chvíli trvat.
Krok finálního překódování v programu dvd::rip
Poslední krok převodu je bohužel dost nepříjemný, budeme muset sáhnout po pověstném linuxovém terminálu. Pomocí příkazů cd a ls se přesuňte do adresáře, ve kterém máte uložené překódované video a použijte příkaz
ffmpeg -i Ples2007.mpg -target pal-dv Ples2007.dv
kde Ples2007 změníte za název svého projektu. Teď už jsme připraveni na samotný střih, takže k němu přikročíme.
Stříhati klávesnicí
Po spuštění programu Kino se vám otevře okno, které bude vypadat podobně jako na obrázku. Je rozdělena do pěti částí. Největší a také ústřední část plochy je věnována náhledu videa, horní část zabírá tradiční menu a panel nástrojů, vlevo je seznam nastříhaných scén, vpravo jsou záložky přepínající mezi základními funkčnostmi a konečně v dolní části je ovládání přehrávání.
Seznam všech podporovaných klávesových zkratek programu Kino najdete přímo uvnitř programu pod klávesovou zkratkou [Ctrl-F1], nebo v menu Nápověda-Klávesová příručka.
Pohled na střižnu Kino
Tady se už náš příběh spojí se šťastnějšími kolegy, kteří vlastní digitální kameru. Společně vytvoříme nový projekt pomocí klávesové zkratky [Ctrl-n]. My s analogovou kamerou vložíme ripované tituly převedené do formátu dv pomocí tlačítka Vložit soubor za současnou scénu. Majitelé digitálního přístroje se přepnou na záložku Snímání, připojí digitální kameru přes rozhraní ieee1394 a film si rovnou stáhnou.
Prvním krokem je rozstříhat celistvý film na sekce, které již nechceme nijak upravovat a ve výsledku zůstanou netknuté. Po časové ose se můžeme pohybovat tažením za jezdce ve tvaru trojúhelníku pod náhledem, nebo pomocí ovládání přehrávání umístěné ještě o řádek níž. Toto doporučuji zvláště při velmi jemném ladění, neboť pomocí ikonek, které jsou nejblíže tlačítek Hrát a Stop, je možné posouvání po jednotlivých snímcích.
Podotýkám, že se nemusíte obávat zelených kostiček v náhledu, jak se objevily v programu dvd::rip. Použitý formát dv má totiž pouze snímky typu I, tedy s plnou informací. Je tedy vhodný pro editaci videa, jak jste ale už určitě všichni prokoukli, jeho nevýhoda je ve velikosti. Nicméně to nám v této chvíli nevadí.
Pokud máte nalezený ten správný hraniční snímek, pomocí klávesové zkratky [Ctrl-j] provedete střih a rozdělení na dvě scény, přičemž aktuálně zobrazený snímek zůstane ve druhé (pozdější) scéně. Pokud naopak chcete nějaké scény spojit, skočte na konec dřívější scény (ta, která je na časové ose dřív) a slepte je pomocí prosté klávesy [j]. Nepěkné scény je možné smazat pomocí kombinace [dd] (prostě dvakrát ťuknout na klávesu [d]) nebo odstranit zbytek videa od současné scény pomocí [dG].
Co mi to jen připomíná? Že by to byly kombinace z editoru vim? Ano, jsou a mnohé další, které jsem nezmínil, jsou v nápovědě. Jak je vidět, moc si u toho myší nezaklikáme, ale nic nebrání vytištění seznamu klávesových zkratek vedle monitoru, a to pak budeme moct v rychlosti plnit pětiletky.
Lepiti myší
Nabídka zvukových a audio filtrů a také přechodů mezi scénami se nachází na záložce Efekty. Ovládací prvky si můžete prohlédnout na obrázku. V tomto pohledu strávíte určitě spoustu času, protože je zde skryto pět různých funkcí. Na záložce Vytvořit můžete vytvářet speciální obrazové efekty, jako je šum (takové „to“, co se objeví na obrazovce, když pustíte nenaladěnou televizi), dynamické barevné přechody, obrázkové slideshow atd. Tyto efekty nejsou závislé na načtených scénách. Jedná se o čistě umělé efekty. Ovládání přehrávání v dolní části obrazovky samozřejmě funguje s tím, že vám přehraje náhled vytvořeného efektu. Ve chvíli, kdy budete spokojeni, stisknete tlačítko Vykreslit a nově vytvořený strip se vloží do Scénáře.
Efektní hrátky s obrazem a zvukem
Dalším druhem jsou obrazové efekty, které právě naopak vezmou aktuálně vybranou scénu, zvolený efekt na ni aplikují a původní scénu přepíší. V nabídce je 21 více či méně užitečných efektů, jako například převod na černobílý obraz, rozmazání, sépiový efekt, zvětšení, ale i titulkovač nebo barevné korekce. Podobnou funkci zastávají zvukové filtry, s tím rozdílem, že se aplikují na audio stopu. Jsou celkem čtyři. Úplné ztišení, postupné ztišení (fade off), postupné zesílení (fade on) nebo dabing.
Z podobného soudku jsou přechody. Rozdíl je ten, že se aplikují na dvě po sobě jdoucí scény. Přepneme se na záložku Přepsat, ve scénáři vybereme scénu, jejíž konec se bude spojovat s následující, zvolíme přechod, naklikáme specifické parametry přechodu a jako vždy dokončíme tlačítkem Vykreslit. Jak jednoduché. Jen si vybrat, je jich totiž požehnaně a drobné změny parametrů generují mnohé zajímavé efekty.
Zajímavé je ještě zatržítko Omezit na, které zajistí, aby se přechod počítal z posledních a prvních 25 snímků ze scény. Pokud není zvolené, počítá se přechod z celých scén. Možnost zvukových přechodů už snad není ani nutné představovat.
Máme hotovo! Teď už by to jen chtělo ty soubory trochu zmenšit, Blue-Ray disky jsou zatím přeci jen drahé. Zajistí to záložka Export. Náš cílový formát se skrývá pod záložkou MPEG. Z roletky nad touto záložkou zvolte Současná scéna, vyplňte cestu k cílovému souboru a formát nastavte na 8-DVD. Ostatní položky můžete nechat. Vše zakončete stisknutím tlačítka Export a počkejte si na výsledek. Pokud vám bude vyhovovat, můžete s klidem smazat obří soubor ve formátu DV.
Výstupní možnosti programu Kino
Upeč třeba DVD
Dřív, než se nám toto dílko podaří smazat, je dobré ho hodit ho na DVD placku. K tomu už ale použijeme program DVDStyler. Doporučuji často ukládat, protože některé akce už nejdou vrátit jinak než tím, že začnete DVD menu komponovat znovu. Dopředu si rozmyslete, jak budou menu první úrovně a jak menu na dalších úrovních, protože tituly mezi nimi není možné přetahovat. Menu vytvářejte jako strom od kořene, tedy té části, která se má zobrazit jako první.
DVD menu vytvořené v programu DVDStyler
Podmenu vytvoříte tak, že ve scénáři v dolní obrazovky kliknete na bílou plochu pravým tlačítkem, vyberete Add-Menu. Podklad u každého menu nezávisle se mění na záložce Backgrounds jednoduše dvojklikem na zvolený obrázek.
Následující záložka Buttons skrývá tlačítka, která můžete do menu přidávat jednoduchým přetažením. Dvojklikem na jedno z nich se dostaneme do nastavení, kde nejdůležitější jsou položky Jump to (který titul, respektive menu se začne přehrávat po kliknutí na ikonku) a Label (text ikonky). Samotné tituly přidáte tak, že vyberete záložku Directories, nalistujte soubor a přetáhněte ho na menu v dolní části.
Nastavení tlačítka v DVD menu
Předpokládám, že jste se svým výtvorem spokojeni, pokračujte tedy do menu File a na položku Burn DVD... Zde není příliš co komentovat, snad jen poznamenám, že image je binární kopie DVD disku uložená na pevném disku v počítači. Pokud zvolíte tuto možnost, budete ji muset později ještě vypálit, nejlépe pomocí Nautilu v kontextovém menu u vygenerovaného .ISO souboru volbou Zapsat na disk... Na druhou stranu můžete pak snadno vytvořit větší počet kopií.
Mechanika DVD se otevřela a vyjelo čerstvě vypálené video s vaším filmem. Jsme tedy na konci. Pro někoho trochu krkolomný postup, pro někoho příliš nestabilní programy. Jisté ale je, že je možné projít celý postup tvorby DVD video od videokamery až po hotové DVD v Linuxu se svobodnými programy. A po troše cviku to jde skoro samo. Přeji hodně zdaru a plný šuplík legálního domácího videa.