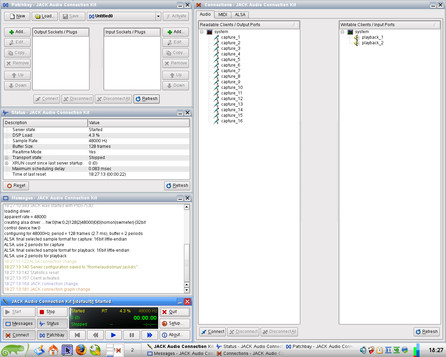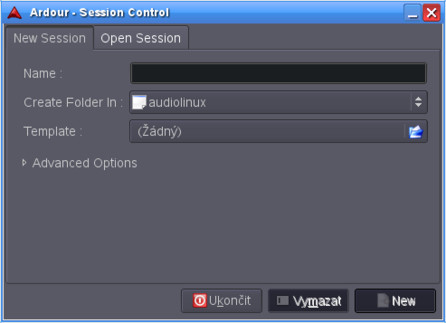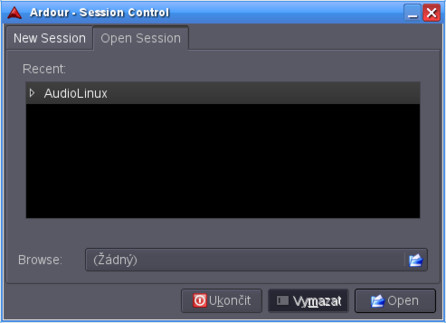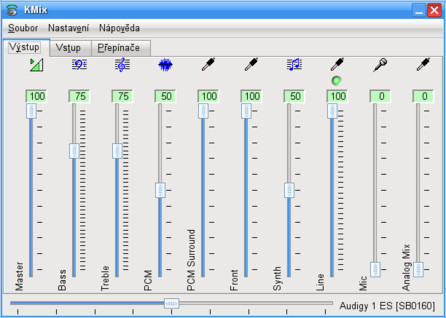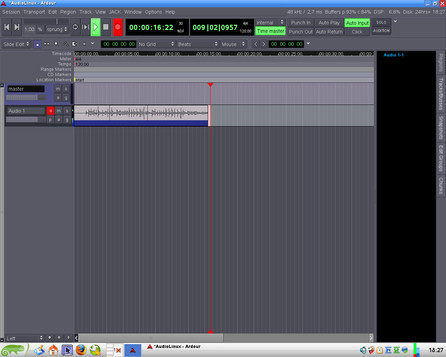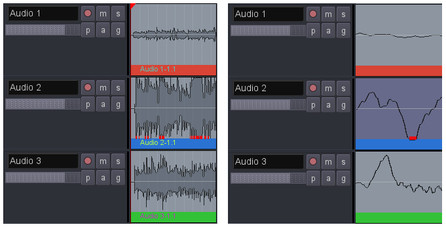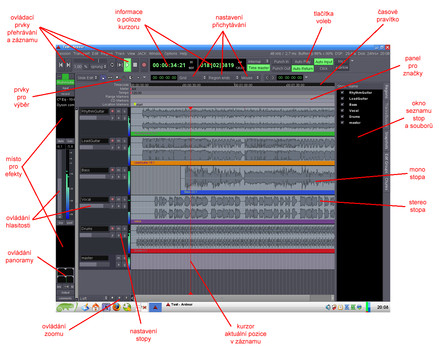Základním předpokladem je, že máte funkční zvukovou kartu. Dalším předpokladem je, že jste nainstalovali a zprovoznili realtimový zvukový server JACK, což bylo náplní úvodního článku tohoto seriálu.
Základním předpokladem je, že máte funkční zvukovou kartu. Dalším předpokladem je, že jste nainstalovali a zprovoznili realtimový zvukový server JACK, což bylo náplní úvodního článku tohoto seriálu.
V prvním dílu tohoto seriálu jsme si ukázali, jak aplikaci QJackCtl nastavit, dnes si ukážeme, jakým způsobem se propojují jednotlivé vstupy a výstupy zvukové karty se vstupy a výstupy zvuk zpracovávajících aplikací.
Program Ardour je DAW aplikace, jinak řečeno multitrackové studio, a je často přirovnáván ke komerčnímu profesionálnímu nástroji Pro Tools od firmy Digidesign. Na Internetu je dostupný i oficiální on-line manuál v angličtině.
Jinak projekt ubíhá poměrně mílovými kroky, a tak jak ho sleduji (a používám) už od verze 0.96, tak v každé i dílčí verzi v číslování za tečkou je vidět nové přidané funkce a vylepšení. Během svého vývoje prodělal Ardour přerod z GTK+1 na GTK+2, a to během přechodu z verze 0.99 (1.0) na verzi 2.0. V současnosti je dostupná verze 2.8.
Po spuštění aplikace QJackCtl všem doporučuji zobrazit si kromě hlavního okna i okna Connections, Patchbay, Status a Messages, která pozapínáte jednotlivými tlačítky v levé části hlavního okna programu. Umístění a velikost oken ponechávám na vás, mně se osvědčilo rozložení zobrazené na následujícím obrázku.
Uživatelům KDE velmi doporučuji vynutit velikost a polohu jednotlivých oken. To uděláte tak, že na titulkový pruh okna (dekoraci) kliknete pravým tlačítkem myši a pod nabídkou Pokročilé zvolíte Speciální nastavení okna. Tam na kartě Geometrie zakliknete položky Pozice a Velikost a rozbalovací roletky vedle nich nastavíte na hodnotu Vynutit. Příště už se vám jednotlivá okna po spuštění QJackCtl zobrazí ve vámi vynucených polohách a velikostech.
Okno Patchbay slouží k nastavení a uložení propojení pro často používané aplikace, jako je např. JACK Rack, kterému bude věnován přespříští díl. Okno Status slouží pro monitorování různých parametrů, okno Messages zase ke sledování právě probíhajících událostí. V tomto dílu se budeme věnovat víceméně pouze oknu Connections, které nám slouží právě ke zmiňovanému propojování vstupů a výstupů zvukové karty se vstupy a výstupy audio aplikací.
Přesvědčte se, že vám Jack server běží (tlačítko Start v hlavním okně programu je neaktivní, naopak tlačítko Stop aktivní je). Poté doporučuji přepnout se na jinou plochu a spustit Ardour. Naleznete ho např. v nabídce KDE v sekci Multimédia | Nahrávání. Nemáte-li ho tam, pak zřejmě nemáte nainstalovaný balíček ardour :-) Po jeho spuštění se zobrazí úvodní okno.
V okně můžete pouze do řádku Name zapsat název projektu a potvrdit tlačítkem New, ale je vhodné kliknout na volbu Advanced Options, čímž se vám okno rozbalí do následující podoby.
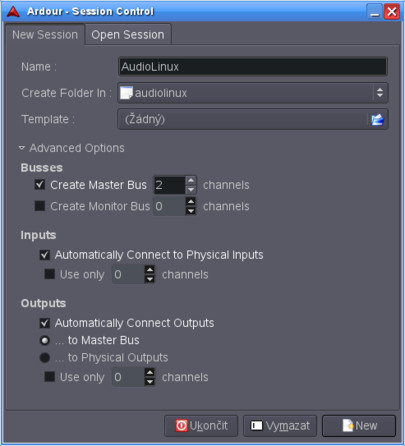 Ardour – Session Control (advanced)
Ardour – Session Control (advanced)
V tomto okně (kromě výše zmiňovaného názvu projektu) je vhodné zkontrolovat počet kanálů u položky Create Master Bus. Běžné jsou dva kanály čili stereo. Dále můžete zvolit, kam se má projekt uložit, pak, jak již bylo řečeno, klikněte na tlačítko New. Pakliže by vám Ardour po přidání stopy automaticky napojoval špatné vstupy (viz dále), můžete zrušit zatržítko u volby Automatically Connect to Physical Inputs.
V jiné situaci, která nastane v okamžiku, kdy nezakládáte projekt nový, ale už nějaký projekt máte rozpracovaný, a tedy uložený někde na disku, se přepnete celkem logicky na kartu Open Session, kde vyberete (případně nalistujete) požadovaný projekt.
Po založení nového projektu v samotném okně aplikace Ardour uvidíte jen jednu stopu, a to je stopa master. Abyste měli kam nahrávat, musíte přidat novou stopu. Hned v první nabídce Session vyberte položku Add Track/Bus. V následujícím okně vyberete počet stop a jejich typ (mono, stereo atd.), můžete tedy najednou přidat i více stop, a pak vložení potvrdíte tlačítkem Přidat.
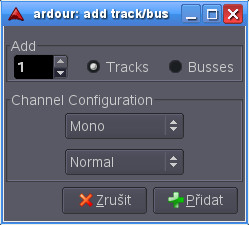 Ardour – Session – Add Track/Bus
Ardour – Session – Add Track/Bus
Jestli jste v prvním dialogu po spuštění Ardouru při nastavování projektu nechali zatrženou volbu Automatically Connect to Physical Inputs, bude automaticky vytvořeno propojení této stopy s názvem Audio 1 na zvukovou kartu na vstup capture_1, jak vidíte v okně Connections v následujícím obrázku.
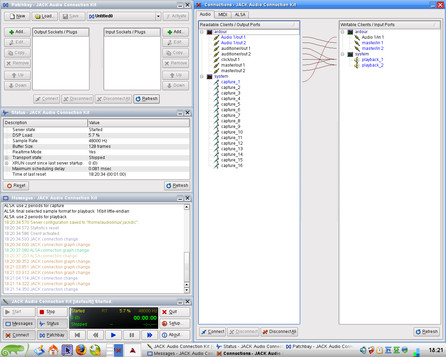 QJackCtl – Connections (automatické)
QJackCtl – Connections (automatické)
Levý seznam obsahuje všechny dostupné výstupy, pravý pak všechny dostupné vstupy. Skupina portů s názvem system jsou samozřejmě položky týkající se zvukové karty.
Dle informací, které mám, je uspořádání kanálů u různých zvukových karet různé, nicméně v případě běžných karet představují kanály capture_1 a capture_2 mikrofonní vstup. Nahráváte-li z mikrofonu, je to pak v pořádku a v nahrávání vám dále nic nebrání. Chcete-li ale nahrávat z linkového vstupu, musíte zjistit, který kanál capture_XY to je. V mém případě (zvuková karta Creative SoundBlaster Audigy ES) jsou to kanály capture_11 a capture_12 (levý a pravý kanál). S ohledem na to musíte upravit i příslušná propojení.
Nejdříve zrušte propojení mezi capture_1 a Audio 1/in1. To uděláte tak, že obě tyto položky označíte a dole v okně Connections kliknete na tlačítko Disconnect. Nahráváte-li z linkového vstupu pouze jeden kanál (mono), pak vám stačí se stopou Audio 1/in1 propojit port zvukové karty capture_11. To uděláte tak, že myší uchopíte položku capture_11 a přetáhnete ji doprava na položku Audio 1/in1. V případě stereo stopy byste přetáhli ještě capture_12 na Audio 1/in2. Někdy se přetažení myší nedaří, takže druhý způsob je následující: označíte oba kanály (vstup i výstup), které chcete propojit, a pro jejich propojení použijete tlačítko Connect. Na to byste sami nepřišli, že? :-)
V tomto stavu již můžete do připravené stopy nahrávat. V případě domácího nahrávání např. elektrické kytary z linkového vstupu se vám může stát, že sice nahrávání bude probíhat, uvidíte i postup nahrávaného zvuku, ale jinak nic neuslyšíte. Uslyšíte až nahraný záznam, což je dáno tím, že jsou automaticky propojené kanály Audio 1/out1 na master/in1 a dále pak samozřejmě master/out1 na playback_1. To samé pak pod číslem dvě, tedy propojení kanálů Audio 1/out2 na master/in2 a dále master/out2 na playback_2. To neslyšení během nahrávání je dáno tím, že ve směšovači nemáte příslušné kanály zesíleny. V případě linkového vstupu je to např. v KMixu kanál Line s kanálem Analog Mix, v případě mikrofonu je to samozřejmě kanál Mic.
Můžete si všimnout, že ani já tyto (poslední dva) kanály nemám zesíleny, ale přesto slyším, co hraji. To je dáno tím, že propojuji dále každý nahrávaný kanál na finální výstup do reproduktorů (sluchátek). Z následujícího obrázku je zřejmé ono propojení kanálu capture_11 na playback_1 a playback_2.
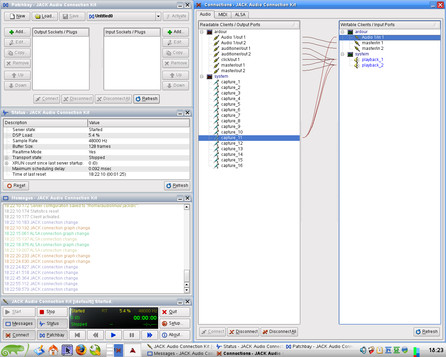 QJackCtl – Connections (ruční)
QJackCtl – Connections (ruční)
Nestane se vám tedy to, že v případě, že nemáte nějaký mixpult nebo předzesilovač, a přímo připojíte mono výstup z kytary do linkového stereo vstupu zvukové karty, že po zesílení kanálu Analog Mix ve směšovači uslyšíte pouze zvuk z jednoho reproduktoru (sluchátka), což bývá dosti nepříjemné.
Pozor, může se vám stát i to, že ani během přehrávání nahraného záznamu neuslyšíte nic. Nahrávka se bude sice jakoby přehrávat, ale zvukový výstup nebude žádný. To se stane v případě, kdy nebudete používat stopu master (viz obrázek Ardour – Session Control (advanced) výše). Nemáte tedy nahranou stopu Audio 1/out1 nikam napojenou, a tedy celkem logicky se ani nepřehrává na žádném výstupu. To napravíte jedině jejím napojením na hlavní kanály playback_1 a playback_2.
Nyní již můžete zapnout tlačítka Record (viz červená tlačítka v následujícím obrázku) jak u nahrávané stopy, tak na hlavním panelu nástrojů aplikace Ardour, a tlačítkem Play (zelené tlačítko) spustit nahrávání. Během nahrávání uvidíte postup záznamu.
Jak jistě tušíte, zároveň můžete synchronně nahrávat více stop. Můžete např. najednou nahrávat z mikrofonního i z linkového vstupu. Záleží také na počtu vstupních kanálů vaší zvukové karty a nastavení propojení v okně Connections programu QJackCtl. O současném nahrávání do více stop si povíme v dalším díle.
Základy nahrávání
Teď ještě něco k základním zásadám správného nahrávání. Při nahrávání byste měli dbát na sílu nahrávaného signálu. Neměl by být ani příliš slabý, ale ani příliš silný. Ukážeme si to na následujícím obrázku záznamu tří různých stop a jejich detailním zobrazení v pravé polovině obrázku za použití velkého zvětšení.
První záznam je moc slabý. S jeho zesílením pak zesílíte i případný šum, protože odstup signál/šum bude malý. Druhý záznam je naopak moc silný a dochází v něm k viditelnému (a mnohdy slyšitelnému) zkreslení. Intenzita signálu je tak silná, že digitální cestou nejsme schopni postihnout jeho rozsah a dochází tak k jeho ořezání, tzv. limitaci (červené špičky zvukových vln). Teprve třetí záznam je v pořádku. Dostatečně silný, ale bez limitace. Kvůli eliminaci limitace se často zařazuje do řetězce různých audio zařízení kompresor nebo limiter (což je v podstatě jedna z krajních hodnot kompresoru), a dále se kvůli omezení šumu zařazuje i šumová brána (gate), a teprve poté se zvuk nahrává.
Každopádně sílu signálu můžete regulovat použitým předzesilovačem nebo ovládacími prvky na mixážním pultu, případně softwarově např. ve směšovači KMix (opět kanály Mic a Line). Další možností, jak ovlivnit intenzitu záznamu, bývá u zvukových karet předvolba pro zesílení mikrofonu o 20 dB (zvýšení citlivosti).
Základy DAW aplikace Ardour
Zde si popíšeme jednotlivé části aplikace Ardour a doporučím vám nějaká drobná nastavení. Jak bylo řečeno na začátku tohoto článku, na oficiálních webových stránkách programu je on-line manuál, takže teď už jen zkratkovitě, ovšem s Ardourem v žádném případě nekončíme, budeme se mu věnovat i v dalších dílech tohoto seriálu.
Popis jednotlivých částí aplikace jsem implementoval přímo do následujícího obrázku.
Nakonec ještě pár poznámek:
-
Jednotlivé stopy lze pojmenovat vlastními názvy, tzn. nemusíme mít stopy pojmenované Audio 1, Audio 2, Audio 3 atd., ale např. Drums, RhythmGuitar, LeadGuitar, Bass, Vocal atd., jak je vidět i z předchozího obrázku.
-
Po přehrání skladby zůstane ve výchozím nastavení kurzor přehrávání na konci stopy (nebo v místě zastavení) a musíme se vracet na začátek manuálně pomocí tlačítek. Doporučuji tedy v případě potřeby zapnout volbu automatického návratu do výchozí pozice tlačítkem Auto Return.
-
Okno mixéru zobrazíme položkou Show Mixer, která je v nabídce Window, nebo klávesovou zkratkou [Alt+m].
-
Před seznamem stop se může nacházet sekce mixéru vybrané stopy. To uděláte zvolením položky Show Editor Mixer z nabídky View, nebo opět klávesovou zkratkou [Shift+e].
-
Pro rychlé hledání ve skladbě pomocí zpomalování nebo zrychlování přehrávání se v levém horním rohu hlavního okna aplikace nachází ovládací prvek, který funguje v režimu sprung (pružina) nebo wheel (kolečko). Ovládat ho lze levým tlačítkem nebo kolečkem myši.