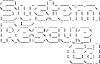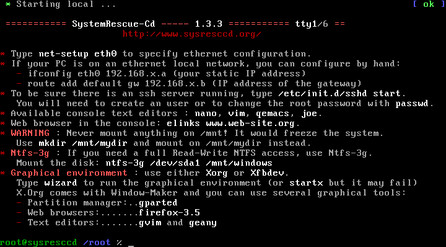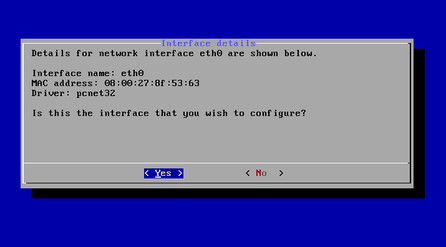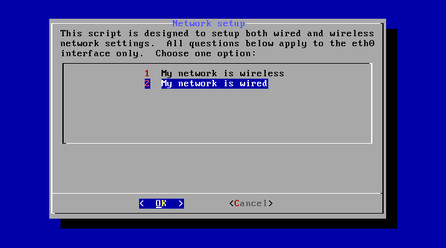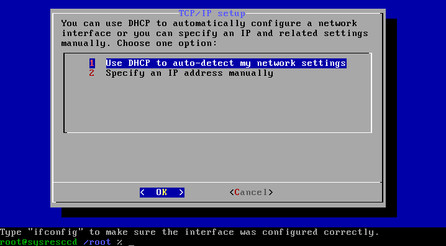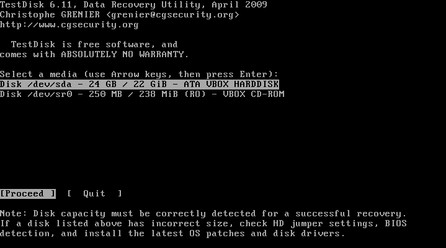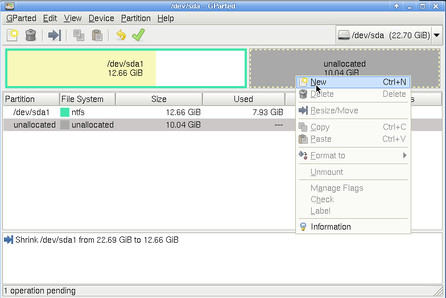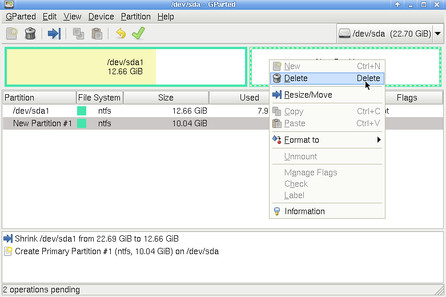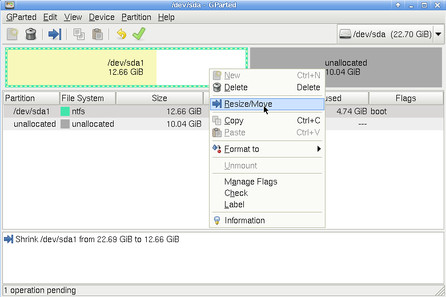Vše v jednom
SystemRescueCd je CD postavené na systému Gentoo. Po vložení CD do mechaniky a restartu počítače se vám objeví informační obrazovka s řadou nástrojů. Stisknutím klávesy [Enter] se spustí standardní 32b jádro a začne se zavádět systém RescueCD, kromě toho však můžete také použít jádro 64b. Co se ale stane, pokud [Enter] nestisknete?
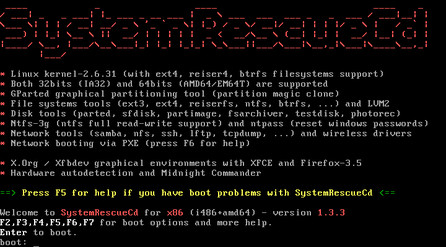 Uvítací obrazovka SystemRescueCd
Uvítací obrazovka SystemRescueCd
 Možnosti zavedení systému a další programy
Možnosti zavedení systému a další programy
Pominu-li, že po určitém časovém intervalu se spustí standardní systém RescueCD, máte k dispozici možnost spuštění populárního Memtestu+ pro otestování operační paměti počítače. Dále můžete upravit / resetovat heslo MS Windows (nezkoušel jsem), spustit FreeDOS, provést diagnostiku hardwaru počítače (nástroje aida, dban), provést nízkoúrovňové formátování disku (mhdd, dnes se už příliš nepoužívá) a další.
 Memtest86+ v akci, pro větší přesnost výsledku je dobré nechat proběhnout
Memtest86+ v akci, pro větší přesnost výsledku je dobré nechat proběhnout
Po spuštění
Po spuštění CD se objeví uvítací obrazovka systému se základními informacemi. Zde se například dozvíte jak připojit oddíl se souborovým systémem NTFS pro zápis (pomocí ntfs-3g), jak nastavit síť, prohlédnout stránku na Internetu (pomocí elinks), jak spustit grafické prostředí (pomocí Xorg nebo Xfbdev, pokud by se Xorg nechtěl spustit), atd. V systému se přitom standardně pracuje přímo pod uživatelem root.
V grafickém prostředí se dříve používal Window Maker. Nově bylo ovšem zvoleno grafické prostředí Xfce.
Nastavení sítě a spuštění serveru SSH pro vzdálené připojení
I když to není zcela nutné, může se vám to hodit. Nejprve nastavíme síť, to se provádí zadáním:
net-setup eth0
Po běžné kontrole označení síťové karty (stačí potvrdit) následuje dotaz, zda je síťová karta bezdrátová nebo "drátová" (klasický kabel). V tomto případě se zadá možnost wired jako na dalším obrázku.
Dále následuje obvyklá možnost nastavení sítě ze serveru DHCP, nebo ručně. Pro kontrolu načtení správné adresy se ještě doporučuje zadat příkaz ifconfig a zkontrolovat správnost nastavení síťové karty.
Chcete-li se připojovat k SSH serveru, musíte buď vytvořit dalšího uživatele, nebo zadat uživateli root (pod kterým aktuálně v SystemRescueCd pracujete) nějaké heslo. To se provede zavoláním příkazu passwd a zadáním hesla. (Zadávané heslo se nezobrazuje, ani pomocí hvězdiček.) I když je SSH daemon spuštěn, doporučuji ho ještě pro jistotu restartovat (/etc/init.d/sshd restart). A zkontrolovat tak, zda je vše v pořádku.
Práce s diskem a smazané soubory
Součástí SystemRescueCd je nástroj testdisk. Zadáním tohoto příkazu do terminálu se spustí program, který vám umožní nejen testovat, analyzovat, měnit a nastavovat různé parametry disku, ale také obsahuje i šikovný nástroj pro obnovu smazaných dat. Podporována je celá řada souborových systémů jejichž výčet by byl na samostatnou kapitolu a tak jmenujme alespoň FAT32, NTFS, ReiserFS, Ext2/3, JFS, XFS a další.
Po spuštění testdisku máte možnost nastavit, zda chcete ukládat získané informace pro pozdější analýzu. Záleží to na vás, osobně volím možnost bez logování (No Log).
První co je nutné po spuštění programu vybrat, je sledovaný pevný disk.
Poté se vám objeví výběr tabulky oddílů. Standardně to je Intel.
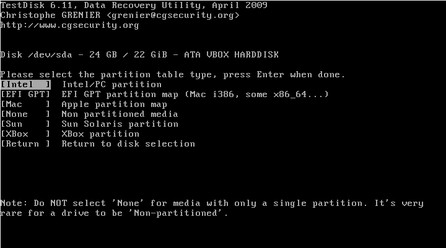 Výběr tabulky oddílů, zvolte Intel
Výběr tabulky oddílů, zvolte Intel
Tím se dostanete do hlavní nabídky programu. Nyní úmyslně vynechám možnosti analýzy disku, nastavení jeho geometrie, smazání dat v tabulce oblastí atd. a pojďme se raději dál podívat jak se provádí obnova smazaných dat. Tu najdete v nabídce Advanced.
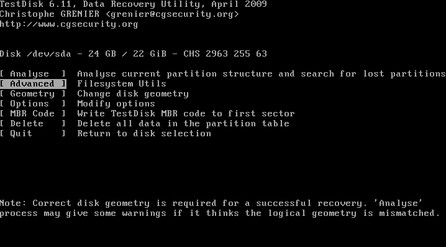 Hlavní nabídka programu testdisk
Hlavní nabídka programu testdisk
Poté se vybírá oblast disku a operace, kterou s touto oblastí chcete provést. V našem případě zvolte dole možnost Undelete.
 Výběr oblasti disku a obnovení smazaných souborů
Výběr oblasti disku a obnovení smazaných souborů
Po tomto výběru se objeví seznam smazaných souborů, ten je možno klasickým způsobem procházet, pro označení obnovených souborů pak doporučuji zadat dvojtečku (:) (tedy na americkém rozložení klávesnice pomocí [Shift+;], respektive [Shift+ů]) a na závěr provést obnovení označených souborů stiskem klávesy [c].
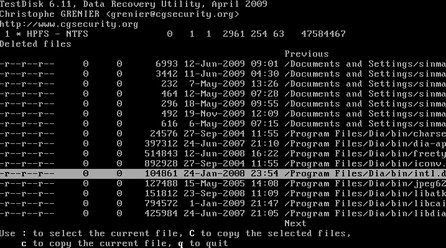 Seznam smazaných souborů a jejich obnovení
Seznam smazaných souborů a jejich obnovení
Po stisku klávesy [c], se systém zeptá, zda chcete soubory uložit do adresáře /root (se stejnou adresářovou strukturou jako na původním umístění). Tím se soubory zkopírují do domovského adresáře uživatele root systému SystemRescueCd a dál je samozřejmě nutné je později uložit třeba na USB klíčenku nebo jiné médium (např. síťový disk, atp.). Proč se soubory neobnovují přímo v původním umístění je jasné - obnovením souboru by mohlo dojít zároveň k přepsání jiného nechtěně smazaného souboru. Můžete se způsob pokusit také přetížit a obnovit soubor na svém původním místě (pomocí velkého [C]), ale u NTFS se mi tato funkce nefungovala.
Grafické prostředí a GParted
Grafické prostředí spustíte zadáním příkazu startx. Pokud by došlo k nějakým problémům, můžete zkusit také zadat příkaz wizard. (Z vlastní zkušenosti ale mohu říct, že jsem ho zatím nepotřeboval - Xorg a jeho automatické nastavení mi zatím plně stačilo.) Tím se spustí desktopové prostředí Xfce.
 Grafické prostředí SystemRescueCd
Grafické prostředí SystemRescueCd
To vás uvítá automaticky spuštěným terminálem a několika obvyklými aplikacemi, mezi ně patří textové editory, prohlížeč webových stránek (Firefox), prohlížeč PDF souborů (ePDFViewer) a pro vypalování třeba Xfburn. My se ale podívejme na program GParted, který se používá pro nastavení diskových oblastí. Konkrétně si ukažme jak se pomocí něj provádí zmenšení diskové oblasti, resp. naopak její zvětšení (jako příklad jsem použil oddíl souborů formátovaný na NTFS).
Zmenšení diskové oblasti
Původní stav vidíte na dalším obrázku. V systému je jeden disk (/dev/sda) s jednou oblastí (/dev/sda1). Diskovou oblast bychom chtěli zmenšit a ze vzniklé části vytvořit oblast novou.
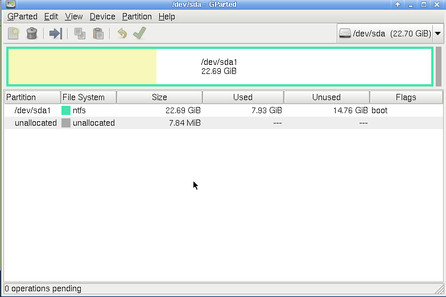 Původní stav disku s jednou oblastí
Původní stav disku s jednou oblastí
Na oblast klikněte pravým tlačítkem myši a zvolte Resize/Move. Tažením myši v pruhu nahoře nebo nastavením nové velikosti (New Size) v MB zadejte velikost nové oblasti. Ta nemůže být samozřejmě menší než je velikost dat, které se v této oblasti nachází (na obrázku jsou znázorněny žlutou barvou).
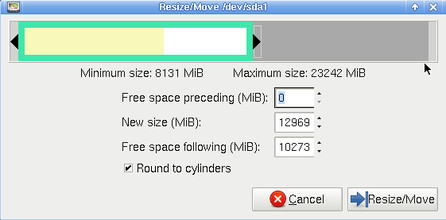 Změna velikosti diskové oblasti
Změna velikosti diskové oblasti
Tím vznikne na konci disku nová prázdná oblast. Klikněte na ni pravým tlačítkem myši a zvolte možnost New (Nová).
Dál už stačí vybrat souborový systém nové oblasti a potvrdit tlačítkem Add.
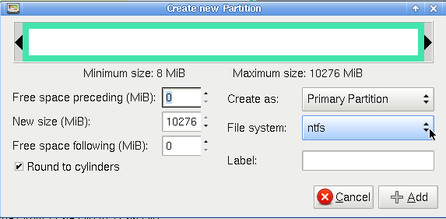 Možnosti nastavení nové oblasti
Možnosti nastavení nové oblasti
Výsledek si můžete prohlédnout na dalším obrázku. Dál byste ještě mohli (opět třeba přes pravé tlačítko myši) nově vzniklou oblast naformátovat na NTFS a na závěr ještě musíte vše potvrdit kliknutím na příslušné tlačítko (poslední tlačítko v panelu nástrojů nahoře). Až v tomto okamžiku dojde k provedení všech požadovaných změn.
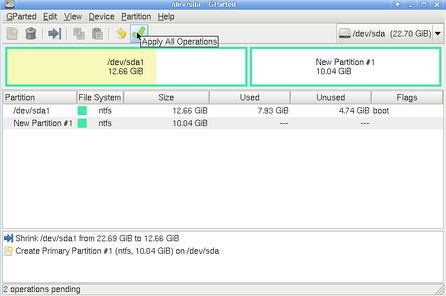 Náhled na změny a jejich potvrzení
Náhled na změny a jejich potvrzení
Zvětšení diskové oblasti
Postup zvětšení diskové oblasti je v principu opačným postupem k předchozímu. S jediným rozdílem, že můžete zvětšovat oddíl pouze do prázdné oblasti. Co to znamená? Za diskovým oddílem, který chcete zvětšit musí být nutně prázdná oblast do které tento oddíl rozšiřujete. V okamžiku, kdy máte za jedním diskovým oddílem oddíl další, to prakticky znamená, že následující oddíl musíte nejdříve smazat.
Kliknutím na následující diskový oddíl ho nejprve smažte. Pozor! Tím dojde také ke smazání všech dat, které se v této oblasti nacházeli.
Kliknutím na rozšiřovaný oddíl zvolte z nabídky možnost Resize/Move a dál tažením pomocí myši roztáhněte oddíl na požadovanou velikost nebo zaberte celý zbytek volného místa.
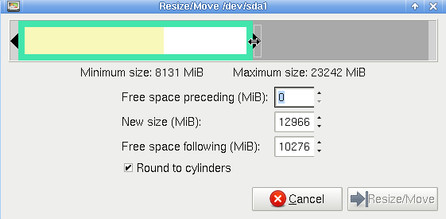 Roztáhnutí oddílu na požadovanou velikost
Roztáhnutí oddílu na požadovanou velikost
Jste-li s výsledkem spokojeni, opět vše potvrďte kliknutím na tlačítko pro provedení naplánovaných změn.
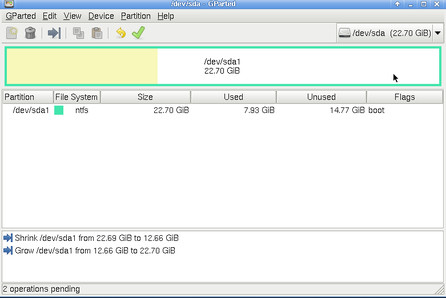 Výsledný stav po zvětšení oddílu
Výsledný stav po zvětšení oddílu
Klonování disku a jeho oddílů
Součástí SystemRescueCd je i nástroj partimage, který se používá pro zálohování a obnovu dat uložených v jednotlivých diskových oblastech. S příchodem posledních verzí Windows jsem však s tímto nástrojem zaznamenal několik problémů (např. nesprávné rozpoznání velikosti dat v dané oblasti) a tak raději doporučuji použití nástroje Clonezilla, o kterém jsem psal v článku Clonezilla - snadné klonování disku v praxi.
Pohled na vnitřek počítače
Po instalaci systému MS Windows se často stává, že nefunguje síťová či zvuková karta, že grafická karta sice funguje, ale ne tak, jak by měla, a přitom zde není žádný prostředek, který by v rozumné formě zobrazil informace o daném hardwaru (ve standardní instalaci systému). I v tomto okamžiku vám může pomoci SystemRescueCd.
Zadáním standardního příkazu lspci získáte základní informace o hardwaru počítače a dotazem na vyhledávač Google.com jistě najdete požadované informace o hardwaru (výrobce, označení i stránku pro stažení ovladačů pro MS Windows). Druhou možností, která se používá při hledání ovladačů zařízení integrovaných na základní desce (např. síťová a zvuková karta), je vyhledání označení základní desky v BIOSu počítače a nalezení ovladačů na webu výrobce.
O tom, jak se podívat na hardware vašeho počítače, si můžete přečíst v našem článku Podívejte se počítači pod kapotu.
Program hwinfo sice není součástí SystemRescueCd (možná bude později přidán), zatím ale můžete používat nástroj dmidecode, který umí zjistit podobné informace o vašem hardwaru. Součástí dmidecode je také šikovný nástroj biosdecode zobrazující informace o BIOSu (základní desce) vašeho počítače.
Vypálit a schovat
RescueCD je záchranné CD, které ocení nejen správci sítí, ale také obyčejní uživatelé včetně těch, kteří si myslí, že pro ně takové CD není potřeba. Snad každý potřebuje čas od času prohlédnout hardware nějakého počítače, zkontrolovat operační paměť, upravit rozdělení pevného disku nebo opravit nezaveditelný operační systém (např. po smazání zavděče, instalaci chybného jádra, atp.). Proto vám nemohu než doporučit vypálení a odzkoušení takového záchranného CD, jakým SystemRescueCd bezesporu je. Poté ho můžete s klidem založit a v případě potřeby znovu použít. Mít takové záchranné CD po ruce se vám dříve či později jistě vyplatí.