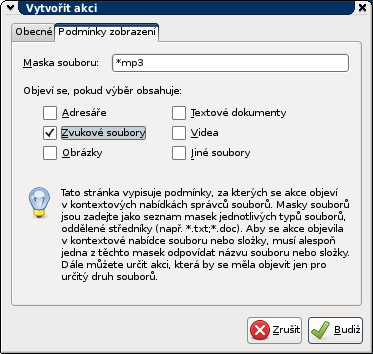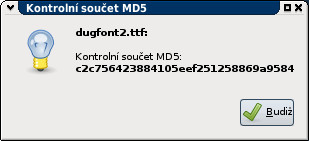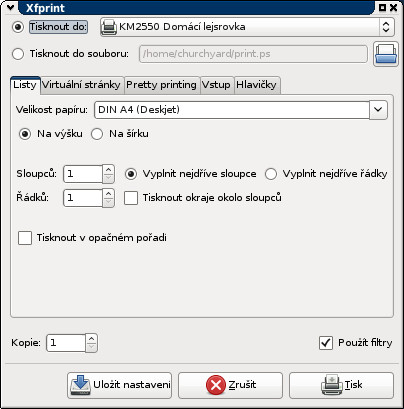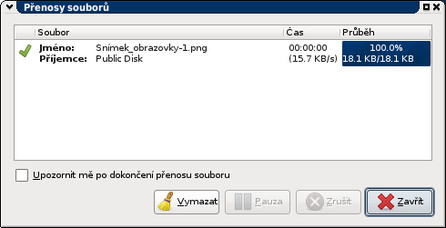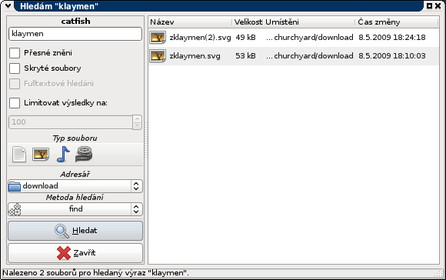O podobných akcích pro souborového správce Nautilus, který je určený primárně pro prostředí GNOME, jsme připravili článek Rozšířenía skripty pro Nautilus.
Správa vlastních akcí
Správce vlastních akcí naleznete v nabídce Upravit | Konfigurovat vlastní akce. Představuje jej jednoduché okno se seznamem již vytvořených vlastních akcí a pěti tlačítky na jejich administraci. Pokud jste ještě žádnou akci nevytvářeli, ve výchozím nastavení Xfce se již nachází akce Otevřít terminál zde, která umožňuje otevírat emulátor terminálu v aktuální prohlížené složce, což vám ušetří práci s procházením adresářové struktury v konzoli.
Akci můžete přidat kliknutím na první tlačítko v pravém sloupci. Otevře se nové okno se dvěma kartami. Na kartě Obecné určujete, co bude akce vykonávat, na druhé kartě určujete, u kterých souborů a/nebo adresářů se akce zobrazí v kontextové nabídce.
První karta umožňuje nastavit čtyři vlastnosti akce. První, tedy Název, určuje název položky v kontextové nabídce, měl by tedy pro vás být jasný a srozumitelný.
U nabídek nejen v Xfce platí zvyk, že názvy položek vyvolávající nějaký dialog, ve kterém uvádíte další informace, končí třemi tečkami. Tohoto pravidla se samozřejmě nemusíte držet, ale usnadňuje orientaci. Především pokud s jedním uživatelským účtem pracuje více lidí.
Položka Popis slouží k snadnější orientaci mezi vámi vytvořenými akcemi. V kontextové nabídce se popis nezobrazuje, ale ve správci vlastních akcí ho můžete vidět napsaný menším písmem přímo pod názvem akce. Nejdůležitější je ale položka Příkaz. Pomocí ní totiž určujete, co vlastně bude akce dělat. Pokud zvládáte základy práce s terminálem, bude to pro vás hračka. Příkaz, který do této kolonky vyplníte, se provede v momentě, kdy vlastní akci vyberete z kontextové nabídky. Avšak samotný příkaz se soubory neprovede nic. Je třeba příkazu sdělit, se kterými soubory má pracovat. Pokud například v terminálu používáte příkaz mp32ogg na převedení mp3 nahrávek do formátu ogg, jistě víte, že za tento příkaz je třeba napsat seznam souborů, na které jej chcete aplikovat. K tomu slouží ve vlastních akcích několik proměnných:
%fdosadí na místo cestu k prvnímu zvolenému souboru;%Fdosadí na místo postupně cesty ke všem zvoleným souborům;%ddosadí na místo cestu k adresáři, ve kterém se nachází první zvolený soubor;%Ddosadí na místo postupně cesty k adresářům, ve kterých se nacházejí zvolené soubory, a to i v případě, že se stejné cesty budou opakovat (což se bude dít vždy, protože více souborů označujete jen v jednom adresáři);%ndosadí na místo jméno prvního zvoleného souboru bez cesty k němu;%Ndosadí na místo postupně jména všech zvolených souborů bez cesty k nim.
Existuje celkem jednoduchý způsob, jak si tyto proměnné zapamatovat. Písmeno určuje, co se bude na místo dosazovat, podle anglického názvosloví: file - soubor, directory - adresář a name - jméno. Velikost písmene pak určuje, jestli se bude proměnná týkat jen prvního zvoleného souboru (malé písmeno), nebo postupně všech (velké písmeno).
Poslední položkou je Ikona. V kontextové nabídce se orientujete mnohem rychleji, pokud má každá akce přiřazenou ikonu. Ikonu buď můžete vybrat z různých kategorií, nebo zvolit prakticky libovolný malý obrázek, který jste si vytvořili nebo někde stáhli.
 Vytváříme akci na převod mp3 souborů do formátu Ogg
Vytváříme akci na převod mp3 souborů do formátu Ogg
Neméně důležitá je karta Podmínky zobrazení, která určuje, u kterých souborů se bude tato akce zobrazovat v kontextové nabídce. Probíhá dvojí filtrace. První je Maska souboru. Aby se akce zobrazila v kontextové nabídce, musí zvolené soubory odpovídat této masce. Maskou může být například *.mp3, která zaručí, že se akce objeví jen u souborů s touto koncovkou. Pokud chcete možností víc, oddělte je středníkem. V takovém případě stačí, když vyhovuje jen jedna z nich. Pokud masku použít nechcete, nechte v políčku hvězdičku. Další filtrace je zvolení typu souborů, u kterých se akce smí zobrazit. Jejich seznam vidíte na obrázku. Pro zobrazení akce v kontextové nabídce musejí být splněny obě podmínky, tedy jak maska souboru, tak jeho typ.
Akci můžete později upravit druhým tlačítkem v levém sloupci správce vlastních akcí, případně smazat třetím. Pořadí akcí v nabídce určujete pomocí dvou tlačítek s šipkami nahoru a dolů.
Hotové akce
Nepodařilo se mi najít žádné balíky hotových připravených akcí, a tak zde několik akcí předvedu.
Kontrolní součet MD5
Užitečná akce, která vypočítá kontrolní součet zvoleného souboru.
Název: Kontrolní součet MD5…
Popis: Zobrazí kontrolní součet MD5 a/nebo jej uloží do souboru
Příkaz: md5sum-thunar %f
Podmínky zobrazení: * | vše kromě adresářů
K této akci budete potřebovat balík zenity. Skript md5sum-thunar se nachází v balíku skriptů, které si můžete stáhnout. Skripty pro Thunar.
Instalátor písma
Šikovný skriptík, pomocí něhož můžete jednoduše nainstalovat písmo do systému. Doporučuji nastavit i jako výchozí aplikaci do webového prohlížeče při klepnutí na odkaz s koncovkou .ttf.
Název: Nainstalovat písmo…
Popis: Nainstaluje písmo do systému
Příkaz: fontinstaller %f %n
Podmínky zobrazení: *.ttf | jiné soubory
K této akci budete potřebovat taktéž balík zenity. Skript fontinstaller se nachází v balíku skriptů.
Mocný Thunar
Velice užitečná akce, která otevře Thunar s právy roota v aktuálním adresáři.
Název: Otevřít root Thunar zde
Popis: Otevře danou složku v Thunaru pod rootem
Příkaz: gksu thunar %f
Podmínky zobrazení: * | adresáře
Mocný Mousepad
Podobným způsobem můžete rychle editovat textové soubory, ke kterým nemáte jako běžný uživatel právo. Pokud používáte jiný textový editor, Mousepad jednoduše nahraďte.
Název: Upravit pod rootem
Popis: Otevře soubor v Mousepadu s právy roota
Příkaz: gksu mousepad %f
Podmínky zobrazení: * | textové soubory
Mocný terminál
Posledním z trojice mocných nástrojů je terminál uživatele root.
Název: Otevřít terminál uživatele root zde
Popis: Otevře terminál s právy roota v tomto adresáři
Příkaz: cd %f; gksu xfce4-terminal
Podmínky zobrazení: * | adresáře
Audio konvertor
Pomocí této akce můžete téměř libovolný audio soubor převést na jiný formát.
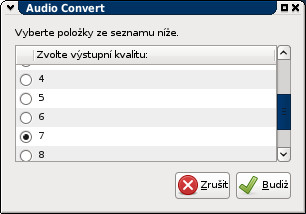 Audio konvertor, výběr kvality výsledného souboru
Audio konvertor, výběr kvality výsledného souboru
Název: Změnit formát…
Popis: Převádí různé audio formáty
Příkaz: aconvert %F
Podmínky zobrazení: *.ogg;*.flac;*.wav;*.mp3;*.aac;*.wma | zvukové soubory
K této akci budete potřebovat kromě balíku zenity i balíky file, mplayer, lame, vorbis-tools, flac, faac a faad. Pokud některé z nich nemáte, bude akce fungovat jen pro některé formáty. Skript aconvert se nachází v balíku skriptů.
Tisk souboru
Pokud potřebujete vytisknout textový soubor bez toho, abyste jej otvírali.
Název: Vytisknout soubor…
Popis: Vytiskne vybraný soubor
Příkaz: xfprint4 %f
Podmínky zobrazení: * | textové soubory
Vytvořit symbolický odkaz
Tato akce se chová podobně jako vytváření zástupce na systému Windows.
Název: Vytvořit symbolický odkaz
Popis: Vytvoří v aktuálním adresáři symbolický odkaz na zvolený soubor
Příkaz: ln -s %f "%n - zástupce"
Podmínky zobrazení: * | vše
Odeslat soubor na Jabber disk přes Gajim
Pomocí této akce můžete odeslat zvolený soubor na Jabber disk (pokud máte spuštěný Gajim a jste přihlášeni k účtu s Jabber diskem). Jabber disk je služba serveru Jabbim.
Název: Odeslat na Jabber disk
Popis: Odešle zvolený soubor na veřejný Jabber disk přes spuštěný Gajim
Příkaz: gajim-remote send_file %f public@disk jabbim
jabbim cz
cz
Podmínky zobrazení: * | vše kromě adresářů
Tip:Pokud chcete soubor odesílat na soukromý Jabber disk, změnte v příkazu public na private.
Hledat soubory pomocí Catfish
Pokud potřebujete hledat soubory ve zvoleném adresáři. Je zapotřebí program Catfish, který nainstalujete instalací stejnojmenného balíčku.
Název: Hledat soubory…
Popis: Hledá soubory ve zvoleném adresáři
Příkaz: catfish --fileman=thunar --path=%f
Podmínky zobrazení: * | adresáře
Přidat do seznamu skladeb přehrávače Audacious
Pomocí této akce můžete přidat zvukové soubory do seznamu skladeb přehrávače Audacious.
Název: Přidat do seznamu skladeb
Popis: Přidá soubory do seznamu skladeb přehrávače Audacious
Příkaz: audacious -e %F
Podmínky zobrazení: * | zvukové soubory
Audacious je modulární hudební přehrávač. Nedávno jsme o něm vydali trojdílný článek Audacious:modulární hudební přehrávač.
Změna formátu dokumentů
Pomocí těchto akcí můžete jednoduše měnit formáty dokumentů. Budete potřebovat balík unoconv.
Název: Převést na ODT
Popis: Převede zvolené soubory na textový Open Document Format
Příkaz: unoconv -f odt %F
Podmínky zobrazení: *.doc;*.docx | jiné soubory
Název: Exportovat do PDF
Popis: Exportuje zvolené soubory do Portable Document Format
Příkaz: unoconv -f pdf %F
Podmínky zobrazení:
*.doc;*.docx;*.odt;*.odp;*.pps;*.ppt;*.xls;*.xlsx;*.ods;*.pptx | jiné soubory
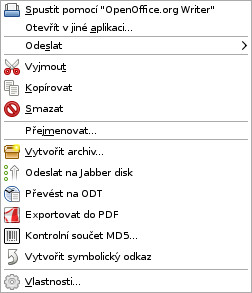 Kontextová nabídka u souboru ve formátu DOC
Kontextová nabídka u souboru ve formátu DOC
Pomocí podobných akcí by se dalo pokračovat. Unoconv umí převádět prakticky všechny formáty, které zvládne importovat a exportovat kancelářský balík OpenOffice.org.
Otočení fotek podle Exif informací
Většina fotoaparátů zapisuje do Exif informací, má-li být fotografie otočena, či ne. Pokud podle této informace chcete otočit větší množství fotek, tato akce se vám bude hodit. Budete k ní potřebovat balík jhead.
Název: Otočit podle Exif informací
Popis: Otočí zvolené fotografie podle Exif informací
Příkaz: jhead -autorot %F
Podmínky zobrazení: *.jpg;*.JPG;*.jpeg;*.JPEG | obrázky
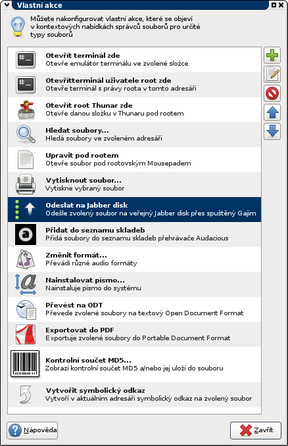 Všechny akce pěkně pohromadě (kvůli inspiracím pro ikony)
Všechny akce pěkně pohromadě (kvůli inspiracím pro ikony)
Chci víc
Možnosti vlastních akcí do Thunaru jsou omezeny snad jen fantazií všech jeho uživatelů. Není v silách žádného člověka, aby je všechny sepsal do jednoho článku na LinuxEXPRESu. Obecně platí, že co urychlí práci v terminálu, je přes kontextovou nabídku ještě rychlejší, protože je to hned po ruce. Takže hodně štěstí při jejich vymýšlení.