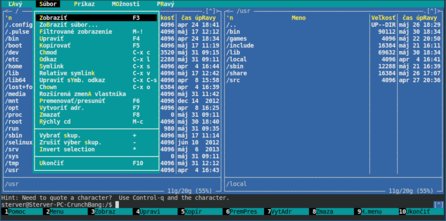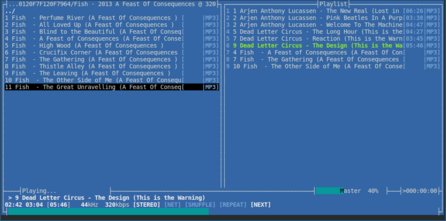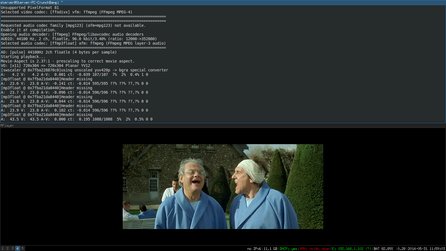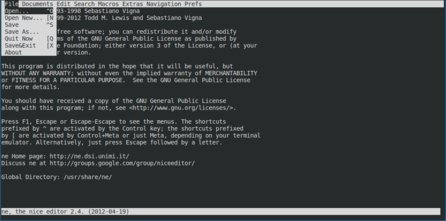Existuje mnoho terminálových alternatív ku klasickým desktopovým aplikáciám, na ktoré je väčšina ľudí zvyknutá. Takéto aplikácie nemajú tak zložité prostredie, väčšinou sa ovládajú pomocou klávesnice, rôznymi klávesovými skratkami.
Na rozdiel od veľkých, graficky náročnejších aplikácií, tie terminálové zaberajú menej pamäti, sú jednoduchšie a rýchlejšie. Pokiaľ vám nevadí absencia užívateľsky prívetivej grafiky a dokážete si zapamätať a používať klávesové skratky, práca v aplikáciách pre terminál môže byť často oveľa rýchlejšia. A takisto sa pritom môžete cítiť viac „linuxovejšie“. :)
i3
Pre prácu s terminálovými aplikáciami som zvolil dlaždicového správcu okien i3, ktorý sa ovláda hlavne klávesnicou a systém zaťažuje ešte menej ako Openbox. Po jeho inštalácií a spustení budete najprv vyzvaný k určeniu „Mod“ tlačidla, ktoré budete používať v každej klávesovej skratke. Na výber je ľavý Alt alebo Windows tlačidlo, pričom pri niektorých klávesových skratkách sa bude toto Mod tlačidlo používať ešte v kombinácií s ľavým Shift.
Po potvrdení zvolenej možnosti sa dostanete do i3, kde vidíte prázdnu obrazovku so spodným panelom. Pokiaľ chcete spustiť emulátor terminálu, môžete použiť skratku Mod+Enter, alebo ho vybrať v dmenu, tak ako ostatné aplikácie s vlastným prostredím, ktorý zobrazíte skratkou Mod+D. Po spustení bude aplikácia maximalizovaná do celej plochy. Pokiaľ spustíte druhú aplikáciu, bude otvorená vedľa prvej aplikácie, pričom si obe aplikácie rovnomerne rozdelia veľkosť plochy.
Pre pohybovanie sa medzi oknami aplikácií môžete použiť kurzor alebo klávesové skratky Mod+šípka, prípadne Mod+[J (vľavo); K (dole); L (hore); ô/ů (vpravo)]. Pre pohybovanie s oknami aplikácií stačí k predchádzajúcej skratke pridať Shift, čiže skratka bude Shift+Mod+šípka alebo v druhej možnosti v kombinácii s písmenom namiesto šípky. Okná je taktiež možné „odlepiť“ od plochy skratkou Shift+Mod+medzerník a tak s nimi môžete pohybovať ako s klasickými plávajúcimi oknami.
Aplikáciu vypnete (zabijete) pomocou skratky Shift+Mod+Q. Tiež je možné meniť spôsob uloženia okien na obrazovke – layout, skratkami Mod+[S (stacked layout – okná sú usporiadané pod seba, pričom je viditeľný obsah len jedného okna); W (tabbed layout – okná sú usporiadané vedľa seba, pričom je viditeľný obsah len jedného okna); E (pôvodné dlaždicové rozloženie)].
i3 samozrejme obsahuje aj možnosť pracovať s viacerými plochami. Pokiaľ sa chcete dostať na inú plochu, netreba nič nastavovať, stačí použiť klávesovú skratku Mod+číslo (z vrchného radu nad písmenami) a ihneď ste presunutý na plochu so zvoleným číslom. Vľavo dole v paneli potom vidíte, ktoré plochy sú aktívne, teda obsahujú nejaké okno. Ak chcete presunúť okno na inú plochu, znovu stačí pri skratke použiť aj klávesu Shift.
Podrobnejší popis, viac skratiek ako aj konfiguráciu i3 nájdete na oficiálnych stránkach.
Webový prehliadač ELinks
Dostávame sa k jednotlivým aplikáciám určených pre terminál a začneme webovým prehliadačom.
ELinks je výborný textový prehliadač s českým pôvodom. Spustíte ho, tak ako aj ostatné aplikácie, priamo z terminálu. Po spustení sa vám zobrazí pole, kde vpíšete URL a surfujete.
Samozrejme nečakajte žiadne obrázky, CSS3 či Flash. ELinks môžete ovládať aj myšou, teda čo sa týka rolovania a preklikávania sa cez linky či menu, ktoré zobrazíte stlačením Escape. Ponúka množstvo rôznych nastavení, záložky, históriu, sťahovanie, správu cache a cookies atď.
Správca súborov Midnight Commander
Midnight Commander je dvojpanelový správca súborov. Jeho inštalačný balík v repozitároch tak ako aj spustiteľný súbor je mc. Obsahuje možnosť pripojenia na FTP či Shell, vlastný príkazový riadok a menu. Okrem používania klávesnice sa dá ovládať aj myšou.
Audio prehrávač Music On Console
MOC je jeden z množstva textových prehrávačov hudobných súborov, ktorý je inšpirovaný prostredím Midnight Commanderu. Inštalačným balíkom MOC je mocp, pretože moc je kompilačným nástoj Qt. MOC podporuje väčšinu používaných audio formátov ako MP3, FLAC, ACC, …, obsahuje viacero farebných tém, možnosť vytvárania playlistov alebo prehrávanie súboru z URL.
Nie je možné ho ovládať myšou. Po spustení nájdete všetky klávesové skratky v pomoci po stlačení písmena „h“ alebo znaku „?“.
Video prehrávač MPlayer
Inštalačný balík tohto prehrávača je prekvapivo v repozitároch vyhľadateľný pod mplayer. Spúšťa sa z terminálu zadaním mplayer <cesta k videu>, pričom je tu možnosť použiť rôzne nastavenia, ktorá spolu s výpisom skratiek na ovládanie zobrazíte spustením MPlayeru bez videa. MPlayer podporuje formáty AVI, MP4, Ogg, DVD či CD a veľa iných.
Textový editor ne
ne, „the nice editor“, je pokročilý a zároveň veľmi jednoduchý editor. Obsahuje možnosť vytvárania makier aj zvýraznenie syntaxe. Po spustení sa zobrazia základné informácie o licencii ne a vysvetlenie pre skratky.
Ďalšie užitočné aplikácie pre terminál
- Irssi – IRC klient
- CenterIM – multi-protokolový IM klient podporujúci AIM, ICQ, IRC, MSN, QQ, XMPP (Jabber) a Yahoo
- Mutt – e-mail klient
- Canto – Atom/RSS čítačka
- pdftohtml – konvertor z PDF do HTML (HTML je potom možné otvoriť pomocou ELinks)
- Su-Do-Ku – sudoku ;-)
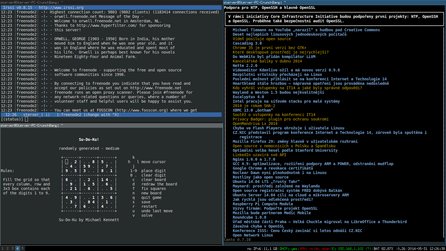 Ukážka Canto, Su-Do-Ku a Irssi
Ukážka Canto, Su-Do-Ku a Irssi
Záver
Tak, toto je koniec seriálu o u nás menej známej linuxovej distribúcií CrunchBang 11. Dúfam, že sa vám seriál páčil a ďakujem všetkým jeho čitateľom.