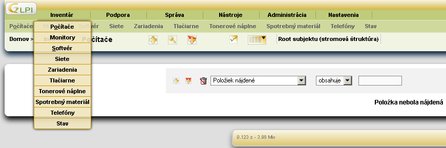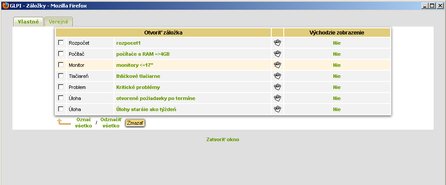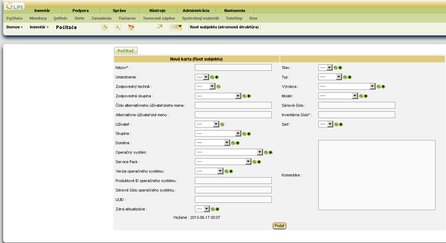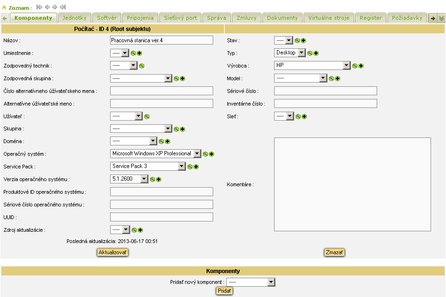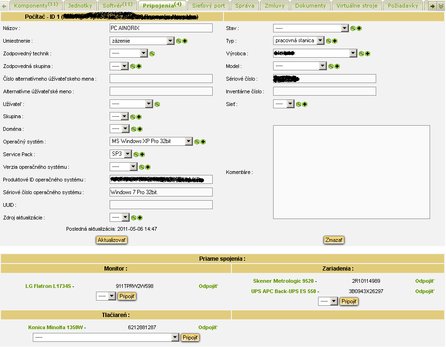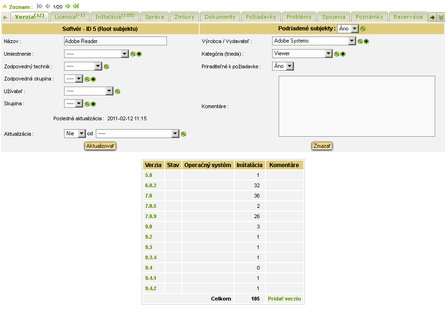Základné črty inventára
V inventári vieme evidovať a spravovať rôzne zariadenia, spotrebný materiál a softvér, ktorý máme pod správou. Je to výborný nástroj komplexného manažmentu v rámci firmy. Ponúka široké možnosti evidovania rôznych zariadení a znovu je len na nás a našich potrebách, čo a ako budeme využívať (jednotlivé položky inventára vieme užívateľom zneprístupniť nastavením v profiloch). Existujú dve možnosti, ako evidovať inventár. Manuálne, alebo pomocou OCSNG. V dnešnej časti si popíšeme manuálny spôsob a pre OCSNG bude vyhradený samostatný diel (inštalácia OCSNG server, klient, plus prepojenie s GLPI).
Menu, ovládanie a možnosti jednotlivých položiek si GLPI drží naprieč celým programom rovnaké, čo vidieť aj tu. Výhodou toho je to, že sa tým skracuje čas na naučenie sa pracovať s GLPI. Inventár má spoločné záložky pre vyhľadávacie kritéria (filtre) s ostatnými časťami programu, čo pri väčšom počte záložiek už nemusí byť prehľadné.
Dokiaľ sme vo firme nezaviedli GLPI, tak sme nemali celkový prehľad o zariadeniach, ktoré sme mali v našej správe. Informácie sme mali len čiastkové, často dosť nepresné a uchovávané v rôznych formátoch. Práca s nimi bola náročná a neviedla k želaným výsledkom. Pre ilustráciu momentálne v GLPI evidujeme zhruba 4000 rôznych zariadení (všemožné zariadenia, ktoré sa používajú v maloobchode), a to ešte nie je konečné číslo, lebo ešte určitú časť nemáme spätne zaevidovanú. Spravujeme to kompletne manuálne a nie je to žiadna hrôza. OCNG plánujeme zaviesť, ale kvôli štruktúre sietí našich zákazníkov bude takto spravovaná len časť inventára.
Čo predtým bolo pre nás skoro nemožné, je dnes s GLPI otázka pár kliknutí.
Počítače
Tu sa spravuje všetko, čo sa dá nazvať počítačom. V prípade našej firmy to je pracovná stanica, server, overovač cien na báze PC, registračná pokladnica na báze PC. Je tu možné evidovať rôzne informácie o PC.
PC sa pridávajú pomocou šablón. Vo východzom stave je v GLPI len prázdna šablóna. Po kliknutí na ňu sa nám zobrazí okno pre pridávanie PC do GLPI. Stretávame sa tu veľkým množstvom rozbaľovacích ponúk, ktoré, ako sme si už spomínali, vieme pridávať vopred v záložke Nastavenia, alebo priamo pri zadávaní nového PC.
Názov – je to pomenovanie daného PC. Jeho identifikátor.
Umiestnenie – tu si viete zadefinovať/vybrať umiestnenie daného PC v rámci firmy. Záleží od vašich potrieb a štruktúry firmy. Napríklad účtovné oddelenie, recepcia, servis až po exotickejšie, ako používame my – zázemie, POS, výdajne miesto, iné. Pri definovaní umiestnenia nie je potrebné zadávať parametre ako číslo budovy, miestnosť číslo. Vypĺňame len to, čo potrebujeme.
Zodpovedný technik, zodpovedná skupina – daný PC vieme priradiť užívateľovi alebo skupine, ktorá ma daný PC na starosti. Bude sa zobrazovať jeho záložke spravované zariadenia.
Číslo alternatívneho užívateľského mena, Alternatívne užívateľské meno – netuším.
Stav – tu si vyberáte zo stavov, ktoré môžu nadobúdať počítače. Viete si nastaviť podľa vlastných potrieb . Na ilustráciu my používame tieto stavy – opravený, pokazený, vyradený, poslaný na opravu, pripravený na inštaláciu.
Typ – tu si vyberáte z používaných typov PC. Napríklad už spomínané – pracovná stanica, server, overovač cien, registračná pokladnica. Mohli by sme to nazvať aj kategóriou.
Zvyšné parametre sú jasné z názvov a nie je potrebné ich bližšie popisovať.
Po pridaní PC a jeho následnom otvorení sa nám zobrazia ďalšie možnosti a záložky, kde vieme evidovať ďalšie údaje o danom PC.
Tie možnosti sú dosť široké a niektoré budeme schopný používať, až keď budeme mať dáta aj v iných položkách inventára. Všetko sú to zrozumiteľné položky. Vieme tu priradzovať jednotlivé komponenty, diskové jednotky a sieťové porty, ktoré obsahuje daný PC. Ďalej vieme poprepájať rôzne položky inventára rovnako, ako sú aj fyzicky prepojené (tlačiarne, monitory, záložné zdroje, ...). Inštalovať softvér, evidovať virtuálne stroje, ak daný počítač je hostom pre ne. Prezerať požiadavky priradené k počítaču a aj ich vytvárať. Priradzovať zmluvy a súbory. Sledovať TCO, záruky, evidovať zápožičky a ďalšie veci.
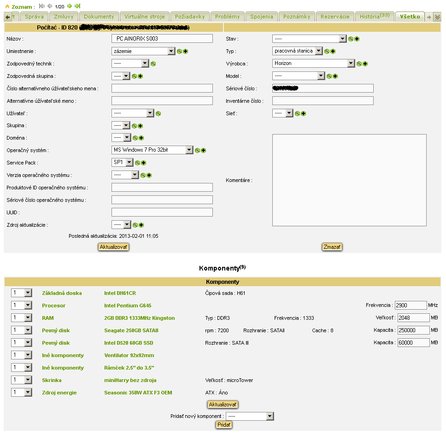 Ukážka počítača s priradenými komponentami
Ukážka počítača s priradenými komponentami
Monitory, tlačiarne
Pri monitoroch a tlačiarňach je položiek menej ako pri počítačoch. Evidujú sa len ich základné črty. Pri monitoroch veľkosť uhlopriečky, rozhrania, typ, ... Pri tlačiarňach porty, počítadla stránok, typ.
Softvér
Evidujeme tu softvér, jeho verzie a licencie. Dá sa tu hromadne aktualizovať inštalovaný softvér na počítačoch, zobrazovať prehľady, kde je aká verzia a licencia nainštalovaná.
Siete
Tu je možné evidovať všetky sieťové zariadenia (smerovače, prepínače, ...). Priradzovať im jednotlivé porty a prepájať ich s inými sieťovými zariadeniami alebo sieťovými kartami v iných zariadeniach. V budúcich verziách sa pripravujú väčšie zmeny v sieťach (IPv6, bezdrôtové siete, ...).
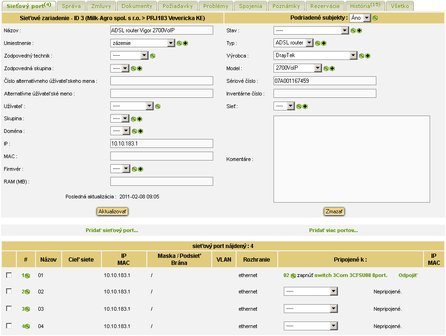 Ukážka detailov ADSL smerovača
Ukážka detailov ADSL smerovača
Zariadenia
Tu viete evidovať rôzne typy zariadení. My tu evidujeme záložné zdroje, váhy, skenery čiarových kódov a rôzne iné zariadenia. Nie je to vhodné na čokoľvek, ale dá sa to prispôsobiť. Plánuje sa v budúcich verziách pridať možnosť zadefinovať si vlastné zariadenia s vlastnými údajmi. Existuje aj plug-in, ale neviem, či podporuje aktuálne verzie, a nemal som s nim dobre skúsenosti.
Tonerové náplne a spotrebný materiál
Tu sa eviduje náplne do tlačiarní a spotrebný materiál. Náplne vieme priradzovať tlačiarňam, evidovať ich životnosť a počet vytlačených stránok.
Spotrebný materiál vieme priradzovať konkrétnym užívateľom alebo skupinám.
Stav
Tu sa nám zobrazí zoznam položiek inventára s definovaným stavom (položky bez stavu nebudú zobrazené). Ten vieme následne filtrovať pomocou kritérií. Nič viacej, nič menej. Vieme si tu rýchlo vyfiltrovať všetky pokazené zariadenia z celého inventára.
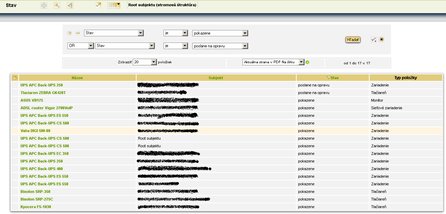 Ukážka filtra pre všetky pokazené zariadenia
Ukážka filtra pre všetky pokazené zariadenia
Možnosti práce s inventárom
Pre uľahčenie pridávania zariadení do GLPI si vieme vytvoriť šablóny podobne, ako to bolo v požiadavkách. S pripravenými šablónami je pridávanie nových zariadení veľmi jednoduché a rýchle. Ak ale máte každý „druhý“ PC úplne iný, tak vám šablóny príliš nepomôžu.
Všetky zariadenia (počítače, monitory, tlačiarne, ...) majú vlastné šablóny a nie spoločné, ako je to pri záložkách, čo je len dobre.
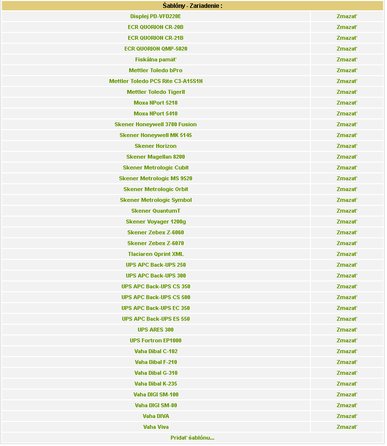 Ukážka zoznamu šablón zariadení
Ukážka zoznamu šablón zariadení
Čo som zabudol spomenúť pri požiadavkách, a platí to aj inventári, je to, že jednotlivé položky inventára vieme premiestňovať medzi subjektami. Môžu byť na to dva dôvody – omylom bolo zariadenie priradené k zlému subjektu, alebo bežnejšia vec je, že zariadenia jednoducho kolujú medzi subjektami. V Administrácia/Pravidlá/Premiestnenie si vieme definovať pravidlá pre premiestnenie (mód presunu) a pri premiestnení si len vyberieme predpripravené pravidlo. Vybrané pravidlo si je ešte možné upraviť jednorázovo pri samotnom presune.
Označte si zariadenie, ktoré chcete presunúť, zo zoznamu akcií vyberte premiestniť a potvrďte tlačidlom Odoslať. Zobrazí sa obrazovka premiestnenia, kde vyberieme mód presunu a následne vyberieme subjekt, kam chceme dané zariadenie premiestniť.
Premiestňovať viete aj viacero rôznych zariadení naraz (PC, tlačiareň, monitor), a to tým spôsobom, že presun úplne nedokončíte. Po zobrazení obrazovky premiestnenia ďalej nepokračujte, vráťte sa na výber zariadenia na presun a presuňte ďalšie zariadenie. V obrazovke premiestnenia vám pribudne druhé zariadenie. Tak môže pokračovať, až kým nebudete mať pripravené všetky zariadenia na presun. Potom vyberiete mód presunu, subjekt a potvrdíte.
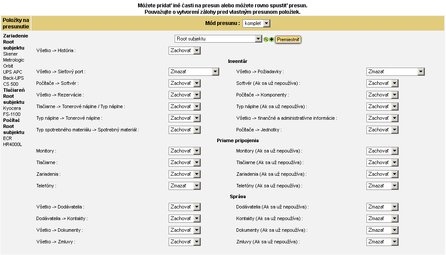 Ukážka obrazovky premiestnenia s viacerými vybranými zariadeniami
Ukážka obrazovky premiestnenia s viacerými vybranými zariadeniami
Zariadenia viete aj vymazávať, podobne ako aj požiadavky, užívateľov, subjekty... Zmazaním zariadenie neodstránite úplne, ale sa len presuniete do koša. Ikona koša je malá a nevýrazná, často sa stáva, že na prvý krát má s tým človek problém. I ja osobne som mal s tým problém a pomohli mi až na fóre.
Pripomeniem, že pred napĺňaním inventára je vhodné mať zadefinované aspoň základne pravidlá kontroly jedinečnosti (minimálne na kontrolu sériových čísel).
Prešli sme si základne funkcie inventára a priblížili si jeho manuálnu správu. Je veľmi jednoduchá a prehľadná a nemala by vám robiť väčšie problémy. V ďalšej časti si ukážeme správu inventára pomocou OCSNG.