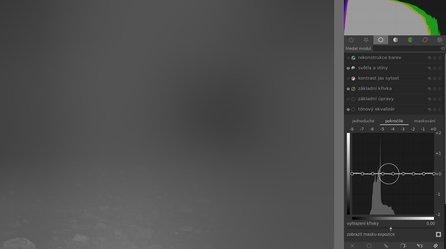Tónový ekvalizér je natolik významným pomocníkem, že jej v Darktablu najdete ve skupině základních modulů. Jeho velkou předností je, že umožňuje provádět lokální úpravu tonality bez halo efektu, a to s plnou kontrolou.
 Použití modulu Tónový ekvalizér
Použití modulu Tónový ekvalizér
Modul sestává ze tří záložek:
- jednoduché,
- pokročilé,
- maskování.
Postup pro správné užité tohoto modulu začíná úpravou masky. Jedná se vlastně o parametrickou masku zobrazující jasové úrovně v obrázku. Masku zobrazíte kliknutím na tlačítko zobrazit masku expozice. To, co uvidíte, záleží na konkrétním obrázku, ale často může vypadat výsledek takto.
Jak vidíte, v tomto případě maska zachycuje jen velmi málo detailů. Přepnutím na záložku pokročilé zobrazíte histogram masky. Upozorňujeme, že jde skutečně o histogram masky, ne samotného obrázku. Histogram v tomto případě je velmi úzký, takže nelze při úpravách tonality využít všech 9 posuvníků, které reprezentují jednotlivé jasové úrovně. Posuvníky najdeme na záložce jednoduché a naprosto odpovídají bodům křivky na záložce pokročilé. Je zřejmé, že je-li histogram úzký, pak lze využít jen velmi málo bodů.
Účelem je tedy roztáhnout histogram na celou dostupnou šířku. K tomu je zapotřebí upravit masku. Přepněte se tedy na záložku maskování.
Příprava – úprava masky
K dosažení vyladěného histogramu masky lze jako výchozí bod využít posuvníky kompenzace expozice masky a kompenzace kontrastu masky. Zatímco první posouvá histogram doprava a doleva, druhý ovlivňuje šířku histogramu. Při vyšších hodnotách kontrastu je šířka histogramu větší.
Při úpravách histogramu masky nemusíte přepínat mezi záložkami maskování a pokročilé. Velkým pomocníkem je pruh v sekci následné zpracování masky. Šedá část zobrazuje zhruba 80 % histogramu masky. V jejím středu je bílý pruh, který značí průměr. Účelem je provést takové úpravy, aby se tato šedá část roztáhla co nejvíce. Je však třeba dávat pozor, aby se histogram nedostal mimo podporovanou škálu, a došlo tedy k jeho ořezu – příslušné partie se v takovém případě zobrazí oranžově.
V prvním kroku tedy upravte expozici a kontrast histogramu masky. Využít přitom můžete i kapátka u příslušných posuvníků. Kapátko u posuvníku expozice nastaví průměrnou hodnotu expozice na hodnotu -4 EV, kapátko u posuvníku kontrastu rozšíří kontrast masky kolem -4 EV. Použití obou kapátek můžete vyzkoušet, ale velmi pravděpodobně bude třeba dalšího doladění masky.
K tomu je možno použít jak posuvníků expozice a kontrastu, tak dalších posuvníků. Například, pokud se v masce objeví černé „otvory“, použijte posuvník průměr vyhlazování. Posouváním doprava masku vyhlazujete – nicméně v tomto případě to není na úkor lokálního kontrastu, naopak – můžete si všimnout, že detaily masky vystupují, stávají se výraznějšími. Pozor ale, použití tohoto posuvníku má dopad na výkon.
 „Děravou“ masku vyhladíte posuvníkem průměr vyhlazování
„Děravou“ masku vyhladíte posuvníkem průměr vyhlazování
Kontrast též můžete upravit pomocí posuvníku doladění hran/prolínání okrajů. Posunutím doprava se maska stává kontrastnější, tvrdší, efekt vyhlazení se ruší. Naopak při použití menších hodnot se získají hladší přechody, ovšem s rizikem vzniku haló efektu kolem hran.
Vyhladit masku můžete rovněž posuvníkem kvantizace masky, ale jeho použití je možná méně intuitivní.
Posuvník difúze filtru aplikuje výpočtový algoritmus masky opakovaně. Výchozí hodnota je samozřejmě 1. Při opakovaném použití se maska stává méně a méně lokálně kontrastní – mizí detaily.
Všechny výše uvedené úpravy je možno použít, je-li rozbalovací nabídka zachovat detaily nastavena na hodnotu vedený filtrem nebo zprůměrovaný vedený filtrem. V případě volby ne je možno pouze kompenzovat expozici masky. Použití této volby vysoce zvyšuje pravděpodobnost vytvoření haló efektu u hran. Toto riziko plně minimalizuje použití volby vedený filtrem, která znamená, že dojde k ovlivnění pouze globálního kontrastu a při rozumných úpravách tonality (vysvětleno níže) by nemělo dojít k haló efektu. Určitým kompromisem mezi oběma metodami je volba zprůměrovaný vedený filtrem. Při jejím použití dojde k rozšíření histogramu a křivka histogramu má hladší průběh, zvyšuje se tedy efektivita použití tohoto modulu. Je však třeba počítat s možným výskytem haló efektu.
Jakmile je maska správně připravena, je možno efektivněji provádět úpravy tonality. Tak lze učinit třemi způsoby.
Při aplikaci úprav tonality již mějte zobrazení masky vypnuté, abyste viděli aplikované změny v obrázku. Masku však můžete upravovat i v tomto režimu pohledu.
Úprava tonality – záložka pokročilé
První způsob spočívá v přepnutí modulu na záložku pokročilé. Zde se zobrazuje histogram, napříč pak editační křivka, obsahující 9 bodů ve šále od 0 do -8. 0 odpovídá nejjasnějším místům v obrázku, -8 nejtmavším. Tažením za jednotlivé body upravujete křivku, a tím i tonalitu míst s daným jasem. Je-li maska správně připravena, můžete použít většinu (nebo všechny) bodů. Úprava bodů zasahujících mimo rozsah histogramu nemá na obrázek vliv. Všimněte si však, že posunem jednoho bodu posouváte i jeho okolí – aby se získala hladká křivka. Vyhlazení křivky lze též ovládat posuvníkem vyhlazení křivky. Při menších hodnotách může dojít k narušení lokálního kontrastu, ale zato se zabrání oscilaci křivky. Při vyšších hodnotách vyhlazení dochází k jemnějším přechodům kontrastu, ale křivka může začít oscilovat. Pokud volíte rozumné úpravy tonality, nemusíte tento posuvník řešit, ale vyplatí se s ním experimentovat. Uplatní se při použití nestandardních úprav tonality.
Všechny uzly vynulujete naráz poklepáním kamkoliv do plochy grafu.
Chcete-li zjistit, jaký stupeň (uzel) odpovídá jaké reálné hodnotě v obrázku, umístěte kurzor nad oblast, kterou si přejete upravit. Vedle kurzoru se zobrazí popisek s expoziční hodnotou.
Tato záložka zřejmě poslouží jen pro doladění úprav tonality.
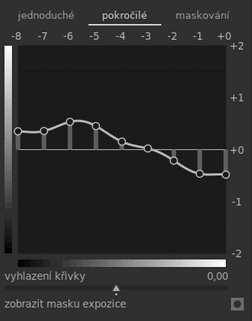 Úprava tonality tažením expozičních uzlů
Úprava tonality tažením expozičních uzlů
Úprava tonality – pomocí posuvníků
Druhou a zřejmě nejméně používanou metodou je úprava tonality pomocí posuvníků na záložce jednoduché. Tyto posuvníky vám umožňují nastavit jednotlivé stupně naprosto libovolně, bez závislosti jednoho na druhém. Tato volnost je však vykoupena vysokým rizikem vzniku haló efektu. Toto riziko hrozí zvláště při velkých rozdílech mezi jednotlivými stupni – viz obrázek. Doporučujeme i v tomto případě používat tuto záložku jen pro jemné doladění.
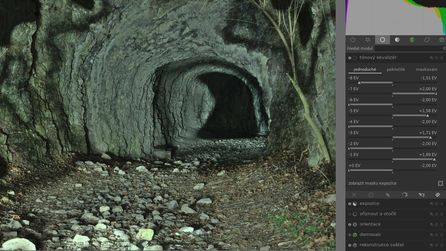 Nestandardní úprava tonality, obvykle vedoucí k haló efektu
Nestandardní úprava tonality, obvykle vedoucí k haló efektu
Úprava tonality – kurzorem
Konečně se dostáváme ke skutečně použitelnému způsobu lokální úpravy tonality. Postup je nesmírně jednoduchý. Jednoduše umístěte kurzor tam, kde si přejete obrázek lokálně zesvětlit či ztmavit. Scrollováním kolečkem myši upravujete tonalitu v příslušném místě a samozřejmě v dalších místech se stejným jasem. Kurzor je však dvojitým kroužkem a poskytuje celou řadu informací:
- Vnější kroužek zobrazuje hodnotu expozice pod kurzorem před provedením úprav expozice v modulu.
- Hodnota této expozice je zobrazena textově vpravo od kurzoru.
- Vnitřní kroužek zobrazuje hodnotu expozice po provedení expozičních korekcí.
- Velikost úprav (zjasnění, ztemnění) zobrazuje též oblouk na levé straně kurzoru.
- Pokud se kurzor nachází nad oblastí mimo expoziční rozsah modulu, zobrazí se uprostřed kurzoru šrafovaný kroužek.
 Použití kurzoru pro úpravy tonality
Použití kurzoru pro úpravy tonality
 Kurzor v oblasti mimo rozsah histogramu
Kurzor v oblasti mimo rozsah histogramu
Účinek úprav lze zesílit stisknutím a podržením tlačítka [Shift] při scrollování, naopak zeslabit pomocí tlačítka [Ctrl]:
- Velikost skoku při obyčejném scrollování je 0,25 EV.
- Velikost skoku při scrollování se stisknutou klávesou
[Ctrl]je 0,25 EV - Velikost skoku při scrollování se stisknutou klávesou
[Shift]je 1 EV.
Presety
Pro úpravu masky i samotné tonality obrázku lze využít předvolené hodnoty, a to po kliknutí na poslední tlačítko v záhlaví modulu. Máte k dispozici 4 nastavení pro úpravu masky a 3 pro nastavení tonality. Posledně jmenované jsou všechny orientované na globální zesvětlení obrázku. Přidávat si samozřejmě můžete i vlastní oblíbená nastavení.