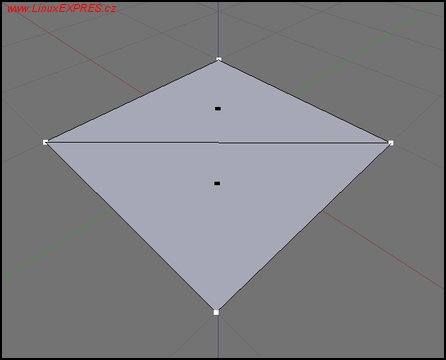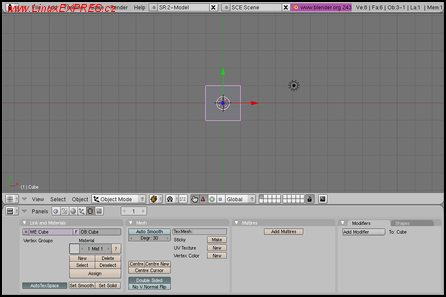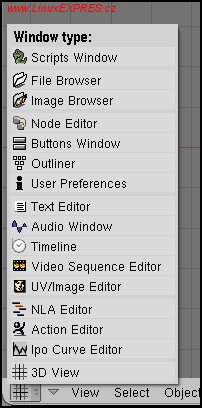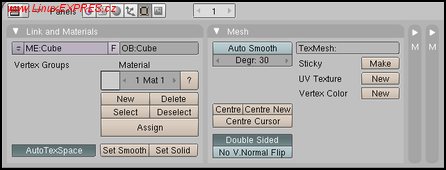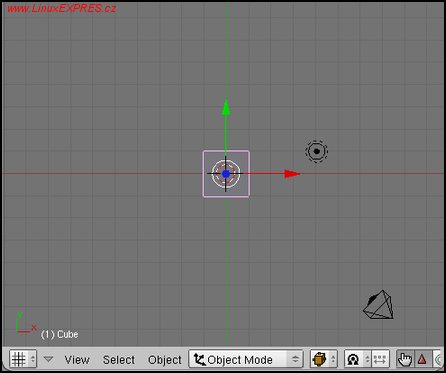Všetky objekty majú v 3D priestore presne určenú pozíciu pomocou nejakého súradnicového systému. V trojrozmernej grafike sa používa kartézsky (resp. karteziánsky) súradnicový systém, ktorý je tvorený troma na seba kolmými priamkami, označovanými X, Y, Z. Tie sa pretínajú sa v jednom bode, ktorý je stredom (resp. počiatkom) celej sústavy a má hodnotu nula na všetkých troch osiach. Čísla, ktorými sú určené pozície objektov v priestore, nemajú žiadnu jednotku (napr. pixel, meter), sú teda bezrozmerné.
História Blenderu je veľmi zaujímavá. Jeho genéza siaha do roku 1997, keď bol vyvinutý pre potreby začínajúceho animačného štúdia NeoGeo a neskôr sa dostal pod krídla spoločnosti NaN (Not a Number). Tá však v roku 2002 zastavila jeho vývoj kvôli bankrotu a dohodla sa s novovzniknutým združením Blender Foundation, že program uvoľní pod licenciu GNU GPL za jednorazový poplatok 100 000 EUR. Nasledovali dva mesiace, počas ktorých bola od priaznivcov Blenderu zozbieraná požadovaná čiastka a siedmeho septembra rovnakého roku bol konečne uvoľnený jeho zdrojový kód celému svetu. Dnes, po vyše dekáde vývoja, sa Blender zaraďuje medzi profesionálne nástroje a v mnohom predbehol svojich komerčných konkurentov.
Všetky trojrozmerné objekty sa nazývajú modely. Každý z nich je tvorený troma elementmi:
Štvorec tvorený dvoma trojuholníkmi
Vertex (vertex) (napr. jedna z bielych bodiek) – je to bod, ktorý má v trojrozmernom priestore určenú presnú pozíciu pomocou súradníc X, Y a Z. Vertexy častokrát disponujú okrem pozície aj inými informáciami, ako je napr. ich orientácia, farba alebo súradnica textúry.
Hrana (edge) – nazýva sa tak úsečka, ktorá spája dva vertexy. Nie je podmienkou, že každé dva vertexy musia byť prepojené hranou, ale naopak platí, že každá hrana musí byť ohraničená dvoma vertexmi.
Polygón (polygon) – je to rovinná plocha, ktorá vznikne spojením viacerých vertexov. V Blenderi môžete pracovať s plochami tvorenými troma (triangle face) a štyrmi (quad face) vertexmi. Každý polygón má svoju orientáciu, ktorá je určená smerom jeho normály – kolmice. Ak jeho normála smeruje od pozorovateľa (kamery), nie je ho vidno (výnimkou zapnutie renderovania zadnej strany polygónu).
Za účelom dosiahnutia vyššej vierohodnosti modelov sa na ne často zvyknú aplikovať materiály a textúry. Materiály sú informácie, na základe ktorých sa dajú pomocou nejakého algoritmu určiť difúzne hodnoty povrchu objektu. Tieto hodnoty závisia od samotnej farby, spekularity, nerovnosti povrchu atď. Spomenutý algoritmus sa nazýva shader a je súčasťou každého renderovacieho systému.
Častokrát sa však algoritmické vyjadrenie sfarbenia povrchu nestačí. Tento nedostatok dokonale kompenzujú textúry, vďaka ktorým môžeme stanoviť farbu povrchu na presne zvolených miestach.
Textúry nie sú nič iné, ako štandardné rastrové obrázky, ktoré sa nanášajú (mapujú) na model. Proces mapovania textúr môžeme prirovnať napr. k obaľovaniu krabice do baliaceho papiera. Modelom je v tomto prípade krabica a textúrou baliaci papier. Poznáme viacero typov textúr:
- *. Difúzne textúry – určujú základné sfarbenie povrchu, kedže sú využívané v obrovskej miere, častokrát sa nazývajú iba skrátene – textúry.
- *. Bumpmapy – obsahujú informácie o nerovnostiach na povrchu, dajú sa ľahko získať z difúznych textúr ich prevedením do odtieňov šedej a zvýšením kontrastu.
- *. Normalmapy – je to modernejšia verzia bumpmáp. Ich aplikácia je markantná hlavne v dnešných hrách, kde už úplne vytlačili svojho predchodcu. Ich výhoda spočíva v tom, že obsahujú informácie o smeroch normál, a tak sa na model môžu aplikovať vyhladzovacie techniky, vďaka ktorým model vyzerá oveľa lepšie (tzv. flase hi-poly).
- *. Lightmapy a shadowmapy – sú to textury, ktoré obsahujú informácie o svetlosti, resp. tmavosti povrchu.
- *. Specularmapy – určujú mieru zrkadlového odrazu svetla od jeho povrchu.
Okrem textúr predstavovaných rastrovým obrázkom poznáme aj tzv. procedurálne textúry, teda tie, ktoré možno vytvoriť na základe nejakého postupu – procedúry. Využívajú sa hlavne pri rovnorodých povrchoch (drevo, betón, atď.). Textúry spolu s materiálmi hrajú dôležitú rolu a môžu podstatne vylepšiť, ako aj zhoršiť, konečný vzhľad modelu.
V predošlom texte som viackrát spomenul pojem rendering. Je to proces, pri ktorom je rôznymi výpočtami generovaný z 3D scény dvojrozmerný obrázok, alebo ich postupnosť – video. Renderovanie trojrozmerného virtuálneho sveta, ktorý sa nám nakoniec v podobe obrázka zobrazí na monitore, môžeme analogicky prirovnať k tvorbe fotografie, kedy v momente stlačenia spúšte taktiež vznikne 2D obraz – fotka. To, či renderovanie trvá zopár sekúnd, alebo mnoho hodín, závisí od množstva faktorov (počet renderovaných polygónov, komplexnosť osvetlenia a materiálov, atď.) a taktiež v neposlednom rade od hardvérovej konfigurácie počítača.
Od teórie k praxi
Keď program prvý krát spustíte, vaše nadšenie pravdepodobne hneď opadne. Niet divu, pretože s najväčšou pravdepodobnosťou podľahnete syndrómu „neprehľadného grafického prostredia“. Používateľské rozhranie Blenderu totiž neobsahuje žiadne menu ani panel nástrojov, na ktoré ste zvyknutí z ostatných programov, iba množstvo (neprehľadne usporiadaných) malých tlačidiel. To je hlavný dôvod, prečo tento vynikajúci program mnoho potenciálnych užívateľov zatratí a nemilosrdne odstráni z pevného disku.
Aj keď to z predchádzajúceho odstavca nevyplýva, používateľské prostredie Blenderu je skutočne efektívne a práca v ňom je oveľa rýchlejšia ako v ostatných programoch. Dôraz sa kladie na rýchly prístup k jednotlivým funkciám a ich parametrom či už prostredníctvom tlačidiel, kontextových menu, alebo častejšie za pomoci klávesových skratiek. Mohol by som sa tu rozpisovať o rýchlosti a efektivite práce v Blenderi vďaka jeho plne prispôsobiteľnému grafickému rozhraniu, ale boli by to iba prázdne a navyše celkom nudné slová. Poďme sa o tom radšej presvedčiť na vlastnej koži!
Zložito vyzerajúce prostredie programu
Menu na výber typu okna
Spustite teda Blender a po chvíľke sa vám naskytne pohľad na hlavné okno. Jeho prostredie sa štandardne skladá z troch hlavných častí – okien. Tie môžete ľubovoľne zväčšovať a zmenšovať, alebo pridávať a uberať. Každé z nich obsahuje záhlavie (header), ktoré sa môže nachádzať v jeho hornej, alebo spodnej časti, a taktiež môže byť skryté. V ňom sa nachádzajú roletové menu a ďalšie prvky, v závislosti podľa druhu okna. Presne tak, každé okno môže mať rôzny obsah, ktorý závisí od jeho typu. Ten môžete zmeniť po kliknutí na vysúvací zoznam, ktorý sa nachádza úplne naľavo každého záhlavia, alebo stlačením jednej z funkčných kláves a klávesy [Shift] súčasne (napr. [Shift+F9]).
Spodnú tretinu programu vypĺňa okno s množstvom tlačidiel, nazývané prekvapivo Buttons window. Kontrolné prvky sú v ňom logicky zoskupené na paneloch, ktoré možno kliknutím na malú bielu šípku v ich hornom rohu minimalizovať. Ak sa vám počet tlačidiel na paneloch máli, smelo kliknite na jedno z trpasličích tlačidiel umiestnených v jeho záhlaví, ktoré slúžia na prepínanie medzi jednotlivými skupinami panelov. Každá z nich obsahuje tlačidlá určené na rôzne funkcie (editovanie objektov, nastavovanie materiálov, renderovanie a pod).
Okno s množstvom tlačidiel
Najväčšiu časť pracovnej plochy programu zaberá 3D okno, ktoré zobrazuje samotnú scénu. Je to neodmysliteľná časť každého 3D grafického programu a väčšina práce je vykonávaná práve prostredníctvom neho. Ako pri každom okne, aj v jeho záhlaví, nájdete nástroje, ktoré mu prináležia.
3D okno
Tretie okno nie je vidno, zobrazené je iba jeho záhlavie. Pre jeho zviditeľnenie prejdite myšou na rozhranie záhlavia (nachádza sa úplne hore) a 3D okna a rozšírte ho smerom dolu. Zobrazí sa vám množstvo nastavení, ktoré využijeme neskôr, zatiaľ nám postačí vedieť, že tam vôbec sú.
Okno s nastaveniami Blenderu
Tak, a tu sa nepriamo dostávame k ďalšej podstatnej záležitosti, a síce prispôsobovaniu si grafického prostredia programu. Ako ste si už vyskúšali, po prejdení kurzorom na rozhranie okien a kliknutí ľavým tlačidlom môžete meniť ich veľkosť. Pre vyvolanie malého menu, pomocou ktorého môžete pridávať nové či uberať nepotrebné okná, kliknite na rozhranie okien pravým, prípadne stredným tlačidlom.

Miniatúrna ponuka, ktorá sa vám zobrazí, obsahuje tri položky. Po vybratí voľby Split Area (buď kliknutím, alebo stlačením klávesy [1] z alfanumerickej časti klávesnice) sa objaví zvislá čiara, pomocou ktorej určíte, ako chcete rozdeliť okno, nad ktorým sa práve nachádza kurzor. Ak stlačíte klávesu [Tab], alebo stredné tlačidlo myši, táto čiara sa zmení na horizontálnu a po potvrdení vznikne nové okno nie vedľa, ale pod súčasným oknom. Vyskúšajte si to! Budete prekvapení, aké je to jednoduché a hlavne rýchle. Odstraňovanie okien je takisto rýchlou záležitosťou, z ponuky vyberiete voľbu Join Areas a kliknete na nepotrebné okno.

Ako som už spomenul, záhlavie okna môže byť umiestnené na vrchu alebo spodku okna a taktiež môže byť skryté. Všetky tri možnosti sú vám prístupné ako položky menu, ktoré sa objaví po kliknutí naň. Keď záhlavie chcete zobraziť, stačí, ak kliknete na rozhranie okien pravým alebo stredným tlačidlom myši a vyberiete položku Add Header zo známeho menu.
Keďže prostredie Blenderu je možné plne prispôsobiť, príjemnou funkciou je možnosť uložiť si aktuálne rozloženie okien a neskôr ho v prípade potreby načítať. Blender implicitne obsahuje už niekoľko preddefinovaných nastavení plochy. Medzi všetkými profilmi rozloženia okien môžete prepínať pomocou vysúvacieho zoznamu nachádzajúceho sa v záhlaví vrchného okna, alebo prostredníctvom kombinácií [Ctrl+vpravo], [Ctrl+vľavo].
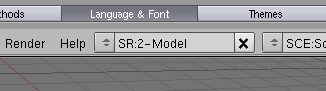
Prvú časť seriálu máme za sebou a ja dúfam, že Blenderu sa už nebojíte a tešíte sa na naše ďalšie stretnutie, keď si zoberieme na mušku transformácie objektov.