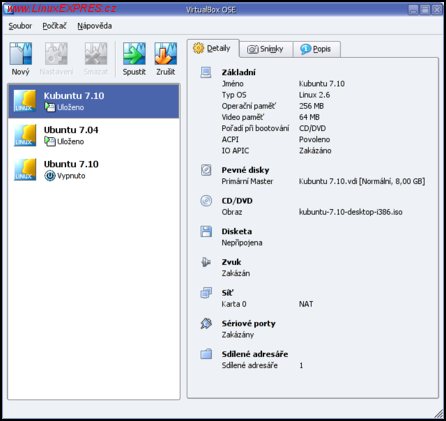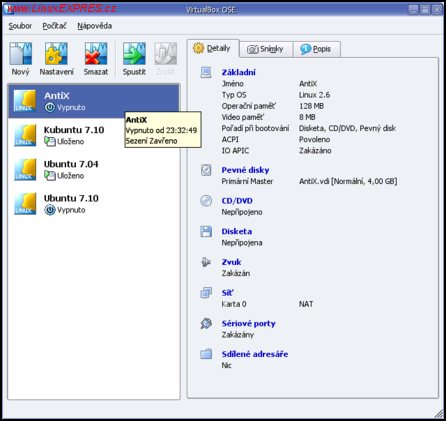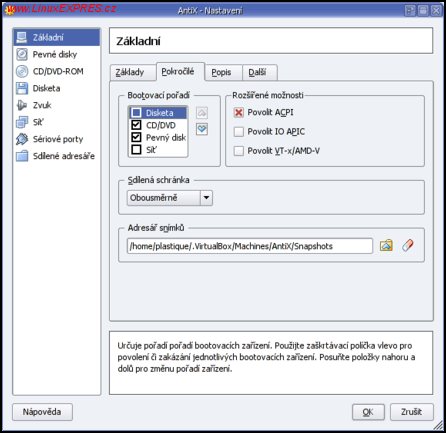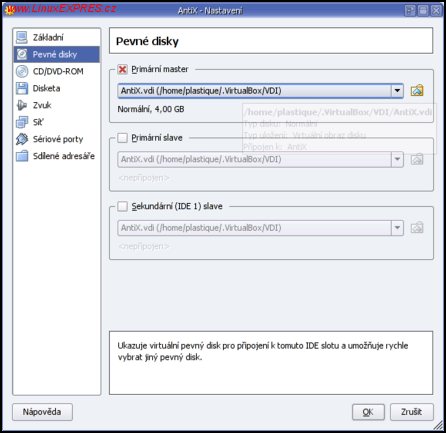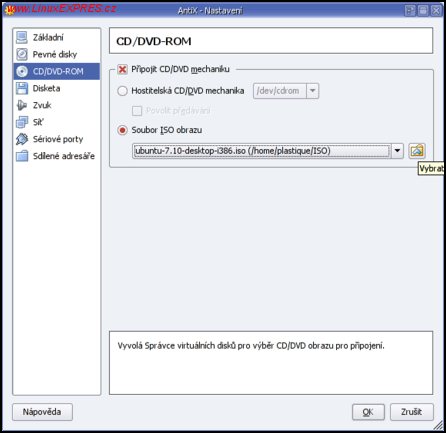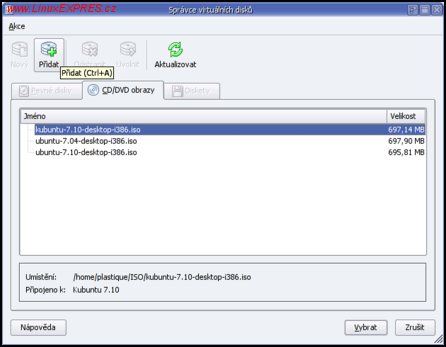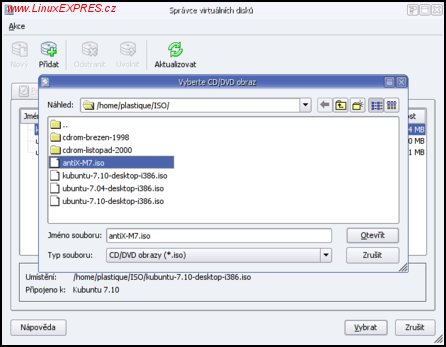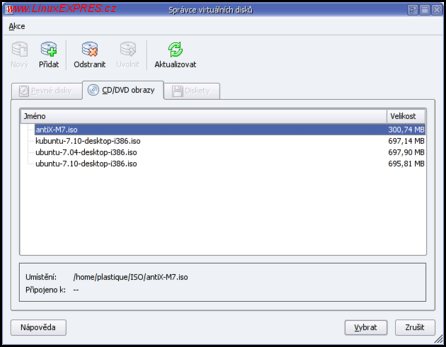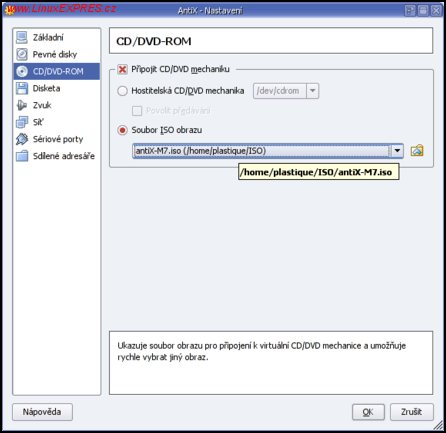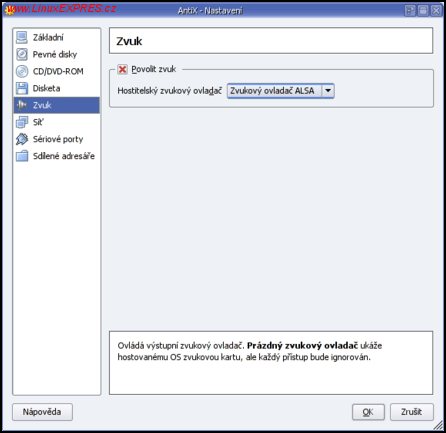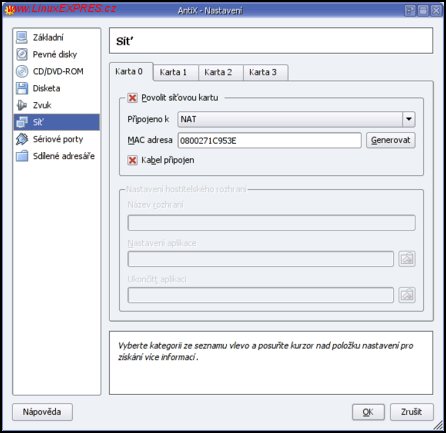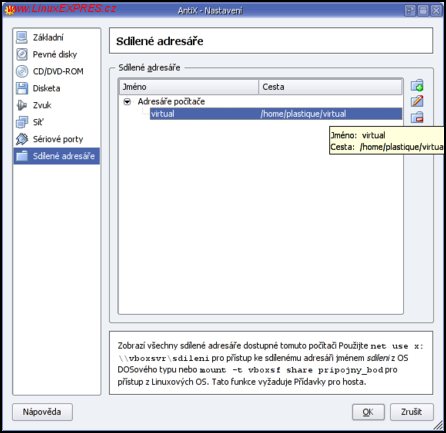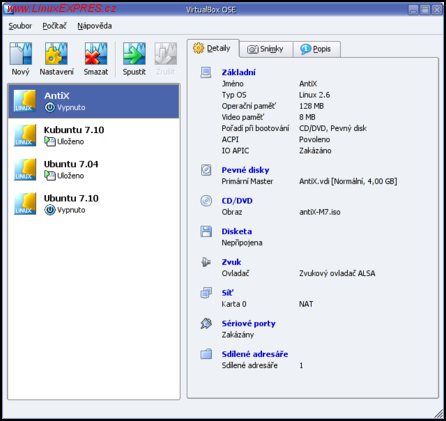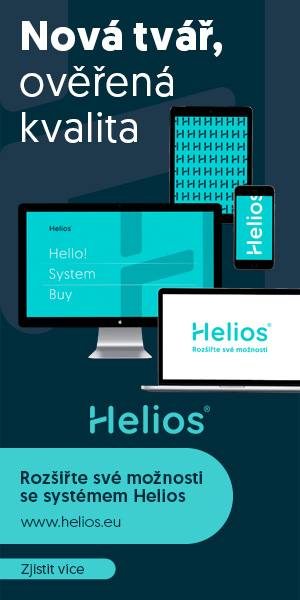Používá se pro testování, psaní článků a recenzí, ale samozřejmě také pro práci. Tento rychlý návod vám ukáže, jak ve VirtualBoxu spustit živé CD, aniž byste ho museli vypalovat.
Po spuštění VirtualBoxu
Klikněte na ikonu pro nový virtuální stroj.
Nový virtuální počítač
Zadejte jméno operačního systému a jeho typ. Na výběr je množství různých systémů, linuxové distribuce jsou dnes založeny na jádře 2.6.
Jméno systému a jádro nebo verze
Pokud chcete simulovat starý stroj, zadejte odpovídající množství paměti. Můžete tak otestovat, jestli systém na takovém stroji poběží, nebo ne.
Množství paměti
Volba pevného disku
Je vhodné zadat velikost harddisku, který bude systému vnucen. Nesouvisí nijak se skutečným diskem, vše je pouze "jako". Disk bude ve skutečnosti uložen jako běžný soubor, může ovšem zabrat velkou část místa. Pokud zvolíte např. 8 GB a budete mít více virtuálních strojů, za nějakou dobu to pocítíte na volném místě.
Vytvoření virtuálního pevného disku
Disk může mít pevnou velikost, nebo se může zvětšovat podle požadavků.
Zadejte jméno pevného disku a velikost
Disk vytvořen
Zvolíme ho pro náš systém
Základní nastavení hotovo
Systém je téměř připraven
Systém je téměř připraven, zbývá nastavit jeho spouštění. Máme ISO soubor, tedy obraz CD disku, proto musíme zajistit jeho spouštění - "bootování". A nastavíme také další vlastnosti celého systému.
Rozhraní - disketu nechceme
Vybraný pevný disk
Bootování ISO
Klíčová oblast - volíme bootování systému z CD mechaniky. Musíme vybrat ISO soubor, z něhož se má systém načíst. Klikneme na ikonu šipky v pravé části vedle názvu ISO souboru - na obrázku je vidět Ubuntu 7.10 z předchozích pokusů.
Otevře se seznam ISO souborů
Kliknutím na tlačítko Přidat můžeme z disku vybrat nový ISO soubor a zařadit jej mezi ostatní obrazy.
Výběr nového ISO souboru
Vybereme AntiX
Systém bude bootovat z ISO soubor AntiX
Nastavení zvuku na ALSA
Síťová karta je nastavena
Sdílený adresář
Ještě můžeme nastavit adresář pro výměnu dat mezi virtuálním systémem a naším skutečným (hostitelským) systémem.
Nový systém lze spustit
A to je vše. Systém je nyní možné spustit stiskem tlačítka Spustit.