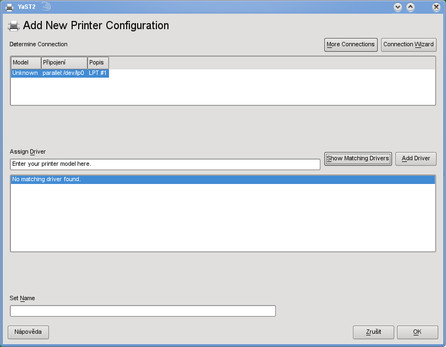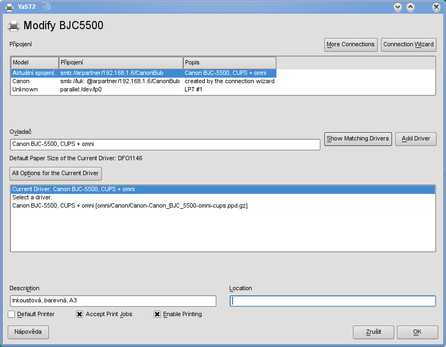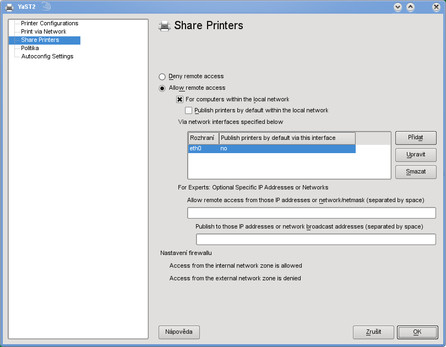Tisk v GNU/Linuxu
Doby, kdy data tekla přímočaře z aplikačního programu přímo do tiskárny už jsou dávno pryč. Dnešní situace vypadá tak, že je tiskárna zcela virtualizována, tedy aplikace se nemusí vůbec zabývat tím, kde je tiskárna fyzicky umístěna, co všechno se na ní tiskne (resp. kdo na ní tiskne) a o jaký typ se jedná.
V GNU/Linuxu to tradičně vypadá tak, že aplikace vygeneruje tiskový výstup v jazyce PostScript (případně výstup v holém textu) a ten předá správci tiskové fronty buď k přímému odeslání na tiskárnu, nebo se dokument ještě nejdřív transformuje do datové podoby vhodné pro tiskárnu. V některých případech je to ještě o něco složitější, protože se může jednat o tisk po síti (je tedy jedna místní a jedna vzdálená tisková fronta) nebo může tiskárna vyžadovat zvláštní způsob práce (to se týká hlavně tzv. softwarových tiskáren, též nazývaných GDI tiskárny; tiskárna pak obsahuje jen mechanické části a primitivní řídicí obvody, veškeré zpracování dat musí obstarat počítač).
PostScript je speciální programovací jazyk vyvinutý pro tiskové dokumenty. Na rozdíl od běžných programovacích jazyků v něm však obvykle netvoří programy člověk (přestože je to samozřejmě také možné), nýbrž se využívá jako datový formát tiskových dokumentů. Od jazyka PostScript je odvozen i datový formát PDF (Portable Document Format).
V praxi to vypadá tak, že je v počítači tiskový démon (dnes asi nejčastěji CUPS), který se stará o správu tiskové fronty, a zpracování tiskových dat zajišťuje program GhostScript společně s "ovladači tiskáren", což jsou většinou postscriptové programy (konkrétně PPD - PostScript Printer Description), které převádějí původní postscriptový dokument do formátu pro tiskárnu, například jazyka PCL (často se hovoří o "rasterizaci", protože se z vektorových dat obvykle stávají data rastrová).
Tiskárny v openSUSE
V distribuci openSUSE se využívá tiskový démon CUPS, ovladatelný jak přes běžné programy (ať už grafické či konzolové), tak přes webové rozhraní dostupné na portu 631. Přestože toto webové rozhraní umožňuje v zásadě plnohodnotnou správu (tedy například i přidávání nových tiskáren), nebude se jím tento článek zabývat, protože by si to zasloužilo článek zcela samostatný a navíc nespojovaný s konkrétní distribucí. Čistě pro informaci se můžete podívat na následující obrázek, který ukazuje webové rozhraní CUPS ve stavu s jednou přidanou tiskárnou (byla přidána přes toto rozhraní, ale jak za chvíli uvidíte, půjde s ní samozřejmě dále manipulovat i jinak).
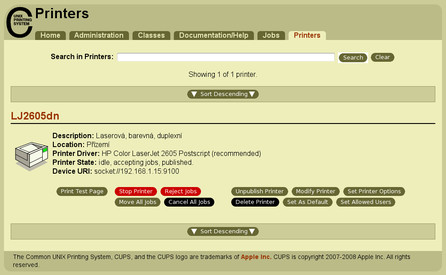 Seznam tiskáren ve webovém rozhraní CUPS
Seznam tiskáren ve webovém rozhraní CUPS
CUPS (původně Common Unix Printing System) je tiskový démon pro pohodlnou správu tiskových front. Jedná se o svobodný software vytvořený původně Michaelem Sweetem a v současnosti vyvíjený společností Apple. CUPS má pravděpodobně největší škálu funkcí ze všech tiskových systémů, je schopen pracovat se všemi běžnými technologiemi pro místní i síťový tisk.
Tiskárny v YaST2
Jako obvykle, bude i nyní "konfiguračním místem" program YaST2 (ke správě tiskáren lze ovšem použít i jiné programy, například KPrinter v prostředí KDE). Příslušná nastavení se otevírají přes položku Tiskárna v sekci Hardware (viz obrázek).
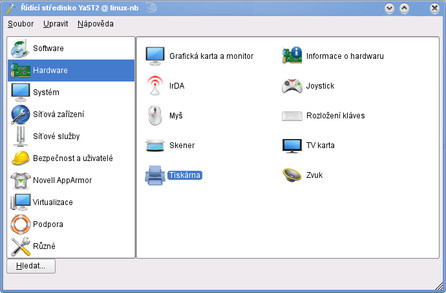 Nastavení tiskáren v programu YaST2
Nastavení tiskáren v programu YaST2
Okno nastavení tiskáren se podobá tomu, které se používá k nastavení firewallu, tedy se stromem v levé části okna a vlastním nastavením v části pravé, která zabírá většinu plochy okna. Konfigurace tiskáren bohužel patří k těm modulům programu YaST2, u kterých překlad do češtiny příliš nepokročil, takže jsou české texty vydatně promíchány s anglickými. V pořadí první sekcí je vlastní konfigurace tiskáren (Printer Configurations) se seznamem tiskáren (přesněji tiskových front), jak je vidět na následujícím obrázku.
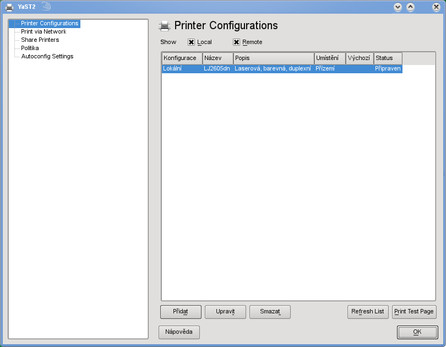 Seznam nainstalovaných tiskáren
Seznam nainstalovaných tiskáren
Všimněte si, že je v seznamu jedna tiskárna, a to právě ta, která byla i na obrázku výše, z webového rozhraní CUPS. V seznamu se mohou zobrazovat místní i síťové tiskové fronty, podle zaškrtnutí příslušných zaškrtávátek nahoře. Pozor, nejedná se o hodnocení z hlediska tiskáren (síťové tiskárny mají místní frontu!), nýbrž front. Je-li však nějaká tiskárna připojena ke vzdálenému počítači, na kterém běží CUPS, jedná se o vzdálenou frontu (vzdálené počítače s přístupem přes CIFS/SMB, tedy počítače s Windows, mají ovšem místní fronty).
Nová tiskárna (resp. tisková fronta) se přidá jednoduše stiskem tlačítka Přidat (odebírají se tlačítkem Smazat). Otevře se poněkud složitě vypadající okno, ve kterém lze přidávat nové tiskárny. Program se je pokusí detekovat, nicméně pokud se mu to nepovede nebo jde o síťovou tiskárnu, musí se přidání provést kompletně ručně.
Uvedená situace nastala i v případě uvedeném na obrázku. V seznamu "připojení" (rozhraní) je jen paralelní port, přiřazení ovladače (Assign Driver) je prázdné. Chcete-li zkusit detekci znovu, stiskněte tlačítko More Connections. Není-li tiskárna nalezena, lze se vydat několika cestami. První je (pokud souhlasí aspoň rozhraní, tedy typicky paralelní port) vyhledání podle názvu. Takto to dopadne, když se dá vyhledat stará jehličková tiskárna LX-300 (od firmy Epson):
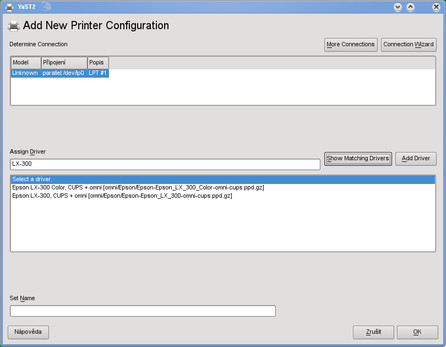 Vyhledání ovladače tiskárny podle názvu
Vyhledání ovladače tiskárny podle názvu
Najde-li YaST2 nějaké ovladače, stačí z nich vybrat ten, který se nejlépe hodí. Nenašel-li nic nebo se žádný ovladač nehodí, zkuste jiný řetězec nebo třeba i název tiskárny, která je s danou tiskárnou kompatibilní. Případně lze také přidat ovladač ze souboru (je-li k dispozici) přes tlačítko Add Driver.
Vždy je potřeba vyplnit dole (Set Name) název fronty, kterým bude tato fronta identifikována (při výběru, kam tisknout apod.). Název smí obsahovat anglická písmena, číslice a podtržítko, musí začínat písmenem. Pak už stačí jen stisknout tlačítko OK a je hotovo. Instalace je dokončena a program se vrátí do úvodního okna.
Nyní je žádoucí tiskárnu otestovat - to se provede tlačítkem Print Test Page. Tlačítko Refresh List obnoví seznam tiskáren. To je užitečné například v případě, kdy se s CUPS manipuluje více cestami (třeba ještě přes web) a seznam nemusí reflektovat aktuální stav.
Průvodce přidáním tiskárny
Při nenalezení vhodné tiskárny lze použít ještě druhou cestu - "průvodce". Spouští se tlačítkem Connection Wizard (viz výše). Začíná výběrem připojení (rozhraní). Podporovaných možností je spousta, někdo z toho může být trochu zmatený. Nejčastěji bude tiskárna připojena přes paralelní port (Parallel Port), USB port, u síťových přes TCP port nebo IPP. U tiskáren připojených k jinému počítači se volí SMB/CIFS (operační systém Microsoft Windows), CUPS server (GNU/Linux, Apple Mac OS X), případně LPR nebo IPX (u unixových strojů, resp. tiskových front Novell Netware). Případně je ještě například možnost napsat přímo URI nebo specifikovat program, do kterého se data předávají přes rouru (pro případy, kdy je tisk řešen výrazně nestandardně).
Vždy je potřeba vyplnit potřebné údaje. Například pro síťovou tiskárnu se musí zadat adresa, případně port atd. Typicky je potřeba zadat také výrobce tiskárny. Po potvrzení volby (nejdřív je žádoucí provést test, pokud ho příslušný komunikační mechanismus podporuje) se zobrazí již známý dialog pro přidání tiskárny a nahoře v seznamu připojení se objeví to, co bylo nastaveno v průvodci. Na následujícím obrázku je nastavení pro přidání tiskárny Canon BubbleJet BJC-5500 připojené ke vzdálenému počítači, na němž běží Microsoft Windows XP.
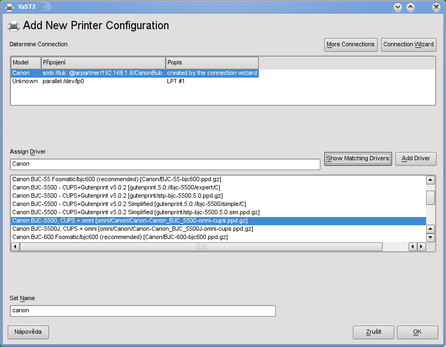 Konfigurace tiskárny u vzdáleného počítače
Konfigurace tiskárny u vzdáleného počítače
Změna nastavení
Při potřebě upravit nastavení některé tiskárny se v úvodním okně (po výběru tiskárny) stiskne tlačítko Upravit. Objeví se dialog podobný tomu pro přidání tiskárny, nyní ale vypadá trochu jinak - viz obrázek.
Nahoře je opět seznam rozhraní (způsobů komunikace), pod tím seznam ovladačů a úplně dole popis a umístění. Popis a umístění jsou ryze informativní hodnoty, slouží jen pro lepší rozlišení jednotlivých tiskáren. Zajímavější jsou ale tři zaškrtávátka úplně dole.
Default Printer určuje, zda bude tato tiskárna považována za výchozí (primárně se bude tisknout právě na ni). Accept Print Jobs říká, zda tiskárna přijímá tiskové úlohy - pokud je příjem zakázán, tiskové úlohy budou odmítány. A konečně Enable Printing povoluje/zakazuje tisk na tuto tiskárnu, čili pokud bude tisk zakázán, úlohy budou čekat ve frontě.
Zajímavé ještě může být tlačítko All Options for the Current Driver, které otevírá dialog pro podrobné nastavení ovladače. Na následujícím obrázku vidíte nastavení barevného modelu, obecně lze nastavit cokoliv, co ovladač podporuje (jde typicky o výchozí hodnoty předefinovatelné v tiskové úloze), ovšem bohužel ne vždy budou údaje srozumitelné (můžete si všimnout např. kódů DFO136, DME133 a dalších, které označují konkrétní parametry). Je většinou lepší nechat všechno ve výchozím nastavení a konfigurovat pak podle potřeby jednotlivé tiskové úlohy.
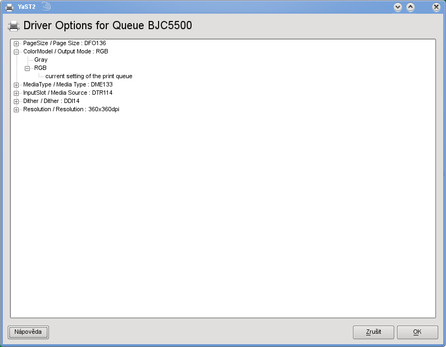 Podrobné nastavení parametrů ovladače
Podrobné nastavení parametrů ovladače
Síťový tisk
Druhá položka ve stromě konfigurace se jmenuje Print via Network a nastavuje se zde, jak se bude CUPS chovat vzhledem k jiným instancím CUPS běžícím na počítačích v síti. Místní systém CUPS může přijímat informace o tiskárnách z různých vzdálených systémů, v závislosti na svém nastavení. Případně může posílat tisk přímo na konkrétní vzdálený systém.
Bude-li zvolena první volba (Do not Receive...), pak místní démon CUPS nebude přijímat informace o ostatních instancích, v případě volby druhé (Receive Printer...) je přijímat bude. Pak záleží na tom, jak je komunikace nastavena (Usual general setting) - lze zvolit all hosts (neomezený přístup), hosts in the local network (místní síť) nebo only specific addresses (jen adresy ze seznamu, který se zde specifikuje). Důležité je také nastavení firewallu, které zde sice změnit nejde, ale YaST2 aspoň informuje, jak toto nastavení aktuálně vypadá.
Příjem informací o vzdálených instancích CUPS znamená, že se tiskárny připojené k daným počítačům (které publikují seznam připojených tiskáren) automaticky objeví v seznamu dostupných tiskových front (budou označeny jako vzdálené). Nebude je potřeba nastavovat explicitně. Pokud bude příjem vypnutý, tiskárny se v seznamu objevovat nebudou, ale tisk na ně možný bude - poté, co se taková tiskárna přidá ručně (výše popsaným postupem).
Je zde k dispozici ještě jedna možnost, a to tisk na jednu konkrétní vzdálenou instanci CUPS (Do All Your Printing...). Pak se tiskové úlohy odesílají právě na tuto zvolenou adresu. V dolní části dialogu je opět ono již známé tlačítko Connection Wizard, kterým lze spustit výše popsaného průvodce.
Sdílení tiskáren do sítě
Zatímco předchozí nastavení se týkalo přístupu ke vzdáleným démonům CUPS, toto (Share Printers, třetí v pořadí) se týká naopak sdílení tiskáren do sítě, tedy umožnění jiným počítačům tisknout přes místní tiskový systém. Ve výchozím stavu je to zakázáno (Deny remote access), zvolením Allow remote access se umožní přístup zvenčí k místnímu démonu.
Zaškrtnutím For computers within the local network se povolí použití CUPS z počítačů v místní síti. Pokud mají mít ostatní počítače možnost přijímat informace o připojených tiskárnách, je potřeba zaškrtnout také Publish printers by default... Lze určit, přes která síťová rozhraní se bude sdílet. Standardně přes všechna, ale je možné nastavit, která konkrétní to budou, a navíc ještě zda se přes ně mají zveřejňovat připojené tiskárny. Lze využít i "expertní" možnost specifikovat konkrétní adresy nebo sítě, které budou mít k CUPS přístup a kterým se bude zveřejňovat seznam tiskáren (dvě samostatná pole: Allow remote access... a Publish to those IP addresses...). V dolní části se pak zobrazuje aktuální nastavení firewallu z hlediska možnosti sdílení tiskáren.
Politika
Pod názvem "politika" se zde rozumí model chování CUPS v různých situacích. První je chování při chybách (Specify the error policy). Výchozí možností je zastavit tisk a ponechat tiskovou úlohu ve frontě (stop the printer...). Dále lze chvíli počkat (typicky půl minuty) a poslat úlohu znovu (re-send the job...) nebo úlohu zrušit a pokračovat další úlohou (abort and delete the job...).
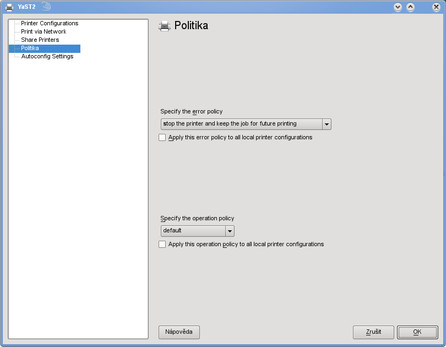 Nastavení chování tiskového démona CUPS
Nastavení chování tiskového démona CUPS
Volba vhodného chování je závislá na tom, co je cílem a jaká je pravděpodobnost chyby určitého typu. Pokud se má co nejdřív vyřešit problém s tiskem (nebo bude nejčastěji příčinou problémů sama tiskárna), je vhodné ponechat výchozí nastavení. Naopak když se má co nejdřív vytisknout aspoň něco nebo bývá problém spíše s konkrétními úlohami, hodí se nastavení poslední (které je ale nevýhodné v situacích, kdy je problém s tiskárnou samotnou a všechny úlohy tak postupně "spadnou pod stůl"). Nechť si každý rozhodne, co zvolí.
Druhá volba se týká obecného chování. Politiky si lze obecně vytvářet podle potřeby (v konfiguračním souboru), ale obvykle je to zbytečné. Jsou k dispozici tři předpřipravené, které by měly v drtivé většině případů vyhovět. Politika v zásadě říká, jaká práva jsou potřeba na určité operace. Je zde výchozí (default), pohodlná (easy) a paranoidní (paranoid) politika.
Výchozí umožňuje správu tiskáren (přidávání, odebírání, nastavování, zapínání/vypínání atd.) a tříd tiskáren (v YaST2 nejsou použity, ale CUPS je podporuje) pouze administrátorovi, správu úloh (odeslání, zrušení, změna vlastností, pozastavení...) jen vlastníkovi dané úlohy nebo administrátorovi.
Pohodlná politika umožňuje téměř každému dělat cokoliv. Paranoidní naopak nedovoluje administrátorovi dělat s úlohami nic jiného, než je rušit nebo autentizovat (tj. nemůže třeba měnit jejich parametry). Ve většině případů si lze vystačit s výchozí politikou - případná volba těch ostatních je na uvážení každého správce počítače.
Automatická konfigurace USB tiskáren
USB tiskárny patří (na rozdíl od těch, které se připojují přes paralelní port) k těm, které lze bezpečně připojit za provozu počítače. I když výrobci tiskáren někdy u ovladačů pro Microsoft Windows nařizují i velmi komplikovaný postup, jak USB tiskárny správně nainstalovat (např. nechat proběhnout část instalace, připojit nezapnutou tiskárnu, zapnout tiskárnu atd.), v GNU/Linuxu naštěstí obvykle žádná komplikovaná procedura potřeba není. Tiskárna se připojí k počítači, nainstaluje se k ovladač a pak už "prostě funguje".
Celé to lze ale ještě zjednodušit, a to automatickou konfigurací nově připojených tiskáren. Nastavuje se v poslední sekci (Autoconfig Settings) a o vlastní konfiguraci se stará nástroj cups-autoconfig. Je zde několik zaškrtávátek a rozbalovací seznam pro nastavení politiky.
 Automatická konfigurace nově připojených tiskáren
Automatická konfigurace nově připojených tiskáren
Zaškrtávátkem No Automatic Configuration... se funkce úplně vypne a to dokonce tak, že se odinstaluje balíček pro příslušný nástroj. To využije ten, kdo o automatickou konfiguraci nestojí. Dále je zde Enable Automatic Configuration..., což naopak zapíná automatickou konfiguraci. Zaškrtávátko Disable Printout... zajistí vypnutí tisku na tiskárnu, která byla odpojena (to zabrání zbytečným chybovým zprávám). Pro politiku tiskárny platí úplně totéž jako pro obecné nastavení v předchozí sekci. Poslední zaškrtávátko, Trigger Automatic Configuration, vyvolá nakonfigurování tiskáren v okamžiku uložení nastavení.
Aktivní automatická konfigurace se bude chovat tak, že pokud bude připojena již z dřívějška nakonfigurovaná tiskárna, použije se toto dřívější nastavení. Bude-li se jednat o novou tiskárnu, CUPS se pokusí najít vhodný ovladač, a pokud se mu to povede, tiskárnu automaticky nakonfiguruje a zprovozní.
Celý tiskový systém CUPS toho umí mnohem více, než kolik lze nastavit přes YaST2 - nicméně i tento nepatrný zlomek možností by měl být dostatečný pro většinu použití. Komu by to nestačilo, může využít již zmiňovaný program KPrinter (nebo jeho obdobu v GNOME) či webové rozhraní, případně konfigurovat ručně, což je jediná metoda, která umožní využít skutečně vše (což by ale bylo nutné asi jen ve velkých firmách se stovkami tiskáren, u kterých by bylo potřeba nadefinovat složitější přístupové politiky, priority, sledování využití konkrétními uživateli, centrální správu a monitoring apod.).
Z papíru do počítače
Zatímco tento díl seriálu byl věnován tomu, jak dostat dokument z počítače na papír, příští se zaměří na pravý opak - tedy na přenos dokumentu z papíru do datové podoby. Řeč bude samozřejmě o skenerech, které mají z hlediska fungování v Linuxu ne zrovna dobrou pověst. Do jaké míry je to oprávněné, se zanedlouho ukáže.