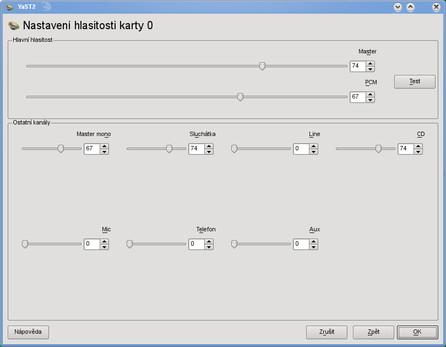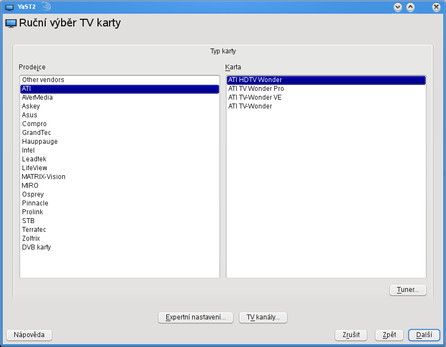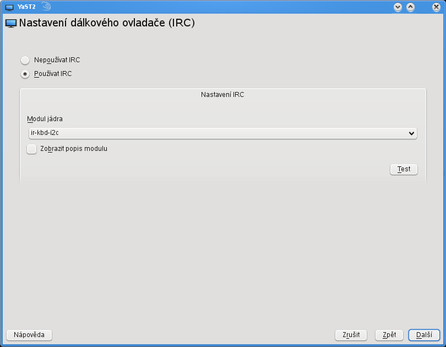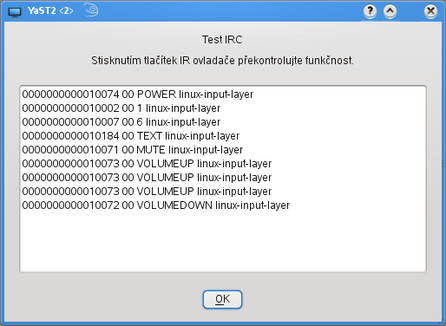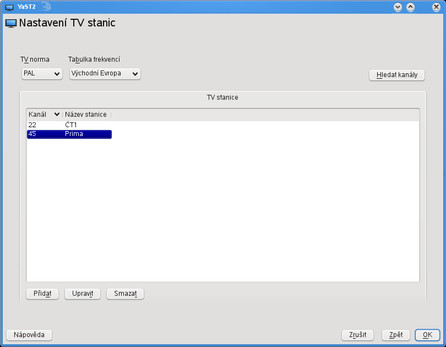Zvukové karty v openSUSE
Distribuce SUSE (historicky předcházející openSUSE) byla známa časnou přítomností zvukové technologie ALSA (Advanced Linux Sound Architecture), která dnes již téměř vytlačila starší technologii OSS. V tehdejších dobách to byla často jediná možnost, jak zprovoznit některá zvuková zařízení, ovladače OSS nebyly k dispozici. Technologii ALSA sice již dnes najdeme ve většině linuxových distribucí, nicméně její spojení se SUSE Linuxem trochu předurčuje, že právě tyto distribuce na tom byly se zvukem vždycky dobře.
Technologie ALSA, jejímž "otcem" je český vývojář Jaroslav Kysela (který pracoval dlouhá léta v SUSE Labs, kde rozvíjel svůj projekt), se skládá z modulů do jádra (vlastních ovladačů), knihoven pro programy, utilit (pro konfiguraci a nastavování zařízení, ovládání hlasitosti, přehrávání atd.), firmwaru (pro některé karty), pluginů (přidávají další funkce, např. zpracování zvuku) a wrapperu pro programy podporující jen starou technologii OSS.
Situace je taková, že drtivá většina zvukových zařízení, ať již interních či externích, je plně nebo téměř plně (tedy kromě některých málo důležitých funkcí) podporována linuxovým jádrem a veškerá péče (pokud je vůbec nutná) spočívá v nastavování některých parametrů.
Práce se zvukovými kartami
Ikona pro otevření konfigurace zvukových karet se v programu YaST2 nachází v sekci Hardware a je nazvána jednoduše Zvuk.
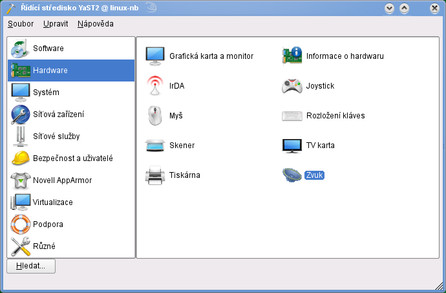 Otevření konfigurace zvukových zařízení
Otevření konfigurace zvukových zařízení
Podobně jako v dalších takových případech (viz dřívější díly) se otevře okno se seznamem zařízení, která systém zná. Tam se objevují jednak zařízení automaticky detekovaná a pak také ta, která byla přidána ručně. Například následující obrázek ukazuje seznam obsahující dvě zvukové karty (jednu interní kartu a jeden USB telefon), byly detekovány systémem a přidány do seznamu.
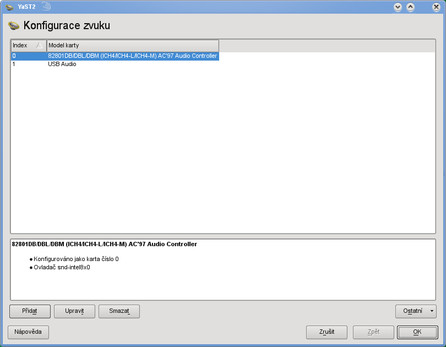 Seznam zvukových zařízení ke konfiguraci
Seznam zvukových zařízení ke konfiguraci
Je-li potřeba nastavit existující zařízení, stačí ho v seznamu vybrat a stisknout tlačítko Upravit. Otevřou se "expertní volby", kde lze nastavovat jednotlivé parametry podporované ovladačem daného zařízení. Na obrázku vidíte parametry pro zvukovou kartu z předchozího seznamu (jedná se o Intel 82801DB) - jsou vesměs určeny pro řešení problémů a jsou to jen parametry, které přímo podporuje YaST2. V případě potřeby lze přidat i další parametry, jejich kompletní seznam se získá utilitou modinfo, ale je potřeba si zjistit (například na webu projektu ALSA), co který přesně dělá.
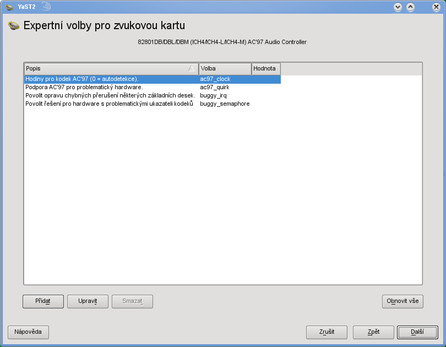 Expertní volby pro zvukovou kartu
Expertní volby pro zvukovou kartu
Netřeba snad dodávat, že parametry se upravují stiskem tlačítka Upravit (otevře se jednoduchý dialog, který umožňuje zadat hodnotu; někdy - například u čísel IRQ - se hodnota vybírá z rozbalovacího seznamu), nové se přidávají tlačítkem Přidat a mažou se tlačítkem Smazat. Tlačítko Obnovit vše nastaví na původní hodnoty. Pozor na to, že se touto funkcí nastaví hodnoty všem parametrům (i když původně nebyly explicitně určeny), což může mít určité dopady v případě, že se někdy později v ovladači výchozí hodnoty změní.
Nastavení se dokončí tlačítkem Další (tlačítko Zpět znamená návrat do předchozího okna, tlačítko Zrušit zavírá kompletně celé nastavování zvukových zařízení). Protože je ke změně potřeba restartovat zvukový systém, program se na to ještě pro jistotu zeptá. Restart se ovšem nepodaří, pokud je systém využíván, například se přehrává nějaký soubor.
Přidání nového zařízení
Pokud systém zvukovou kartu nedetekoval, lze ji přidat ručně. Po stisknutí tlačítka Přidat v úvodním okně (viz výše) se otevře výběr zařízení. V levé části je seznam výrobců, v pravém pak konkrétní modely. Je možné si toto přepnout na alternativní zobrazení zaškrtnutím Zobrazit seznam modulů jádra. Pak se místo výrobců zobrazují moduly jádra (nadpis ovšem zůstává stejný) a vpravo jednotlivé karty podporované zvoleným modulem. Pomocí dolního řádku lze také vyhledávat.
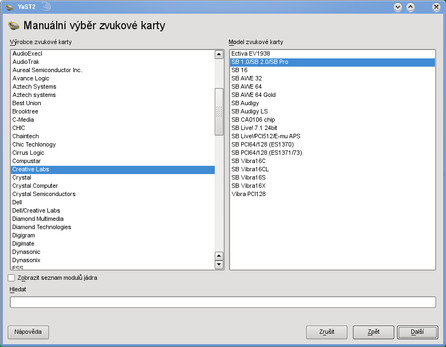 Ruční výběr zvukového zařízení
Ruční výběr zvukového zařízení
Po výběru se tlačítkem Další přejde na základní nastavení. Na následujícím obrázku vidíte výběr pro velmi historické karty SoundBlaster (ano, i ty jsou stále podporovány). Lze se vydat třemi cestami - buď se zvolí rychlé automatické nastavení (nic se nyní nenastavuje), normální nastavení (volba základních parametrů, jsou-li třeba) nebo expertní nastavení (viz výše). Kromě samotné karty lze nastavovat také joystick, který se dá ke kartě připojit.
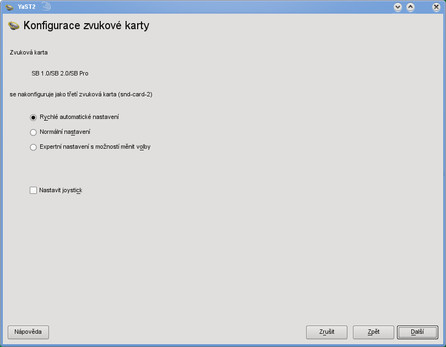 Konfigurace přidávaného zařízení
Konfigurace přidávaného zařízení
Zvolíte-li automatické nebo normální nastavení, program se pokusí zavést modul jádra pro zvolenou kartu. Nemusí se to povést, například pokud karta není zapojena, nefunguje, není správně podporována nebo výchozí parametry nejsou použitelné. Vidíte to na následujícím obrázku - v tomto případě není zařízení připojeno, ale podobná chyba se může objevit například při kolizi některého prostředku (např. IRQ nebo I/O paměti).
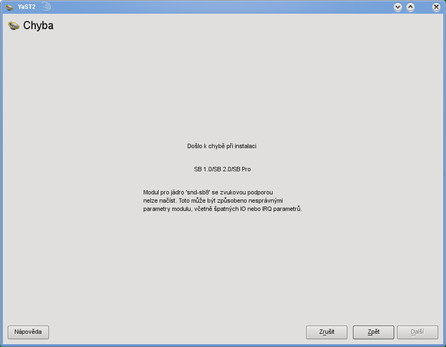 Chyba při zavádění modulu s ovladačem karty
Chyba při zavádění modulu s ovladačem karty
Je-li chyba jen v nastavení (karta je připojena a měla by fungovat, například funguje v jiném systému či distribuci), zvolte expertní nastavení a zadejte potřebné parametry, například podle instrukcí na webu ALSA. Pokud vše proběhne správně, karta se po dokončení procesu objeví v seznamu a lze ji později nastavovat stejným způsobem jako karty, které byly detekovány automaticky.
Další funkce programu YaST2
V úvodním okně je vpravo dole nenápadné tlačítko Ostatní. Skrývá se pod ním nabídka dalších funkcí. První je položka Hlasitost..., která otevírá okno s nastavováním hlasitosti různých kanálů i hlasitosti celkové (lze nastavovat, i pokud ji karta nepodporuje - celková hlasitost je emulována softwarově přes hlasitosti kanálů). Tlačítkem Test lze otestovat hlasitost přehrávání zvuku.
Pro pouhý test ani není potřeba okno hlasitosti otevírat. Již druhá položka nabídky Ostatní totiž stejný zvukový soubor přehraje také a umožní tak rychle otestovat, zda karta funguje (že není nic slyšet, ještě nemusí znamenat závadu - problém může být ve stažené hlasitosti, proto je dobré před dalším pátráním vždy otevřít nastavení hlasitosti a zkontrolovat aktuální stav, případně ho přenastavit).
Další funkce je Spustit sekvencer. Touto funkcí lze (po otevření dialogu) říci, zda se budou používat funkce MIDI. Zařízení je ale musí podporovat (jak hardwarově, tak v ovladači), jinak to samozřejmě nebude fungovat (a bohužel to není nijak signalizováno). Na softwarové sekvencery (např. TiMidity++) to samozřejmě nemá žádný vliv, ty syntetizují zvuky ze zvukových bank přímo v programu, čili jim stačí obyčejný zvukový výstup.
Obecně zajímavou funkcí je Nastavit jako primární kartu. Je-li totiž v systému více zvukových karet, může být docela důležité, která bude primární. Málokdo totiž uvítá, když mu bude hudba (namísto z reproduktorů) hrát z USB telefonu a nastavovat v každém programu (pokud to vůbec jde) cílové zařízení je zbytečná práce. Proto je v seznamu zařízení uveden index (pořadové číslo) - pomocí indexu se jednotlivá zařízení identifikují. Uvedenou funkcí se pak určitému zařízení přiřadí index 0, čímž se toto zařízení stane primárním.
Poslední funkce je označena PulseAudio Configuration. Tímto se zapíná podpora pro PulseAudio, což je zvukový server umožňující zpracování a výstup zvuku z různých aplikací na různé zařízení, a to síťově transparentně. Zaškrtnutím se pouze zapne podpora, samotný server (démon) se konfiguruje jinde.
To je z oblasti zvukových karet všechno. Ještě raději znovu připomenu, že je-li nějaký problém se zvukem, je dobré začít vždy kontrolou nastavení hlasitosti (a zapnutí reproduktorů nebo jiného cílového zařízení), protože právě zde je problém mnohem častěji než v nastavení zvukové karty. Zejména se to týká případů, kdy zvuk dříve fungoval a pak najednou přestal.
Televizní karty
Se zvukovými kartami tak trochu souvisejí i karty televizní. V zásadě existují tři kategorie takových karet - analogové, DVB-T a DVB-S. První slouží pro příjem běžného analogového vysílání (jak ho známe desítky let a jak už si ho moc neužijeme, protože brzy úplně skončí). Druhé karty přijímají pozemní digitální vysílání a budeme se s nimi setkávat čím dál častěji. A konečně třetí jsou karty pro příjem digitálního satelitního vysílání. Existují také kombinace karet (např. analogové + DVB-T). Televizní karty se vyrábějí jak interní (typicky do sběrnice PCI, někdy také jako jeden celek s grafickou kartou), tak externí (připojované přes USB).
Situace je relativně jednoduchá, protože i když je na trhu hodně různých výrobků, používají poměrně malou množinu čipů. Stačí tedy, aby ovladač podporoval určité čipy a už příliš nezáleží na tom, kdo kartu konkrétně vyrobil. Nemusí být sice podporovány všechny funkce (například nemusí fungovat dálkové ovládání), ale do značné míry fungují skoro všechny existující televizní karty.
Televizní karty v programu YaST2
K nastavení TV karet se lze dostat přes položku TV karta v sekci Hardware (viz první obrázek u zvukových karet). Otevře se okno, kde budou karty, které systém detekoval. Jako vždy, i tady platí, že téměř vždy by měly být karty detekovány správně. Pokud určitá karta ještě nebyla nakonfigurována, objeví se u ní v seznamu příslušná informace (viz obrázek).
Podobným způsobem jako televizní karty lze nastavovat i karty rádiové. Princip nastavování se neliší (jak si můžete všimnout, YaST2 se o rádiových kartách v dialozích přímo zmiňuje), rozdílné jsou jen věci specifické pro tu kterou skupinu karet.
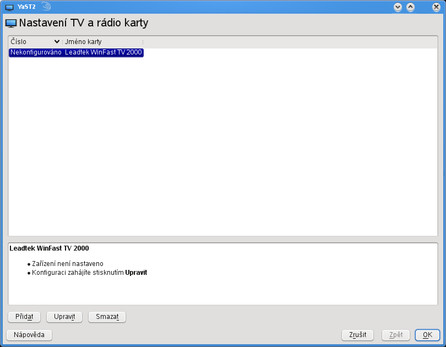 Úvodní seznam televizních karet
Úvodní seznam televizních karet
Lze případně přidávat/odebírat karty ručně, obvykle to ale není zapotřebí. Při ručním přidávání (tlačítko Přidat) se, podobně jako u zvukových karet, otevře seznam výrobců a modelů. Z něj lze vybírat karty podle potřeby (viz obrázek). Tlačítkem Tuner... se lze dostat k výběru tunerů (čipů), opět to však obvykle není nutné, protože je čip detekován správně.
Expertní nastavení je zde relativně složité, protože ovladače mají velmi mnoho parametrů a před jejich nastavováním je potřeba dobře vědět, jaký to má účel. Čili je lepší se této sekci vyhýbat, je-li to možné. Tlačítko TV kanály... přijde na řadu za chvíli. Zaškrtnutím Moduly rádio karet se zobrazí seznam modulů pro rádiové karty.
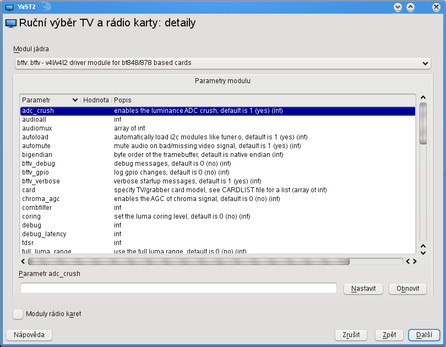 Expertní nastavení televizní karty
Expertní nastavení televizní karty
Pokud je potřeba jen nastavit detekovanou kartu (což je většina případů), použije se tlačítko Upravit v úvodním dialogu. Otevře se stejné okno jako při ručním přidávání karty, ovšem tady je vlevo zvoleno Automaticky detekovaná karta a typicky není potřeba na tom nic měnit (případně to samozřejmě lze). Pokud byla již karta nakonfigurována a chcete jen měnit nastavení kanálů, stiskněte nyní tlačítko TV kanály... - při nové konfiguraci to není třeba, protože se na konci procesu toto nastavení otevře samo.
Dalším krokem (po tlačítku Další) ke propojení se zvukovou kartou. Zvolte příslušnou kartu ze seznamu, aby systém veděl, které zařízení používat při ovládání hlasitosti a některých dalších operacích. Tlačítkem Nastavení zvukové karty... se lze dostat do nastavování zvukových karet, jak je popsáno v první části článku.
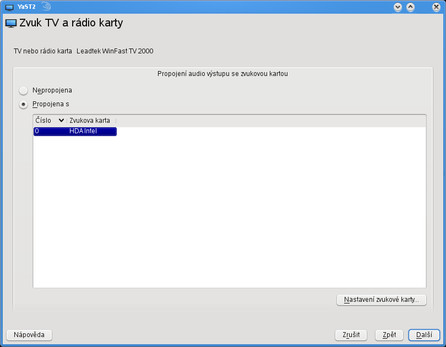 Propojení televizní karty se zvukovou kartou
Propojení televizní karty se zvukovou kartou
Potom přichází na řadu dálkové ovládání. Má-li karta infračervené dálkové ovládání (IRC) a chcete ho používat, zvolte Používat IRC a dole zvolte modul jádra. Nevíte-li, který zvolit, jednoduše zkuste postupně oba, protože v nejhorším případě to prostě nebude fungovat.
Dálkové ovládání můžete otestovat tlačítkem Test. Až se objeví okno testu (viz níže), zkoušejte různá tlačítka na ovladači. Měly by se objevovat informace, co bylo stisknuto. Nefunguje-li ovladač, vždy nejprve zkontrolujte stav baterií, právě v nich totiž často bývá příčina problémů.
Poté můžete opět stisknout tlačítko Další. Jedná-li se o první konfiguraci, otevře se nastavení stanic (kanálů), jinak nastavování končí návratem do úvodního seznamu karet. Na dalším obrázku vidíte, jak nastavování stanic vypadá.
TV norma by měla být nastavena na PAL (případně PAL-DK, což je explicitní určení zvukové normy; většina karet si ale zvukovou normu správě nastaví automaticky), ledaže jste v jiných částech světa (USA, Rusko apod.), kde se používají jiné normy. Tabulku frekvencí nastavíte typicky na Východní Evropa, kam české vysílání z tohoto pohledu patří.
Po nastavení již můžete stisknout Hledat kanály. Program bude chvíli prohledávat televizní pásma podle nastavené tabulky a přidávat nalezené stanice do seznamu. Nenalezne-li automatické hledání požadované stanice (obvykle kvůli slabému signálu), lze je snadno přidat ručně (Přidat/Smazat), taktéž lze pomocí Upravit změnit název stanice. Tlačítkem OK se nastavení potvrdí.
Nalezené stanice se ukládají do konfiguračního souboru /etc/X11/xawtvrc, tedy pro program xawtv. Ostatní programy mohou využívat jiné soubory, některé jsou ale schopny tento soubor přinejmenším naimportovat.
Při konečném potvrzování všech nastavení (ale i při některých mezikrocích) si YaST2 může vyžádat instalaci určitých balíčků, které jsou pro práci s televizními kartami potřeba a nebyly dosud nainstalovány. Jedním z nich je i program MoTV, který lze následně použít ke sledování televize (přestože existuje i mnoho jiných programů, např. tvtime, KDETV, Me TV, MythTV, mplayer a různé další).
Příště o tiskárnách
Příští díl seriál bude trochu méně spjatý s vlastním hardwarem v počítači. Na řadu totiž přijdou tiskárny, které se v GNU/Linuxu obvykle řeší bez těsné vazby na jádro systému a jeho moduly. Ale to samozřejmě neznamená, že by nebylo potřeba je nastavovat a že by tento proces neměl být co nejjednodušší.