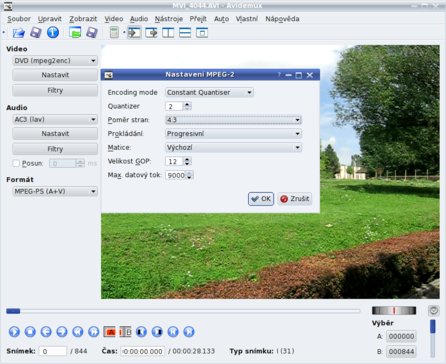Tento článek vyšel v zářijovém openMagazinu s tématem video.
Základní požadavky
Rozdělme tvorbu DVD s menu na dvě etapy: 1) příprava videa a 2) tvorba menu a struktury disku. Příprava videa představuje převod zdroje do formátu, který odpovídá standardu pro DVD, což je multimediální kontejner MPEG-PS, obraz komprimovaný pomocí kodeku MPEG2 v rozmezí 300–9800 kbit/sec a audio komprimované LPCM, MP2, DTS nebo AC3 technologií s odpovídajícím datovým tokem. Jelikož chceme kvalitní výsledek u obrazu a zvuku, využijeme k této činnosti specializované nástroje. Tento postup konverze si nyní přiblížíme, přičemž se nebudeme zabývat střihem videa, přechody, dodatečným ozvučením apod.
Zpracováváme video
Jestliže máte multimediální AVI soubor, který neodpovídá specifikaci DVD, je potřeba provést jeho konverzi do tohoto formátu. Využijeme k tomu Avidemux (verze 2.5.2) a testovací AVI soubor s obrazem komprimovaným v MPEG4 a zvukem v LAME (nezaměňovat s MP3).
Po úspěšném otevření multimediálního souboru v Avidemuxu, obvyklým postupem přes menu Soubor | Otevřít, je potřeba nastavit výstupní parametry pro Video, Audio a Formát, které se nacházejí ve sloupci nalevo od zobrazeného náhledu videa.
V některých verzích Avidemux můžete pro usnadnění použít volbu Auto |DVD, resp. Auto | Optický disk | DVD, která provede většinu níže uvedených nastavení za vás. I v tomto případě je však nutné provést jejich kontrolu a případnou úpravu.
Video
Pro DVD vyberte v rozbalovacím seznamu volbu DVD (mpeg2enc) – v některých verzích či překladech to může být MPEG-2 (mpeg2enc). Tlačítkem Nastavit pak otevřete dialog, který vidíte na obrázku s názvem Nastavení kodeku obrazu.
Nebudeme se zde zabývat všemi parametry a jejich významem, což samo o sobě vydá na samostatnou studii, ale uvedeme si nastavení, se kterým lze dosáhnout uspokojivých výsledků. Experimentovat a optimalizovat pak můžete již sami. Hodnoty nastavené na obrázku tedy berte jako doporučení, kdy prioritou je kvalita obrazu a nikoli cílový objem dat – na 4,7GB DVD se takto vejde něco přes 2 hodiny záznamu (záleží však na kvalitě zdrojového videa). Nejdůležitější je zde zkontrolovat správné nastavení položky Poměr stran – týká se rozměrů vstupního videa a mělo by být správně detekováno programem.
Abychom byli přesní, tak nejvyšší kvality obrazu při limitovaném objemu dat (4,7 GB pro jednovrstvé DVD) dosáhneme pomocí tzv. dvouprůchodového enkódování, pro které se více hodí volba DVD (lavc). Nastavení je o poznání složitější, umožňuje však „cílování“ výsledného objemu dat tak, aby se vešel na DVD, pokud je stopáž záznamu delší.
Nyní je potřeba ještě nastavit správné výstupní rozměry videa/obrazu pomocí tlačítka Filtry.
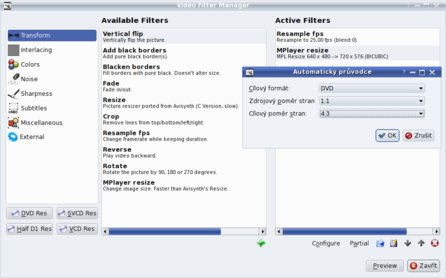 Filtry a dialog tlačítka DVD Res
Filtry a dialog tlačítka DVD Res
Zde si vypomůžete pomocí tlačítka DVD Res v levém dolním rohu. V následně zobrazeném dialogu, který je vidět na obrázku Filtry a dialog tlačítka DVD Res, ponecháte jako Cílový formát DVD a zvolíte správný zdrojový a cílový poměr stran (angl. aspect ratio, dále též AR). V tomto dialogu se jedná o poměr stran jednotlivých pixelů, nikoli celého obrazu videa. Abychom problematice lépe porozuměli a nastavili parametry správně, uvedeme si několik příkladů. Celý obraz se skládá z malých bodů – řekněme „čtverečků“, kterým se obvykle říká pixely a které nemusí být vždy čtvercové, tj. jejich poměr stran není 1:1 (první číslo je údaj pro vodorovný rozměr, druhý pak pro svislý).
Obraz na DVD je obvykle uložen v rozlišení 720 x 576 pixelů pro normu PAL (poměr stran obrazu je tedy 5:4, resp. 1,25 co do počtu pixelů) s tím, že si s sebou nese informaci o cílovém Pixel Aspect Ratio (poměru stran pixelů) – obvykle buď širokoúhlý 16:9 (1,78:1), nebo klasický 4:3 (1,33:1), výjimečně pak „anamorfický“ 2,39:1. Při přehrávání obrazu pak dochází k následující automatické konverzi obrazu („roztažení“ ve vodorovném směru; vertikální rozměr – počet řádků – zůstává zachován):
-
16:9 u PAL 720 x 576 => 1024 x 576 (576/9*16)
-
4:3 u PAL 720 x 576 => 768 x 576 (576/3*4)
Takto vzniklý obraz je pak již škálován (např. změna rozměru na celou obrazovku) se zachováním proporcionality.
V případě AVI souborů a počítačového obrazu obecně jsou pixely obvykle čtvercové, jejich poměr stran je tedy 1:1, AVI soubory s definovaným PAR jsou výjimečné a přehrávače je obvykle nepodporují.
Nyní již víte, jak máte nastavit výše zmíněný dialog – zdrojový poměr stran u AVI bude normálně 1:1, cílový poměr stran pro DVD pak 16:9 pro širokoúhlé video, nebo 4:3 pro klasický formát. Jestliže má tedy zdrojové AVI rozlišení 512 x 288, zvolíte cílový poměr 16:9, u 384 x 288 či 512 x 384 pak 4:3. Pamatujte, že DVD podporuje pouze vybrané rozměry obrazu:
-
pro PAL 720 x 576, 704 x 576, 352 x 576 a 352 x 288,
-
pro NTSC 720 x 480, 704 x 480, 352 x 480 a 352 x 240.
Aktuální nastavení konverze obrazu v Avidemux naleznete pod tlačítkem Filtry v sekci Video, vizte obrázek s názvem Filtry a dialog tlačítka DVD Res. Zde je vidět, že výsledný rozměr obrazu bude 720 x 576 pixelů (při definovaném poměru stran 4:3). V příkladu však byl nejprve přidán filtr změny (snížení) frekvence snímkování na 25 (resample FPS) pro PAL, jelikož zdrojové AVI mělo NTSC snímkování (30) a Avidemux by podle toho nastavil i výsledné rozměry na 720 x 480 (na to je pak nutné pamatovat při sestavování DVD – zda má být použita norma PAL, nebo NTSC).
Změna snímkové frekvence (FPS) pomocí filtru není optimálním řešením, výsledný obraz se pak obvykle cuká, přeskakuje (dojde k vynechání nebo přidání snímků). Lepší je vytvořit video a výsledné DVD v normě, ve které je zdrojové video (PAL má 25 FPS, NTSC pak 23,976 nebo 29,97 FPS – informaci získáte přes Soubor | Informace, údaj Frame Rate). Zcela nevhodné je pak měnit FPS pomocí menu Video | Snímková frekvence – tato změna má vliv na výslednou délku videozáznamu (video se pak přehrává rychleji, resp. pomaleji dle změny nastavení).
Audio
Předpokládejme, že AVI soubor má pouze jednu zvukovou stopu, která má být i ve výsledném videu. Jiné situace (více zvukových stop nebo jiný zvukový doprovod obrazu) jsou pro zpracování a nastavení komplikovanější, ale lze je také zvládnout.
V sekci Audio vyberte v rozbalovacím seznamu volbu AC3 (v úvahu pro DVD přichází ještě MP2 či nekomprimované PCM). Tlačítko Nastavit v případě audia nabízí jen jedinou volbu Bitrate, tj. datový tok; můžete ponechat přednastavenou hodnotu nebo pro vyšší kvalitu zvuku vybrat např. 224.
Po kliknutí na tlačítko Filtry se zobrazí dialog z obrázku s názvem Nastavení filtrů zvuku. Pokud jste na video neaplikovali filtr pro změnu snímkové frekvence (FPS), ponechte i zde Nic. V závislosti na formátu zdrojového audia (vizte Soubor | Informace) může být potřeba upravit nastavení Mixéru a zejména pak povolit Převzorkování na 48 000 Hz pro dosažení kompatibility audia s formátem DVD.
Formát
Poslední volbou je nastavení výsledného formátu, v našem případě to bude volba MPEG P-S (v případě více zvukových stop u audia či externích obrazových titulků je potřeba zvolit MPEG T-S). Nyní již můžete zahájit převod kliknutím na tlačítko Uložit video (resp. menu Soubor | Uložit | Uložit video) – vyberte adresář a zadejte název souboru s příponou mpg/mpeg. A teď už nezbývá než čekat. Na konci procesu máte připraven jeden soubor pro použití v DVD authoringovém nástroji.
Při otevření dalšího videosouboru v Avidemuxu je před jeho převodem/uložením potřeba znovu provést kontrolu a případnou úpravu nastavení parametrů, jelikož některé volby jsou závislé na parametrech obrazu a zvuku vstupního souboru.
V článku Tvořte videa s DVDStylerem se dozvíte, jak z připraveného videa udělat DVD s vlastním menu.