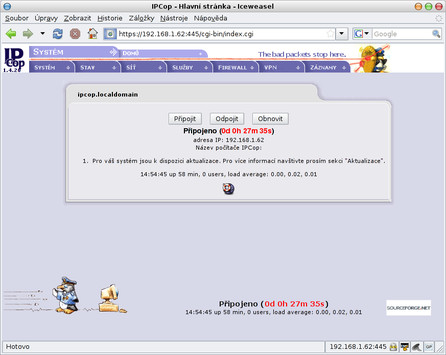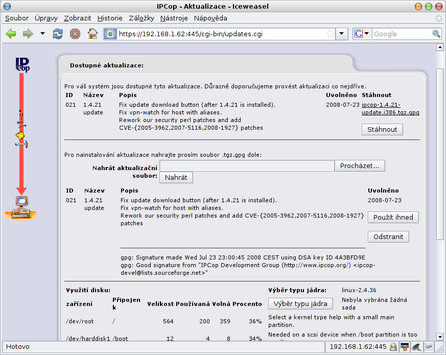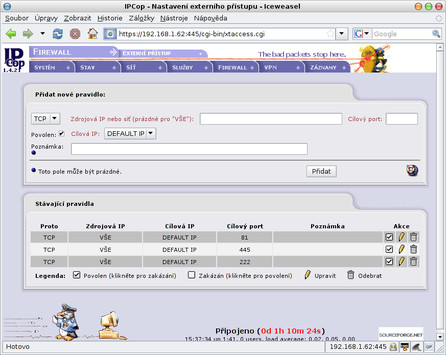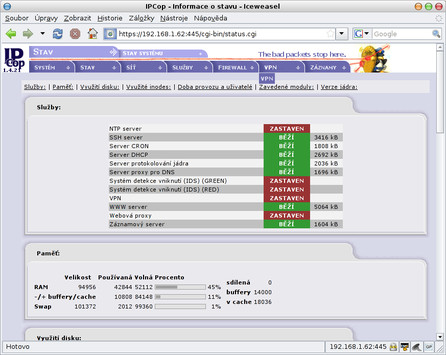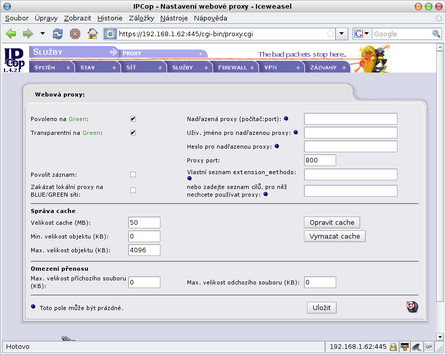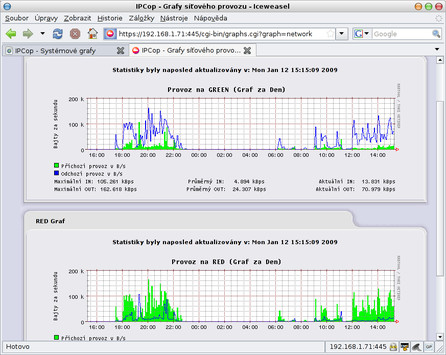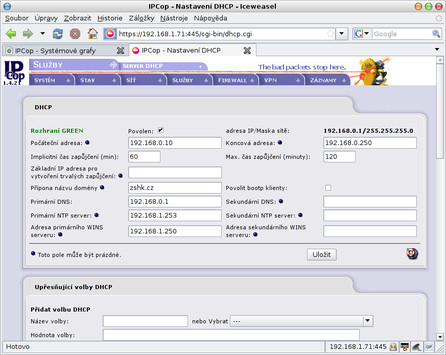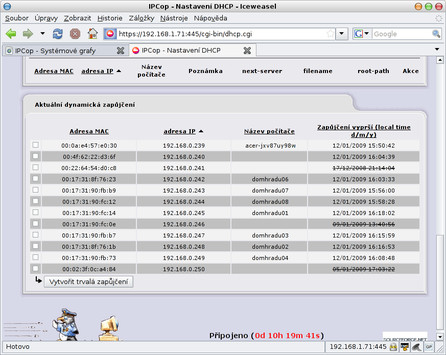Vzkaz pro příznivce VPN - nastavením VPN se zabývat nebudeme, pro své potřeby jsem ho nepotřeboval, a tak ho vynechám stejně jako některé další volby, které jsem nevyužil.
 Vševysvětlující schéma fungování IPCopu
Vševysvětlující schéma fungování IPCopu
Úvodní obrazovka zobrazuje základní informace o stavu systému (dobu běhu, vytížení procesoru, IP adresu a také dostupné aktualizace systému). Protože jste instalovali starší verzi IPCopu, je jistě dobré provést jeho aktualizaci na nejnovější verzi.
Aktualizace systému (Systém | Aktualizace)
Aktualizace systému se provádí ve dvou krocích. Nejprve je nutno aktualizaci stáhnout kliknutím na tlačítko Stáhnout a pak, jakmile se aktualizace objeví i v bloku níže, můžete provést její instalaci kliknutím na tlačítko Použít hned. Dole na stránce se vám pak budou objevovat nainstalované aktualizace, dostupnost těch nových pak zjistíte kliknutím na tlačítko Obnovit seznam aktualizací.
Na této stránce také můžete vybrat typ jádra, který váš systém používá. Na výběr jsou jádra pro jedno- i víceprocesorové (více-jaderné) počítače. IPCop přitom používá jádra řady 2.4.
Externí přístup k IPCopu (Firewall | Externí přístup)
Chcete-li k IPCopu přistupovat i z červeného (internetového) rozhraní, musíte to nejprve povolit. Stačí pouze zadat Cílový port (např. 81 pro HTTP) a kliknout na tlačítko Přidat. Pokud se budete na počítač připojovat jen z určité adresy (např. máte stálou veřejnou adresu), pak můžete tuto IP adresu zadat do políčka Zdrojová IP nebo síť. Jestliže chcete povolit přístup všem, pak se toto políčko nechává prázdné.
Na obrázku Pravidla firewallu jsem takto povolil porty 81 a 445 pro přístup do webového rozhraní (IPCop standardně šifruje komunikaci na portu 445) a také port 222, na kterém implicitně běží služba SSH pro vzdálený přístup do konzole.
Jaké služby mám spuštěny? (Stav | Stav systému)
Zde získáte přehled o tom, jaké služby máte spuštěny a které jsou ještě k dispozici. Služby byste měli spouštět vždy s ohledem na hardware počítače (např. velikost paměti RAM) a sledovat její využití.
Synchronizace času (Služby | Časový server)
Nejen pro sledování systémového logu se vyplatí mít vždy platný čas, proto si určitě spusťte klienta NTP - zaškrtněte tlačítko Zjistit čas z NTP serveru. Zároveň můžete začít poskytovat čas pro místní síť a IPCop tak sám začne fungovat jako NTP server pro klientské počítače.
NTP server pro klientské počítače většinou nezačíná poskytovat čas ihned po svém zapnutí a je zde určitá prodleva, kdy se nejprve sám synchronizuje s ostatními servery. Jakmile si je opravdu jistý svým časem, začne ho poskytovat klientům, takže ze začátku mu dejte chvíli na zahřátí.
Zapnutí SSH (Systém | SSH přístup)
Budete-li chtít instalovat další přídavné moduly k systému, pak si pro své pohodlí nezapomeňte spustit také server SSH. O přídavných modulech budeme hovořit příště.
Webová proxy (Služby | Proxy)
Webová proxy snižuje zatížení internetového připojení a v případě duplicitních dotazů (uživatelé zadají stejnou internetovou stránku) rozesílá data uložená v cache paměti, tzn. data nejsou znovu stahována z Internetu, ale přímo ze serveru. Abyste nemuseli na klientských počítačích nastavovat do každého prohlížeče parametr odkazující na adresu proxy serveru, je dobré spustit tzv. transparentní proxy. V podstatě stačí zaškrtnout políčko Povoleno na Green a Transparentní na Green a potvrdit tlačítkem Uložit.
Za zmínku ještě stojí zaškrtávací políčko Povolit záznam, které vám umožní v nabídce Záznamy | Záznamy proxy sledovat, na které stránky chodí uživatelé vaší sítě. Také zde můžete omezit maximální velikosti příchozího a odchozího souboru.
Velikost cache se nastavuje podle vlastních zkušeností a také velikosti operační paměti počítače. Nechat přednastavenou velikost (50 MB) bude pro začátek jistě dobrou volbou.
Traffic shaping (Služby | Traffic shaping)
V této nabídce můžete nastavit rychlost stahování (downlinku) a odesílání (uplinku) dat. Rychlost se zadává v kb/s (neplést s kB/s). IPCop zde standardně neumí žádné speciality (chcete-li pokročilejší shaping, zkuste pana Google, jistě vám odpoví), ale pro začátek to stačí.
Pomocí tří úrovní priorit (nízká/střední/vysoká) můžete nastavit, který port bude mít vyšší váhu proti ostatním. Pokud je priorita nastavena na vysokou, bude mít přenos na tomto portu dostupnou větší šířku pásma než ostatní. Zaškrtnuté políčko povolen pak udává, zda je dané pravidlo aktivní.
Pomocí tohoto základního systému pravidel budete moci přesunout porty používané pro stahování přes různé výměnné sítě do té nejnižší úrovně a tak alespoň trochu odlehčit pásmo pro přenos běžných dat (internetových stránek).
Další tipy
Stav
V hlavní nabídce Stav najdete informace o stavu systému, sítě, dál grafy systému, provozu a webové proxy. Poslední volba Připojení zobrazuje aktivní připojení procházející přes váš počítač s IPCopem. Chcete-li tedy rychle zjistit, co se děje v síti a jak se daří vašemu počítači, hledejte odpovědi na tyto otázky právě zde.
Záznamy | Záznamy proxy
Pokud jste zapnuli logování proxy serveru, můžete zde sledovat stránky, které navštěvují uživatelé vaší sítě. V případě potřeby tak není problém dohledat, kdy se kdo nacházel.
Služby | Server DHCP
Chcete-li využívat všech výhod serveru DHCP, pak určitě věnujte další čas nastavení všech důležitých voleb, které vám DHCP server umožňuje nastavit. Dole na stránce pak můžete snadno vytvořit trvalá zapůjčení pro počítače, kterým byla daná IP adresa zapůjčena - to se hodí např. pro další identifikaci počítačů v záznamech proxy serveru.
IPCop toho nabízí víc - nejen to, co nyní vidíte. Příště se podíváme na instalaci přídavných modulů, které vám umožní blokovat nepovolený obsah, vypnout v určitou dobu síťové rozhraní nebo komunikovat se zařízením UPS. Zatím si však projděte i ostatní nabídky.