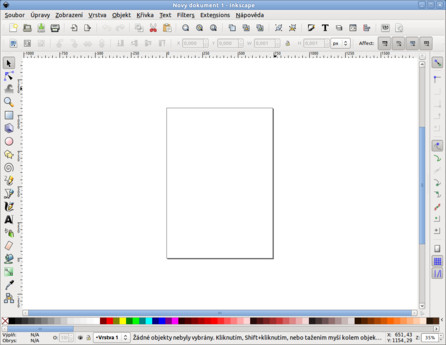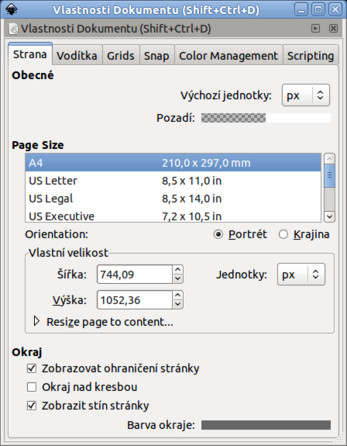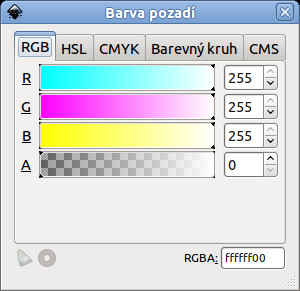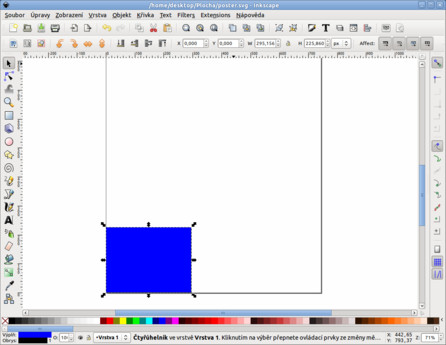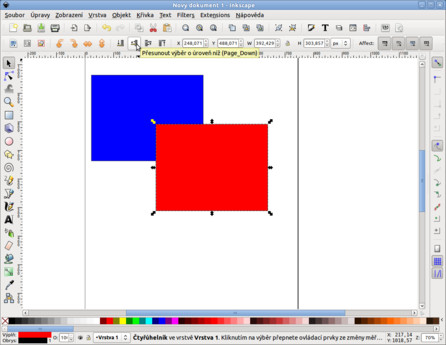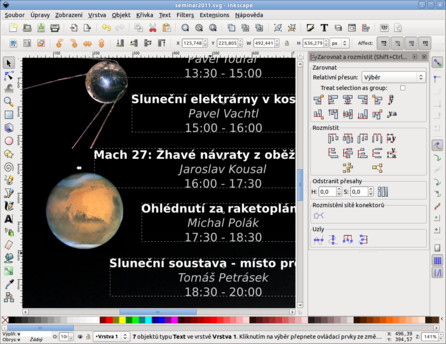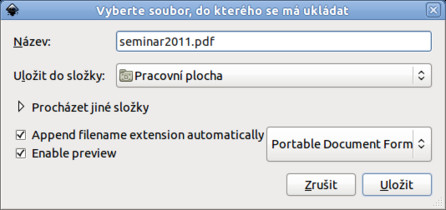Inkscape jako jedno z alternativních řešení
Budeme-li se ohlížet po svobodném vektorovém editoru, nemá Inkscape zas tak velkou konkurenci. Zmínit můžeme především aplikaci Draw ze svobodného kancelářského balíku OpenOffice.org (viz článek Vytváříme jednoduchý plakát v Drawu). Oproti ní nám však Inkscape nabízí mnohem více funkcí a nástrojů, ačkoliv v některých zase pokulhává.
Svobodných vektorových editorů pro Linux je pak sice mnohem více, ale těm se budeme věnovat až někdy jindy. Jmenovat z nich můžeme namátkou Xara Xtreme, Pencil nebo sK1. Oproti Inkscapu však mnohdy nenabízí tolik funkcí a především k nim nenajdete tolik praktických článků a zdrojů, které vám mohou usnadnit začátky s vektorovým editorem.
Nastavujeme stránku a pozadí
V dnešním článku si tedy na popisech jednotlivých operací (postupech) popíšeme, jak v Inkscapu vytvořit jednoduchý plakát, za který se nemusíte stydět.
Nejdříve si je potřeba nastavit rozměr dokumentu, respektive v našem případě plakátu. Ten pochopitelně odpovídá formátu, který je naším cílem. Proto jděte do Soubor | Vlastnosti dokumentu a hned na první kartě Strana jej nastavte pod nadpisem Page Size (velikost A4 je výchozí, takže ji, pokud si nevyberete jiný rozměr, není třeba měnit).
Dále klikněte levým tlačítkem myši na kostičkovaný vzorek vedle textu Pozadí. Objeví se malé okno Barva pozadí, kde si na kartě dle svého výběru nastavíte barvu. Důležité je si však uvědomit, že zvolené pozadí nebude viditelné při exportu do PDF. Pro tento účel budete muset vytvořit obdélník a vhodně jej umístit, ale pro tuto chvíli nám takto nastavené pozadí bohatě dostačuje.
Celobarevné pozadí je třeba před exportem do PDF vytvořit pomocí vložení obdélníku, což provedete klávesou [F4], a jeho umístěním, jak je popsáno všeobecně dále.
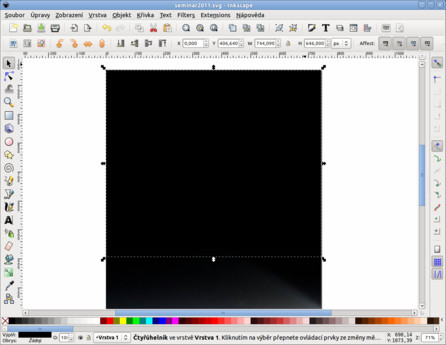 Přesně zarovnaný obdélník, který bude plnit funkci pozadí
Přesně zarovnaný obdélník, který bude plnit funkci pozadí
Umístění grafiky, nastavení velikosti a přesné polohy
Obrázky a další grafiku můžete do Inkscapu přetahovat pouhým tahem myši podobně jako u jiných aplikací nebo přes Soubor | Import... V tomto případě máte tu výhodu, že si můžete ve složce plné souborů vybrat typ, který přesně potřebujete.
S vloženou grafikou pak pohybujete pouhým označením levým tlačítkem myši a tažením po pracovní ploše dokumentu i mimo něj, pokud si potřebujete udělat na chvíli místo. Tažením za šipky v rozích a uprostřed stran zase měníte velikost. Chcete-li ponechat poměr stran, pak při roztahování nebo smršťování držte levou klávesu [Ctrl].
Pomocí polí v nástrojovém panelu pod menu si naopak nastavujete přesnou velikost a umístění. Konkrétně umístění se nastavuje vedle písmen X a Y a začíná zleva a zároveň od zdola (pokud má tedy X a zároveň Y nulovou hodnotu, je objekt umístěn přesně vlevo dole).
Naopak u W (weight, šířka) a H (height, výška) nastavujete ve vybraných jednotkách (výchozí je px, stačí rozkliknout a změnit například na centimetry) velikost daného objektu nebo fotografie. Stisknutím ikony zámku uzamknete poměr stran, a pokud tak upravíte jeden rozměr, automaticky se změní i ten druhý.
 Přesně zadané souřadnice objektu
Přesně zadané souřadnice objektu
Rotace, obrácení a změna úrovně
Rotaci vložených objektů, a nemusí se jednat pouze o vložený obrázek (ale také o text nebo objekty vytvořené v aplikaci samotné), provádíte jednoduše pomocí ikon v nástrojovém panelu hned pod hlavním menu. K rotaci a obrácení konkrétně slouží čtveřice ikon ve druhé skupině oddělené zleva.
Dále vpravo se pak nachází ikony pro přesun vybraných objektů o úroveň níže nebo výše (jinak lze tuto operaci provést přes Objekt | Přesunout/Přesunout atd.). Prakticky jde tedy o to, který objekt bude nebo nebude překrývat ty ostatní. Inkscape jinak pracuje tak, že nově umístěné objekty umístí nad ty dříve umístěné, a proto právě tyhle ikony budete používat docela často a vždy, když budete chtít něco umístit na pozadí.
V tomto ohledu posouvání po vrstvách nefunguje, protože byste ji museli nejdříve ve Vrstva | Přidat vrstvu... vytvořit, zatímco úrovně fungují automaticky na každém dokumentu a teoreticky jich je nekonečno.
Vložení a formátování textu
Text se vkládá přes ikonu A s kótou (Tvorba a úprava textových objektů), která je v panelu po levé straně a kterou lze vyvolat také klávesovou zkratkou [F8]. Stačí na ni levým tlačítkem myši kliknout a poté kliknout do dokumentu a psát. Po odznačení se chová stejně jako všechny ostatní objekty a chcete-li jej dodatečně změnit, musíte na něj rychle poklepat opět levým tlačítkem myši.
Pokud však máte kurzor myši v textu, nahoře se automaticky změní nástrojový panel na ten pro práci s textem. Jednoduše si tak po označení můžete měnit písmo, jeho velikost, typ a zarovnání. Nechybí však ani intuitivní možnost změnit si rozestupy mezi znaky nebo třeba řádky. Mezi tím a zarovnáním jsou pak dvě ikony x/y, které slouží k psaní indexů, a to buď horních, nebo spodních.
Barvu textu je pak třeba rozlišovat na Výplň a Obrys. V obou případech se nastavuje dole vlevo u stejnojmenných nadpisů kliknutím do prostoru s barvou (Černá, Žádný). Chcete-li jinak naformátovat například jen určitou část textu, pak jej označte a proveďte tuto operaci stejně, jako kdybyste formátovali celý text.
Seskupení a zarovnání
Většinou tím předposledním krokem je zarovnání všech objektů tak, aby jednotlivé části byly vůči sobě zarovnané a aby výsledek celkově působil, pokud je to cílem, symetricky. K seskupení více objektů (je to vhodné před zarovnáním, pokud jich máte více) si je označte a jděte do Objekt | Seskupit. Pokud si seskupení rozmyslíte, jděte stejnou cestou a jen zvolte Zrušit seskupení. Po seskupení se pak více objektů jako například text s obrázkem chová jako jeden objekt a můžete jej dále zarovnat jako celek, což by jinak možné nebylo, protože by je aplikace chápala jako dva objekty a zarovnávala je vůči sobě.
K zarovnání pak stačí označit daný objekt nebo objekty v Objekt | Zarovnat a rozmístit (druhé od zdola) – záleží na tom, co chcete. Po pravé straně se objeví panel s nastavením. U Relativní přesun: si vybíráte, podle čeho mají být vybrané objekty zarovnané a typ zarovnání si pak vybíráte podle ikon níže. Bohužel ne všechny popisky (některé ano) jsou přeloženy do českého jazyka, ale už z grafiky lze leccos odvodit. Možností je celá řada a stačí je jen vyzkoušet a klikat třeba do té doby, než narazíte na tu správnou volbu, podruhé si to už budete pamatovat.
Uložení do SVG a PDF
A úplně posledním krokem je si výsledek práce uložit. Inkscape běžně pracuje se svobodným vektorovým formátem SVG (Scalable Vector Graphics), který je určen především k editaci dokumentu.
Pro publikování lze výsledek práce exportovat například do formátu PNG, což uděláte přes Soubor | Exportovat bitmapu. Mimochodem tímto způsobem lze při označení jen některých objektů exportovat pouze část práce. Jednou z možností je však také export do PDF, který provedete přes Soubor | Uložit jako... a vybrat po rozkliknutí právě tento formát. Bohužel výsledný soubor je několikrát větší, než když exportujete v OpenOffice.org, ale ani soubor o velikosti 1 MB (pokud se jedná o plakát plný grafiky ve slušné kvalitě) není žádnou katastrofou.