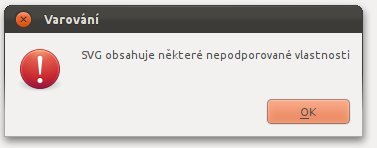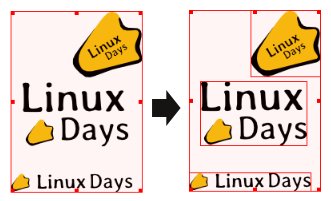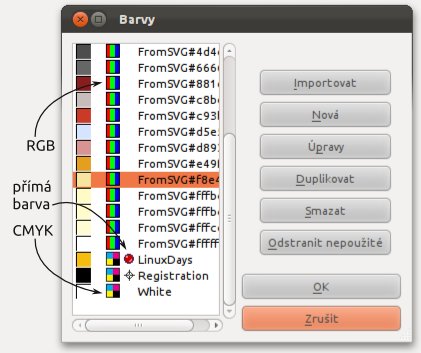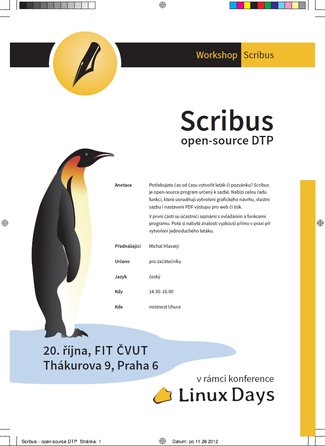Nejdříve si stáhněte archiv s podklady a dobře si prohlédněte vzorový leták (verzi pro web). Vlastní návod bude obsahovat jen informace nutné k vytvoření grafiky, ne přesné nastavení jednotlivých objektů. Pro lepší pochopení je možné si prohlédnout i přiložený zdrojový dokument.
Vlastní vytvoření letáku
-
Nejdříve si shromážděte veškeré podklady. Pro vytvoření ukázkového letáku je zapotřebí vektorový obrázek tučňáků z OpenClipart.org, rodina fontů Source Sans Pro, logo LinuxDays a obrázek pera ve formátech SVG (zip archiv).
-
Font si nainstalujte do systému (budou jej moci využívat i další aplikace) anebo si ho přidejte jen pro Scribus – spuštěním Scribusu bez otevření dokumentu a přidáním do seznamu fontů v Soubor | Nastavení | Písma na kartě Dodatečné cesty. Stiskněte Přidat a najděte si font, resp. složku, ve které se nachází. Potom stiskněte Otevřít, Použít a na závěr OK. Po restartu Scribusu jsou aktivní nové fonty.
Tip: Pokud nechcete písma instalovat do systému, je výhodné si vytvořit nějakou složku s písmy a do ní vkládat jednotlivé složky s fonty. Když přidáte nový font do této složky, stačí zavřít a otevřít Scribus a nová písma jsou přístupná.
-
Nyní si vytvořte nový dokument velikosti A4 s jednostranným rozložením stránky. Než zavřete úvodní okno, změňte výchozí jednotku na milimetry a klikněte na kartu Spadávka. Tam nastavte 5 mm a stiskněte OK.
-
Po uložení dokumentu (Soubor | Uložit jako... nebo [Ctrl+s] či [Ctrl+Shift+s]) importujte do dokumentu vektorovou grafiku – hrot pera, loga LinuxDays a obrázek tučňáků (Soubor | Importovat | Vložit vektorový soubor...). Hlášky, že SVG obsahuje nepodporované funkce, si nevšímejte.
-
Smažte nepotřebné části vektorových obrázků. Vyberte loga LinuxDays a kombinací klávesové zkratky [Ctrl+Shift+g] zrušte seskupení a ponechte jen poslední variantu loga. Je možné, že budete muset aplikovat klávesovou zkratku dvakrát. V případě tučňáků smažte levého a prostředního i s jejich stíny. Smažte i stín u louže. Asi nejjednodušší způsob, jak to udělat, je vybrat si zbývajícího tučňáka a modrou část louže levým tlačítkem myši za držení klávesy Shift a následným posunem vybraných objektů.
-
V dalším kroku rozložíte prvky na stránku. Tučňáka nejprve „obraťte“, aby se „koukal“ doprava. Stiskněte [F2] a ikonu vodorovné modré šipky. Velikost vektorové grafiky se zachováním poměru stran měníte klikem na objekt a tažením do úhlopříčky za držení klávesy [Ctrl]. Další možností je pak stisknout [F2] a po uzamčení poměru stran měnit hodnoty. Pro efektivnější práci můžeme použít i klávesové zkratky – kolečkem myši měníte hodnotu o jednotky, pokud zároveň držíte stisknutý [Shift], jde o desetiny jednotky, [Ctrl] naopak posouvá o desítky. V některých případech bude užitečná i funkce Zarovnat a rozmístit, kterou naleznete v hlavní nabídce pod položkou Okna.
-
Nyní vytvořte obdélníky – klikem na ikonu nebo klávesovou zkratkou [s] a následným tahem myši za držení jejího levého tlačítka. Také je možné použít položku z hlavní nabídky Vložit | Vložit tvar. Vytvoření kruhu je podobné. U vkládání z pracovní plochy je nutné změnit výchozí tvar (šipka vpravo od ikony čtverečku). Ikona se změní na kruh a vše funguje jako předtím. V případě kruhu si však ušetříme práci, když držíte [Ctrl] při stisku levého tlačítka myši. Ušetří to následnou změnu velikosti stran ve Vlastnostech [F2]). Když [Ctrl] nedržíte, vloží se elipsa.
Poznámka: Tvary, u kterých chcete, aby končily na okraji stránky (červený obdélníček), musí přesahovat až do oblasti spadávky (bílá plocha). Je to kvůli správnému vytištění.
-
Barvu objektů změníte ve Vlastnostech na kartě Barvy. Před výběrem zaškrtněte Zobrazit pouze použité barvy. V případě ukázkového letáku vyberte žlutou barvu z loga LinuxDays (
FromSVG#f8bf11). Pro rychlejší práci smažte přebytečné (nepoužívané) barvy v Úpravy | Barvy... stisknutím Odstranit nepoužité a OK. Barevný přechod u kruhu vytvořte otevřením Vlastností [F2], karta Barvy a změnou z Normální na Volný kruhový gradient a upravte i vektor gradientu aplikací tlačítka Přesunout vektor. Obě barvy nastavte na žlutou z loga LinuxDays, ale u počáteční barvy změňte Odstín na 40 %.Jestliže by logo obsahovalo např. přímou barvu anebo přesný předpis barev CMYK, otevřete znovu Úpravy | Barvy... a po dvojkliku na barvu můžete měnit barevný prostor (CMYK, RGB, RGB pro web). V případě přímé barvy (např. Pantone) vyberte CMYK a zaškrtněte Je přímou barvou. Je možné změnit i název barvy. Barevný prostor je znázorněn jednoduše před názvem barvy ikonou.
-
Dalším krokem bude vložení textového rámce (z nabídky, ikonou nebo zkratkou [t]). V tomto okamžiku se na chvíli zastavme a představme si oba způsoby práce s textem ve Scribusu. Jako první si popíšeme vkládání/stylování textu z pracovní plochy. Po vytvoření rámce zkopírujte text pomocí [Ctrl+c] a dvojklikem do rámce (objeví se blikající kurzor v rámci) a zkratky [Ctrl+v] vložte text ze schránky. Stylování proveďte z Vlastností a karty Text. Tam je možné nastavit konkrétní velikost a/nebo barvu písma. Při vizuální kompozici je užitečná i další klávesová zkratka. Při držení [Ctrl+Alt] a zvětšení rámce v úhlopříčce se bude měnit i velikost textu.
Druhý způsob vkládání textu je pomocí Editoru textů. Pravým klikem na rámec, Upravit text nebo zkratkou [Ctrl+t]. Je možné měnit styl odstavce (v levé části okna) anebo nastavit parametry manuálně. Styl znaku bohužel není z Editoru textů přístupný. Druhý způsob je výhodnější pro stylování delších textů.
-
Vytvořit/upravit styly můžete ve Správci stylů, který naleznete v Úpravy | Styly..., nebo klávesovou zkratkou [F3]. Vytvořte styly odstavců H1, H2, odstavec a druhy. Zaměřme se pouze na styl odstavec, který má tabulátor odsazený podle druhého řádku. Stejné nastavení můžete najít i v seznamech, např. v návodu Jak na seznamy ve Scribusu. Leták také obsahuje styl znaků bold, který je přiřazen názvům jednotlivých částí.
-
Aby byl leták udělaný opravdu dobře, vložte přes logo LinuxDays a obrázek pera odkazy na internetové stránky. Podrobný návod popisuje článek Jak na odkazy ve Scribusu. Můžete také „odstřihnout“ přetékající část louže – a to pomocí Objekt | Nástroje cesty | Operace s cestami...
-
Poslední drobností, kterou můžete před exportem udělat, je vložit do dokumentu nějaké metainformace (jsou dobré pro vyhledávače). Do Soubor | Nastavení dokumentu... a části Informace o dokumentu můžete vložit název dokumentu, autora, klíčová slova atd.
Tip: Jestli plánujete používat Scribus trochu více, vyplatí se nastudovat Stručného průvodce.Tam naleznete přehled klávesových zkratek, popis uživatelského rozhraní a mnoho dalšího.
Export pro web a tisk
-
Po stisku ikony Uložit jako PDF se aktivuje Předtisková kontrola (jen v případě, že PDF obsahuje nějaké chyby). Zde naleznete informace o průhlednostech, nízkém rozlišení obrázků, přetékajícím textu, objektech mimo stránku atd. V případě vzorového letáku (a dalších dokumentů určených pro tisk) vyberte Aktuální profil: PDF 1.3.
V případě ukázkového letáku obsahuje nějaký objekt průhlednost. Dvojklikem na řádek s chybou se označí problémový objekt – tučňák. Několikrát stiskněte [Ctrl+Shift+g], abyste zrušili seskupení objektů tučňáka a stiskněte tlačítko Znovu zkontrolovat. Tentokrát se označí jen oblast krku. Klávesou [F2] se dostanete do Vlastností a dále pak v části Barva vyzkoušejte každou barvu, zda neobsahuje průhlednost. V tomto konkrétním případě je průhlednost schovaná hlouběji. Barevný přechod změňte na Normální a Neprůsvitnost změňte z hodnoty 69 % na 100 %. Typ barevného přechodu opět nastavte na Volný lineární přechod. Je možné, že bude nutné upravit směr vektoru gradientu.
-
Po odstranění všech problémů vytvořte verzi pro web. Na kartě Všeobecné nastavte PDF 1.3 a zaškrtněte vytvořit náhledy, na kartě Písma by měly být řezy Regular a Semibold v části Písma k vložení; na kartě Barva potom nastaveno Plánovaný výstup na: Obrazovka/web. RGB vektorová grafika i obrázky zůstanou v RGB. CMYK barvy ale zůstanou ve CMYKu.
-
Vytvoření verze pro tisk je o něco složitější. V případě, že leták obsahuje bitmapové obrázky, zaškrtněte na kartě Všeobecné volbu Maximální rozlišení obrázků: 300 DPI (zmenší to velikost PDF souboru). V ukázkovém letáku to není nutné. Na kartě Barva změňte Plánovaný výstup na: Tiskárna. Jestliže je v letáku i nějaká přímá barva (třeba Pantone) a bude se tisknout pouze ve CMYKu, zaškrtněte Konvertovat přímé barvy na procesní barvy. Na kartě Předtisková kontrola vložte alespoň ořezové značky, značky spadávky a registrační známky. V případě vzorového letáku zaškrtněte i Použít spadávku dokumentu. RGB vektorová i rastrová grafika je konvertována do CMYKu; stejně tak (volitelně) i přímé barvy. PDF soubory obou verzí naleznete v archivu s podklady.