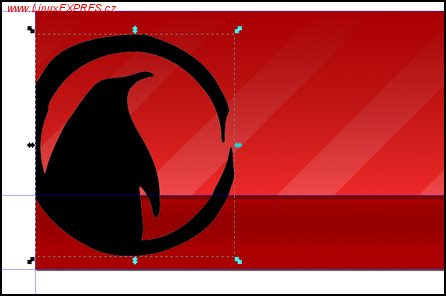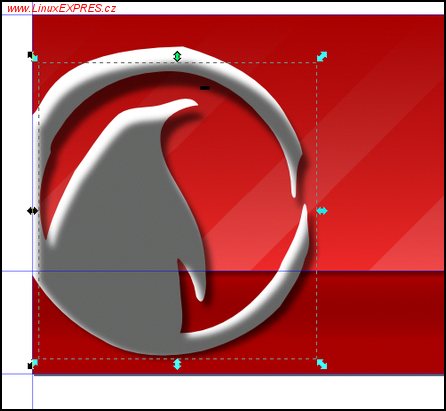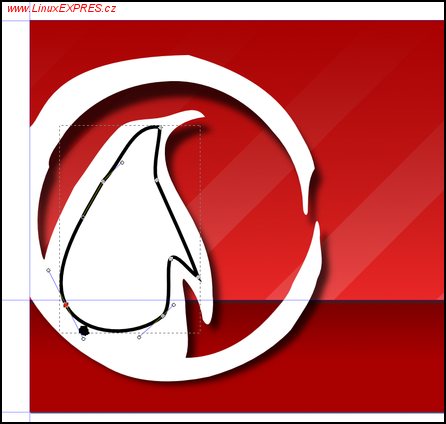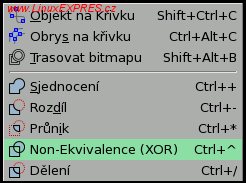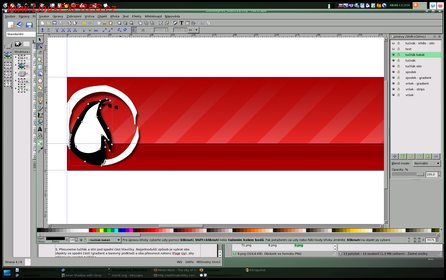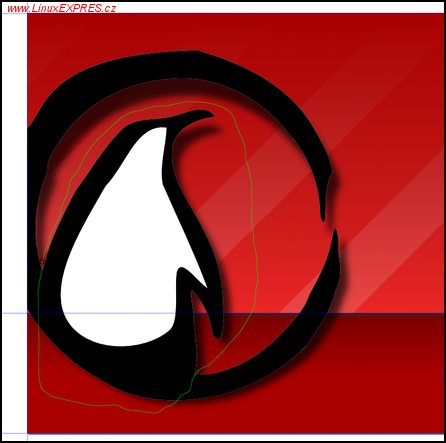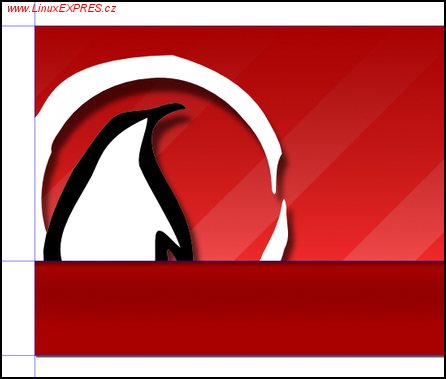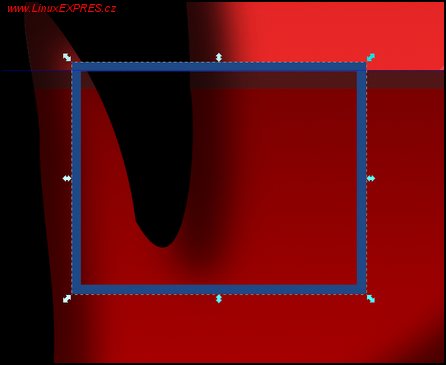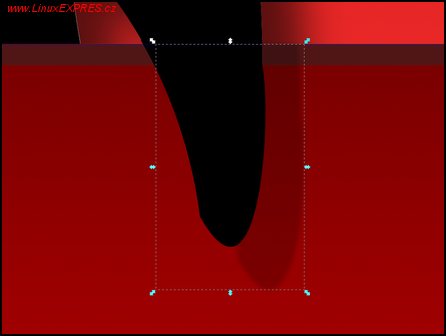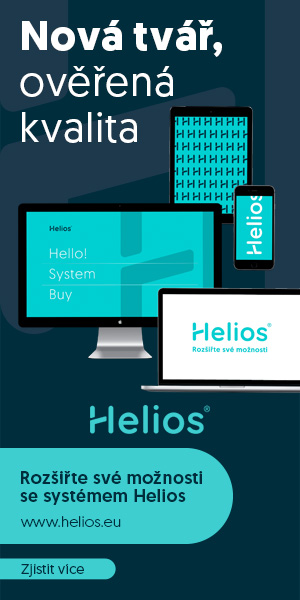Zahajujeme volnou sérii článků, která se bude věnovat svobodným grafickým nástrojům v praxi. Texty na základě svých zkušeností píše zkušený grafik Luděk Janda, který mnoho popsaných postupů používá v denní praxi. Pracuje ve Slackwaru, používá zejména Inkscape, ale cizí mu není žádný grafický program.
Inkscape v praxi: Jak vznikala nová hlavička LinuxEXPRESu 1
9. Umístěte logo tučňáka
Importujte již vytvořené logo tučňáka pomocí funkce Import ([Ctrl+i]). Umístěte ho do levé části obrázku. Táhly upravte velikost. Snažte se zachovat proporce obrázku, a proto při pohybu táhly držte stisknutou klávesu [Ctrl].
10. Stínujeme tučňáka
Vytvořte duplikát loga ([Ctrl+d]). V dialogu Výplň a obrys ([Shift+Ctrl+f]) nastavte parametry pro výplň. Obarvěte duplikát černou barvou (#000000ff), rozostření (blur) nastavte na 2 a průhlednost (opacity) na 60 %. Horním táhlem logo trochu zdeformujte - neproporcionálně snižte jeho výšku. Vytvořený stín nakonec přesuňte mírně doprava a pod původní bílé logo ([Page Down]).
11. Břicho tučňáka
Pomocí nástroje Kresba Bezierových křivek a přímých čar ([Ctrl+F9]) nakreslete nahrubo, jak bude vypadat bílá část bříška tučňáka. Jednoduchým kliknutím vytvořte přímou linii, pokud podržíte tlačítko a táhnete dál, linie se zakulatí. Na závěr spojte linii s počátečním bodem, tím se objekt uzavře.
Pravděpodobně se vám na první pokus nepodaří ideální obrázek. Upravte jej posléze pomocí nástroje Edit paths by nodes ([F2]), kterým nastavíte sklon čar a druhy bodů.
12. Šijeme frak
Vytvořte duplikát bílého tučňáka. Obarvěte jej do černa (#000000ff) a posuňte pod výplň břicha ([Page Down]). Vyberte oba objekty a v menu Křivka zvolte Non-Ekvivalence ([Ctrl+^]).
13. Odstraňte černé kolo kolem tučňáka
Zbavíte se ho stejně, jako jste vytvořili bříško pro tučňáka. Tentokrát velmi nahrubo nakreslete pomocí nástroje Kresba od ruky ([F6]) obrys kolem části, kterou chcete zachovat (tučňák). Vyberte zároveň ([Shift]) černého tučňáka a nový objekt. Zvolte Průnik ([Ctrl+*]) z menu Křivka.
14. Přesuňte tučňáka a stín pod spodní část hlavičky
Nejjednodušší způsob je vybrat oba objekty ve spodní části (gradient a barevný podklad) a oba přesunout nahoru ([Page Up]), aby překrývaly spodek tučňáka.
Pro manipulaci jednotlivých částí lze snadněji využít vrstvy. Projděte si přiložený soubor s výslednou hlavičkou. Jsou tam vytvořeny vrstvy. Přehled vrstev si zobrazíte pomocí [Shift+Ctrl+l].
15. Elegantní přesah křídla
Duplikujte černého tučňáka a jeho stín a oba nově vytvořené objekty přesuňte nahoru tak, aby překrývaly spodek křídla. Na místě, kde chcete vytvořit přesah, nakreslete čtverec pomocí nástroje Tvorba obdélníků a čtverců ([F4]). Vyberte společně s černým křídlem a zvolte Průnik ([Ctrl+*]). Obdobně vytvořte přesah stínu. Po jeho vytvoření si zkontrolujte správně nastavené rozostření (blur) výplně a případně vraťte zpět na hodnotu 2. Průhlednost (opacity) výplně nastavte na 10 %. Také pozor, že stín se vrhá i mírně nahoru do oblasti původního stínu a tím dochází k jeho násobení. Je proto lépe vyříznout stín trochu nižší než křídlo.
16. Text LinuxEXPRES
Nástrojem Tvorba a úprava textových objektů ([F8]) vytvořte obdélník, do kterého napište „Linux‟. Text upravte v dialogu Text a písmo ([Shift+Ctrl+t]), ve kterém zvolte písmo Lucida Grande, styl Normal a velikost 60pt.
Rozpal mezi písmeny je příliš velký. Lze jej snadno zmenšit pomocí kombinace [Shift+Alt+<]. Rozpal se zvětšuje klávesami [Shift+Alt+>].
Vytvořte duplikát k nápisu Linux ([Ctrl+d]) a posuňte jej za něj jako pokračování textu. Přepište jej na EXPRES, kde všechna písmena budou napsána kapitálkami. Zmenšete velikost nového nápisu tak, aby u něj výška velkých písmen byla shodná s výškou písmen malých nápisu Linux. Upravte rozpal ([Shift+Alt+>]) a případně i velikost bloku bez zachování proporcí. Nakonec nápis obarvěte na bílo (#ffffffff). Barvu obrysu nastavte na #501616ff a v kartě pro Styl čáry zvolte šířku 1 px. Oba nápisy vyberte (Shift), převeďte na křivku ([Shift+Ctrl+c]) a na závěr sjednoďte ([Ctrl++]).
17. Vystínovaný text
Vytvořte duplikát nápisu ([Ctrl+d]). Přebarvěte výplň na černou (#000000ff) a rozostřete (blur na hodnotu 2) . Zrušte vykreslení obrysu. Vytvořený stín posuňte pod bílý text ([Page down]) a šipkami kurzoru mírně doprava a dolů.
18. Hlavička magazínu LinuxEXPRES je hotová
Ještě se podívejte na výsledek. Pomocí nástroje Přiblížení/oddálení obrázku ([F3]) zvětšete kresbu na 1:1 a skryjte vodítka (|). Voilà.
Výslednou hlavičku i s vrstvami si můžete stáhnout.