Noční scéna
Jak uvidíte na konci (poté, co do obrázku, na kterém jste dosud pracovali, umístíte sluníčko), noční scéna, o kterou se nyní pokusíte, je možná ještě lepší než denní. Přitom k přeměně denní scény na noční stačí jen několik kroků:
-
Zneviditelněte vrstvu Clouds (klepnutím na ikonu oka).
-
Přesuňte vrstvu Sparkling stars pod vrstvu Krajina.
-
Vyberte nástroj Úrovně (Barvy | Úrovně) a označte vrstvu Krajina v zásobníku vrstev. Klepněte na vrstvu tímto nástrojem. Dialogové okno, které se zobrazí, obsahuje histogram podobně jako v okně Křivky, nicméně máte zde poněkud menší kontrolu nad prováděnými úpravami průběhu křivky, ale v tomto případě to úplně stačí. V části Vstupní úrovně máte tři posuvníky, levým posouváte (a ubíráte) tmavé pixely a pravým světlé – to je stejné jako u křivek. Prostředním pak ladíte střední jas. (Toto okno je dobré na úpravu bílého bodu, tedy nejsvětlejšího místa v obrázku; k vybírání bílého a černého bodu slouží pipety na spodku okna. Podle provedeného výběru se křivka upraví.
Pomocí Výstupních úrovní, které nás teď nezajímají, přizpůsobujete histogram specifickému výstupnímu zařízení.
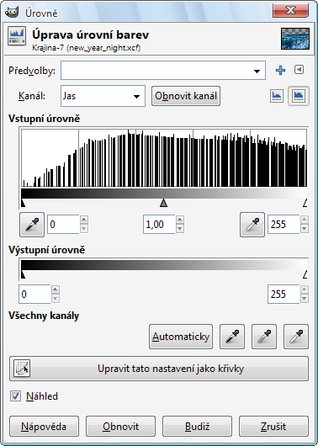 Úrovně slouží – podobně jako Křivky – k tonálním úpravám v obrázku
Úrovně slouží – podobně jako Křivky – k tonálním úpravám v obrázku
Posuňte prostřední jezdec směrem doprava na hodnotu 0,58. Pokud necháte zatrhnuté pole Náhled, můžete hned vidět, jak se změna projeví na vrstvě.
-
Podobným způsobem upravte vrstvu Obloha, a to radikálně až na hodnotu 0,11.
-
Zviditelněte vrstvu Clouds a snižte její krytí na hodnotu asi 14.
Iluze měsíce
I zde bude postup velice jednoduchý, je to jen otázka aplikace jednoho filtru.
Najdete ho v nabídce Filtry | Světlo a stín | Supernova. Stejným filtrem (s jinými hodnotami) vytvoříte iluzi slunce na předchozím obrázku.
Nicméně předtím, než vyvoláte patřičné dialogové okno, si založte novou vrstvu. Označte si vrstvu Glow Layer a stiskněte [Ctrl+Shift+n] pro vytvoření nové vrstvy. Pojmenujte ji moon.
Vyvolejte výše uvedený filtr. V dialogovém okně změňte klepnutím na políčko barvy její hodnotu na f5f8be. Posuvník Paprsky přetáhněte na nulu. Taktéž Náhodný odstín by měl zůstat nulový a Poloměr na hodnotě asi 20. Měsíc by měl být poměrně nízko nad obzorem a tak, aby korespondoval se stínem, takže zadejte pozici asi 190/130 pixelů.
 Měsíc se paradoxně (z astronomického hlediska) vytváří efektem Supernova…
Měsíc se paradoxně (z astronomického hlediska) vytváří efektem Supernova…
Výsledný obrázek by se měl co nejvíce přiblížit realitě.
 Měsíc nejen pro ozdobu – pomáhá dotvořit realističnost scény
Měsíc nejen pro ozdobu – pomáhá dotvořit realističnost scény
Chcete-li, můžete zneviditelnit vrstvu Clouds. Vytvoříte si tak naprosto jasnou zimní noc, jen se slabými šmouhami na obloze.
Zbývá dotvořit rámeček, to však bude otázka posledních úprav na závěr. Prozatím uložte kopii souboru a znovu otevřete rozpracované dílo z minulých dílů.
Iluze slunce
Postup při vytváření iluze slunce bude ne nepodobný předchozímu. Jenže situace je poněkud jiná – sněží, je zatažená obloha, je nutné počítat s mlhou a navíc zdroj světla je přece jen jiný. Svit slunce je na jednu stranu „tvrdší“, slunce má přece jen výrazně vyšší jasnost, na stranu druhou se ale bude nalézat za mraky. Tomu je potřeba přizpůsobit podmínky.
Na závěr si ukážeme, jak v obrázku imitovat svit slunce za hezkého zimního počasí. To vše bez narušení vrstev, jen s vhodnou prací s nimi. V jednom obrázku tak můžete doslova kouzlit s počasím.
-
Označte si vrstvu Glow Layer a založte novou vrstvu. Pojmenujte ji sun.
-
Vyvolejte znovu okno filtru Supernova. Měli byste mít nastaveny tytéž hodnoty jako v předchozím případě. Pokud ne, doplňte je. Barvu zvolte f4d74f. (Velikost bude stejná, slunce na obloze zabírá stejnou úhlovou velikost jako měsíc, čili asi půl stupně – mimochodem, v tomto obrázku je velikost měsíce a slunce přehnaná tak, jak ji vidí lidské oko, kdybyste si udělali fotografii například měsíce při nulovém zvětšení čočky, našli byste na fotografii jen malou skvrnu.) Potvrďte.
-
Režim prolnutí vrstvy sun změňte na Zesvětlení. Tím obrázku dodáte dojem, jako by slunce bylo schováno za mraky.
O něco lépe vypadá obrázek tehdy, jestliže navodíte dojem jasné zimní denní oblohy. Zneviditelněte vrstvy Obloha, Sparkling stars a Clouds. (Slunce na chvíli zmizelo, ale nebojte, objeví se znova.) Označte vrstvu Obloha a založte novou vrstvu. Zadejte její výšku 230 pixelů (šířka bude totožná se šířkou obrázku) a pojmenujte ji jasna_obloha. (Vrstva se automaticky zarovná s horním okrajem obrázku.) Upravte nyní barvu popředí na 05afd4 a pozadí na 6bc5e8. Klepněte na nástroj Mísení a upravte následující parametry: Přechod: Popředí do pozadí, Tvar: Lineární. Klepněte do horní části obrázku a táhněte směrem dolů. Výsledek na sebe nenechá dlouho čekat:
 …se několika tahy změní k nepoznání
…se několika tahy změní k nepoznání
Jelikož máte obrázek sluníčka v oddělené vrstvě, můžete stiskem klávesy [Delete] slunce vymazat a zkusit si nadefinovat jiné parametry efektu Supernova – například s paprsky, můžete vyzkoušet i jiný režim prolnutí.
Rámeček je stejně důležitý jako obrázek…
Obrázek bez rámečku je jako domek bez omítky. To základní obsahuje, ale nedá se na něj dívat :-)
GIMP umožňuje vytvořit rámeček různým způsobem, v repozitáři je k dispozici celá řada pluginů, které umožňují vytváření rámečků někdy opravdu neobvyklým způsobem – a jejich výsledky jsou mnohdy ohromující.
Postup bude sestávat z několika kroků:
-
Obdélníkový výběr kolem obrázku a jeho zaoblení.
-
Přidání masky patřičným vrstvám, zneviditelnění jejich částí.
-
Obarvení výběru.
-
Vytvoření podkladové vrstvy.
-
Přidání stínu do nové vrstvy.
-
Sloučení vrstev (volitelně).
Důležité je, že obsah vrstev zůstane zachován a můžete jej jakkoliv dále upravovat (a zviditelňovat). Navíc se můžete až úplně nakonec (a kdykoliv potom) rozhodnout, kterou scénu chcete vyexportovat jako obrázek. Právě v tom tkví kouzlo vrstev jako takových.
Označte vrstvu, jejíž obsah zabírá celou šířku a výšku obrázku. Taková je vlastně jediná – Sparkling stars. Nezviditelňujte ji, pokud nechcete.
Vyberte nástroj Obdélník – je to jeden z výběrových nástrojů – a táhněte jím tak, aby ve výběru byl celý obrázek (a něco navíc). V panelu Volby nástrojů pak klepněte na tlačítko Automaticky zmenšit. Výběr se poskládá podle obrázku.
Obdélníkový výběr zaoblete. Ve stejném panelu zaškrtněte pole Zaoblené rohy a posuvník Poloměr přesuňte na maximum. Zaškrtněte také pole Prolnout okraje a můžete nechat výchozí hodnotu poloměru na 10.
Nyní přijde ke slovu kouzlení s maskami. Vyvolejte kontextovou nabídku vrstvy Sparkling stars a vyberte položku Přidat masku vrstvy. Zobrazí se příslušné okno:
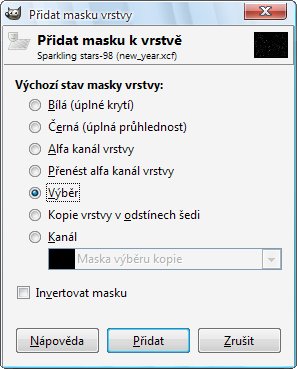 Okno pro nastavení parametrů masky vrstvy
Okno pro nastavení parametrů masky vrstvy
Vyberte v něm možnost Výběr. Vymaskováno (skryto) zůstane vše mimo výběr. Což je přesně to, co jsme chtěli.
Postup opakujte u vrstev Clouds, Obloha, jasna_obloha, Krajina. Tímto elegantním způsobem můžete vlastně ořezávat jednu vrstvu podle jiné – stačí vybrat její obsah (např. příkazem Alfa do výběru) a zvolit tento způsob vymaskování.
Dále vytvořte obvod kolem výběru. Jděte do menu Vybrat | Obvod. Šířku obvodu zadejte 20 pixelů a zaškrtněte pole Prolnout okraje. Vytvořte vrstvu, do níž se rámeček nakreslí. Pojmenujte ji třeba ramecek, zvolte průhledné krytí (tedy žádné) a umístěte ji nejvýše. Vyberte nástroj Mísení a Přechod Deep Sea, Tvar Pronikající (důlkový, můžete zkusit ale i jiný). Klepněte a táhněte ve výběru, stačí opravdu jen krátká vzdálenost, tvar přechodu totiž nevyžaduje tažení přes celý výběr. Přechod se aplikuje. Výběr odznačte.
Bez stínu se to neobejde
Přidejte do obrázku stín. Můžete nechat vybranou vrstvu ramecek a zvolte Filtry | Světlo a stín | Vržený stín. Parametry zadávaného stínu zadejte tyto:
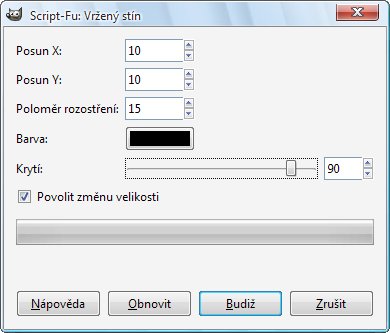 Okno filtru Vržený stín s nastavenými parametry
Okno filtru Vržený stín s nastavenými parametry
Stín se vloží jako samostatná vrstva přímo pod vrstvu ramecek. Nemusíte však tuto nově vzniklou vrstvu trvale přemísťovat úplně dolů. Její umístění zde, těsně pod vrstvou ramecek, vede k větší plasticitě obrázku. Vyzkoušejte si to.
Vytvořte vrstvu, která bude sloužit jako podklad. Protože aplikací stínu došlo ke zvětšení obrázku, je třeba podle toho přizpůsobit velikost nově vznikající vrstvy. Jak si však můžete všimnout, došlo k tomu automaticky – nabízené hodnoty šířky a výšky proto přijměte. Vrstvu nazvěte třeba podklad.
Tato nová a poslední vrstva může a nemusí mít aktivní alfa kanál, každopádně bude úplně naspod a není proto třeba, aby měla definovanou průhlednost. Nástrojem Plechovka pak můžete tuto vrstvu obarvovat dle libosti – je to barva podkladu. Doporučuji například tmavší modrou.
 Výsledný obrázek – se stínem, s rámečkem
Výsledný obrázek – se stínem, s rámečkem
A na závěr kouzlení s počasím po gimpovsku
V tomto obrázku máte možnost zobrazovat scénu ve dvojím hlavním provedení – denní scéna bez mlhy a s mlhou (různým stupněm). Možná byste chtěli mít pohromadě všechny čtyři scény, tedy i ty noční. Můžete si tedy otevřít soubor s noční oblohou a tažením příslušných vrstev (Krajina, Obloha, moon) z panelu Vrstvy přímo do obrázku new_year.xcf zkopírovat tyto vrstvy. Ty je však třeba zarovnat, protože obrázek new_year.xcf změnil své proporce. Klepněte proto na nástroj Zarovnání a na panelu Volby nástrojů zadejte Relativně k: Obrázek. Klepněte na importovanou vrstvu a pak na tlačítka Zarovnat levý okraj cíle a Zarovnat horní okraj cíle (viz obrázek). Postup opakujte u dalších importovaných vrstev. Vrstvy tak budou nafitovány na levý horní okraj obrázku.
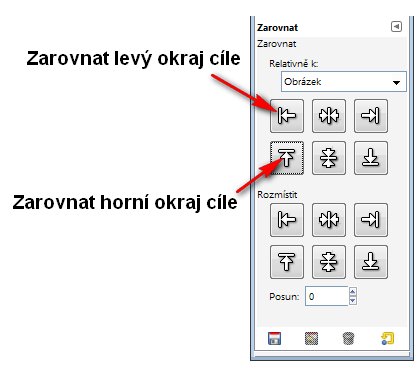 Možnosti zarovnávání objektů v obrázku pomocí nastavení voleb nástroje Zarovnání
Možnosti zarovnávání objektů v obrázku pomocí nastavení voleb nástroje Zarovnání
Importovaným vrstvám přidejte masku, abyste je ořezali, a přesuňte je v panelu Vrstvy podle obrázku níže. Při vytváření masek narazíte na problém – výběr již nemáte k dispozici... ale máte. Je schován v každé masce vrstvy. Stačí vyvolat kontextovou nabídku na jakékoliv vrstvě s maskou a zadat Maska do výběru. Pak již můžete importované vrstvy vymaskovat. Chcete-li, můžete si výběr uložit například do kanálu – jako zálohu. V GIMPu existuje velmi šikovná věc, ukládání výběrů do kanálu – stačí si otevřít panel Kanály a stisknout tlačítko Vytvořit nový kanál. V následujícím dialogovém okně kanál pojmenujte třeba Rámeček a hlavně zaškrtněte pole Inicializovat z výběru. Po potvrzení bude výběr uchován v obrázku jako kanál. Pokud jej nechcete mít trvale zapnutý, můžete jej samozřejmě zneviditelnit klepnutím na ikonu s okem. Kanál pak do výběru přidáte buď přes kontextovou nabídku, nebo přes tlačítko Nahradit výběr tímto kanálem vespod okna.
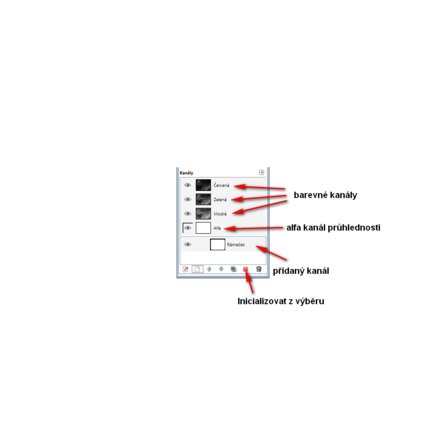 Panel Kanály se seznamem použitých kanálů – nejen barevných
Panel Kanály se seznamem použitých kanálů – nejen barevných
Pro lepší přehlednost můžete importované vrstvy přejmenovat, namísto slov „kopie“ zadat např. „night“.
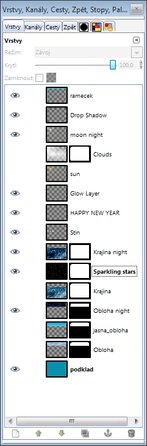 Seznam všech vytvořených vrstev v obrázku a jejich možná kombinace viditelnosti
Seznam všech vytvořených vrstev v obrázku a jejich možná kombinace viditelnosti
Jednotlivé scény zobrazujete zapínáním a vypínám viditelnosti vrstev. Stupeň zamlžení pak stupněm krytí vrstvy Clouds. Můžete různě experimentovat a například zviditelnit noční krajinu a denní oblohu. Máte k dispozici patnáctivrstvý obrázek, se kterým si můžete hrát.
Jednotlivé scény samozřejmě můžete ukládat jako samostatné obrázky. Chcete-li, můžete vytvářet nové vrstvy obsahující to, co je vidět z viditelných vrstev – prostě zachycující stav obrázku (kontextová nabídka – Nová z viditelné).
Doufám, že se vám tento exkurz do světa možností GIMPu líbil a že vám bude inspirací k daleko důmyslnějším pracím.


















