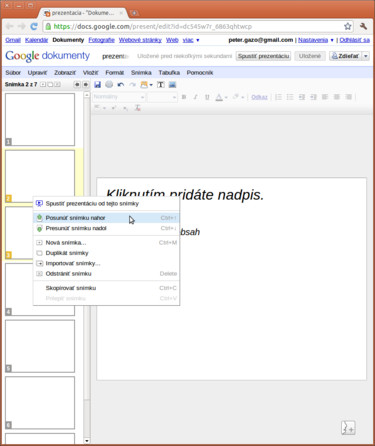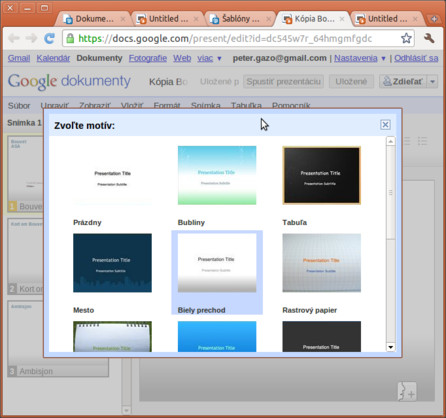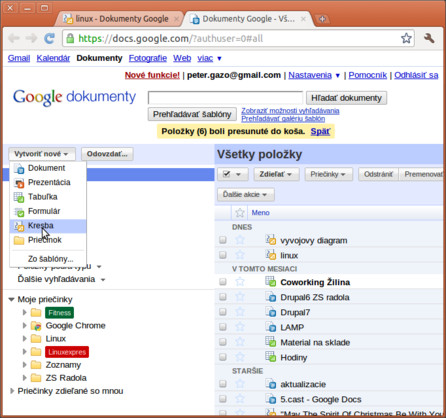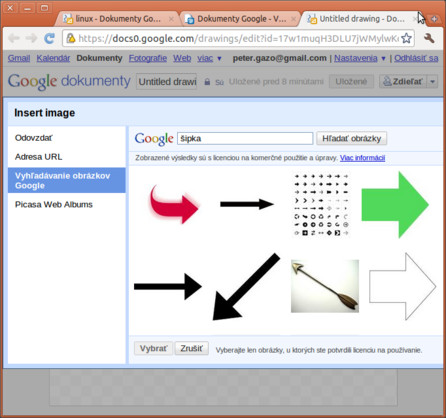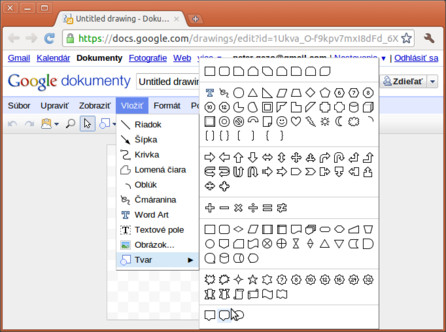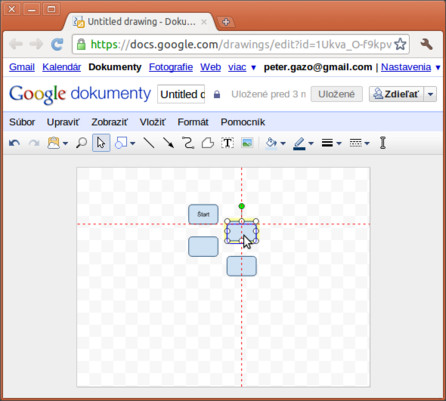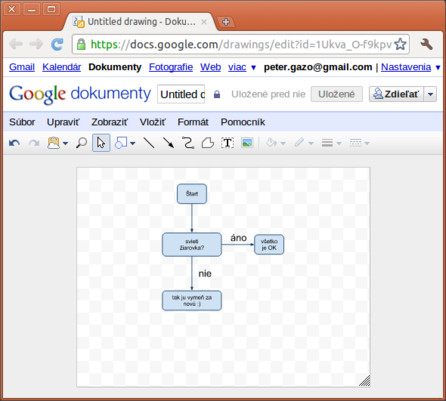Google prezentácie
V Google prezentáciách môžete ľahko vytvárať, upravovať a zdieľať medzi svojich priateľov prezentácie. Ďalšie možnosti, ktoré sú možné robiť s Google prezentáciami:
-
Import prezentácie vo formátu PPT/PPS a export vašej prezentácie.
-
Vložiť do prezentácií obrázky a videa.
-
Zobrazenie prezentácií online.
-
Publikovanie alebo vloženie svojej prezentácie na webové stránky.
Vytváranie prezentácií
Pridávanie a mazanie snímkov
Vložiť novú snímku môžete viacerými spôsobmi. Ale najrýchlejšie je použiť tlačidla v v ľavom paneli nad existujúcimi snímkami. Nachádzajú sa tam tri tlačidla. Po kliknutí na prvé, nová snímka, sa objaví nové okno, ktoré vám ponúkne niekoľko možností formátovania snímky. Ďalšie tlačidlo vedľa novej snímky slúži na duplikovanie aktuálnej vybratej snímky. Snímky môžete duplikovať aj pomocou stlačeného [Ctrl] + kliknutie na snímku a pretiahnutie na miesto, kde ju potrebujete mať. Posledné z trojice tlačidiel slúži na zmazanie snímkov, ktoré už nepotrebujete. Stačí snímok vybrať a kliknúť na toto tlačidlo.
Organizovanie snímkov
Ak chcete zmeniť poradie prezentácie snímkov, postupujte podľa nasledujúcich krokov:
-
V ľavom paneli vyberte snímku pomocou [Ctrl] + kliknutia na snímku. (Ak potrebujete vybrať viac snímok, stačí držať stlačený [Shift] a vyberať snímky, ktoré chcete vybrať.)
-
Presuňte snímku na novú pozíciu, kliknutím a ťahaním na požadované miesto. Je to možné vykonať aj pomocou kontextového menu, ktoré vyvoláte prvým kliknutím na zvolené snímky a tam si vyberiete Posuň snímku hore/dole.
Šablóny
Ak chcete ušetriť čas, vytvorenie prezentácie zo šablóny je jeden zo spôsobov. K šablónam sa dostanete pomocou menu Súbor | Nový | Zo šablóny..., kde si môžete prezerať a použivať ponúkané šablóny. Každá má štandardný text, ktorý ľahko nahradíte vlastným, a obsahuje prednastavený design.
Úpravy prezentácie
Ako pozadie prezentácie si môžete zvoliť tému, vlastný obrázok alebo farbu pozadia.
Voľba témy
Kliknite v menu na Formát | Natavenie prezentácie | Zmeniť motív. Vyberte motív, ktorý chcete použiť na vašu prezentáciu. Motív môžete zmeniť aj neskôr, alebo v hotovej prezentácií.
Výber vlastného obrázka na pozadie
V editore prezentácií, vyberte snímku, ktorej chcete zmeniť pozadie a kliknite na menu Formát | Natavenie prezentácie | Zmeniť pozadie. V okne, ktoré sa objaví, kliknite na tlačidlo Vložiť obrázok. Potom kliknite na tlačidlo Vybrať súbor. Vyberte súbor a kliknite na Uložiť. Ak chcete obrázok použiť na celu prezentáciu a nielen na vybraný snímok, označte Použiť pozadie na všetky snímky.
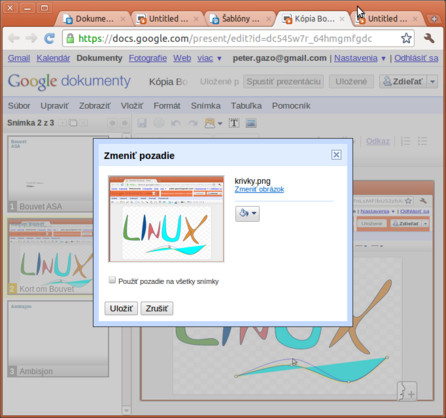 Nastavenie vlastného obrázka do pozadia
Nastavenie vlastného obrázka do pozadia
Zmena farby pozadia
Postup je rovnaký ako pri vkladaní obrázka, len v okne Zmeniť pozadie namiesto kliknutia na tlačidlo Vložiť obrázok kliknite na ikonu Farba pozadia a vyberiete si farbu.
Prezentovanie
Ak si chcete pozrieť hotovú prezentáciu, vyberte v menu Zobraziť | Spustiť prezentáciu. Zobrazí sa nové okno zobrazujúce prezentáciu. Ak chcete prejsť z jednej snímky na druhu, použite kurzorové šipky vľavo/vpravo. Ak chcete mať prezentáciu na celú obrazovku, stačí počas prezentácie stlačiť [F11].
Google kresby
S Google kresbami môžete jednoducho vytvárať, upravovať a zdieľať rôzne kresby. Ďalej Google kresby ponúkajú:
-
Úpravy výkresov online v reálnom čase s vybratými užívateľmi.
-
Chat s ostatnými, ktorí sú pozvaný k editovaniu kresby.
-
Publikovať kresby online ako obrázok, alebo si ich stiahnuť v štandardnom obrázkovom formáte.
-
Vložiť kresbu do Google dokumentov, tabuliek či prezentácií pomocou webovej schránky. (Viac informácií o webovej schránke nájdete v tejto časti seriálu.)
Ak chcete vytvárať kresby v Google dokumentoch, kliknite v zozname dokumentov na tlačidlo Vytvoriť nové | Kresba.
Po vytvorení novej kresby sa zobrazí čistá pracovná plocha, hlavné menu a panel nástrojov. Kliknite na rozbaľovacie menu Upraviť, ak chcete vybrať, kopírovať, vkladať alebo duplikovať objekty. V tomto menu Vložiť môžete vložiť čiary, šipky, čmáranice, krivky, lomené čiary, textové polia, obrázky a tvary. Pomocou menu Formát môžete zmeniť pozadie výkresu, nastavovanie a otočenie objektu, zmeniť poradie objektov... V paneli nástrojov sú navyše voči hlavnému menu ešte tlačidla na Farbu výplne, Farbu čiary a Hrúbku čiary. Pár postupov na formátovanie kresieb:
-
Zmena farby výplne: Vyberte objekt, kliknite na tlačidlo Farba výplne a vyberte farbu, ktorú chcete použiť.
-
Zvýšenie alebo zníženie priehľadností výplne jednotlivých objektov: Vyberte objekt, kliknite na Farba výplne | Vlastná farba a posuňte zvislý posúvač vpravo. Ťahaním nadol sa zvyšuje priehľadnosť.
-
Zmena štýlu čiary orámovania: Vyberte objekt, Kliknite na tlačidlo Hranice (obrázok prerušovaných pomlčiek) a vyberte si vhodné orámovanie.
 Objekty s rôznou priehľadnosťou
Objekty s rôznou priehľadnosťou
Pridanie obrázkov do kresby
Do výkresu je možné pridať aj obrázky z vášho počítača alebo z webu. Kliknite na Vložiť | Obrázok... alebo kliknite na tlačidlo Obrázok na paneli nástrojov. Otvorí sa okno, v ktorom si môžete vybrať z viacerých možností:
-
Kliknutím na Odovzdať vyberiete obrázok z vášho pevného disku, ktorý chcete vložiť. Môžete vložiť obrázky typu PNG, JPEG, GIF (nie však animovaný), maximálne 2000 DPI alebo 2 MB.
-
Kliknutím na Adresa URL zadáte priamo URL adresu obrázku na webe.
-
Vyhľadávanie obrázkov Google – obrázok si pomocou Google môžete vyhľadať a hneď vložiť. Stačí do textového poľa napísať, čo hľadáte, a kliknúť na Hľadať obrázky.
-
Posledná možnosť je vložiť obrázky zo služby Picasa. Na to slúži odkaz Webové albumy služby Picasa. Automaticky otvorí zoznam vašich albumov.
S obrázkami pracujete tak ako s ostatnými objektami v kresbách – môžete ich presúvať, zmenšovať, zväčšovať…
Kreslenie pomocou krivky
Kreslenie len pomocou čmárania, čiar alebo vkladaním tvarov nie je vždy to najlepšie riešenie. Google pridal do kresieb aj nastroj krivky. Nájdete ho v hlavnom menu pod Vložiť | Krivky, alebo na paneli nástrojov. Krivka môže byť uzatvorená, alebo otvorená. Ak ju uzavriete, tým že skončíte s kreslením tam, kde ste začali, automaticky sa obsah vyfarbí. Farbu výplne zmeníte vo vybratej krivke pomocou tlačidla Výplň na paneli nástrojov (obrázok vylievajúcej sa plechovky). Ak chcete mať krivku otvorenú, stačí urobiť dvojklik pre ukončenie. Veľkosť objektu vytvoreného krivkou sa dá aj spätne upravovať pomocou nástroja Vybrať na paneli nástrojov (biela šípka), alebo pomocou [Esc]. Tvar čiar upravíte dvojklikom vo vybratej krivke.
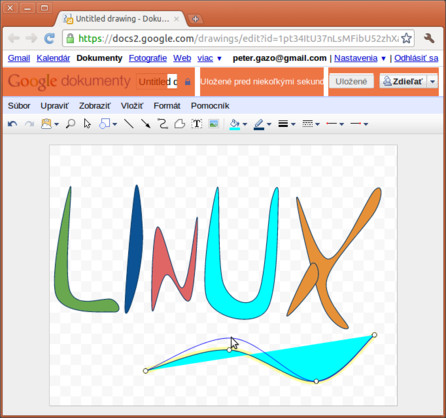 Text vytvorený pomocou nástroja krivky
Text vytvorený pomocou nástroja krivky
Vytváranie vývojových diagramov v Google kresbách
Vývojový diagram sa dá pomocou Google kresby vytvoriť za pár minút. Zvoľte v hlavnom menu Vložiť | Tvar. Uvidíte rôzne bubliny, šípky, symboly a mnoho ďalšieho, z čoho si môžete vybrať to najvhodnejšie pre váš vývojový diagram.
Po vložení požadovaných tvarov sa dvojklikom prepnete do režimu zadávania textu, ktorý slúži ako popis jednotlivých tvarov. Na vloženie nového riadku v popise slúži [Shift+Enter].
Keď prejdete nad vložený tvár, kurzor sa zmení na ruku, kliknutím na objekt a ťahaním ho presuniete na iné miesto. Červené vodítka vám pomôžu pri manipulácií, aby boli objekty v jednej rovine.
Podržte klávesu [Shift] a kliknutím vyberte viacej objektov – to vám umožní pohybovať celou skupinou naraz. Vložené tvary prepojíte buď pomocou čiary, alebo šípkou; obe nájdete na paneli nástrojov. Pri kreslení čiary sa na tvaroch zobrazia červené body, ktoré znázorňujú záchytné body. V tom mieste sa čiara ukotví a pri posúvaní objektov sa čiara predlžuje, alebo skracuje.
Google ponúka galériu dokumentov, tabuliek, prezentácii, formulárov a kresieb, ktoré boli vytvorené pomocou Google Dokumentov. Môžete ich použiť ako šablónu a ďalej upravovať.