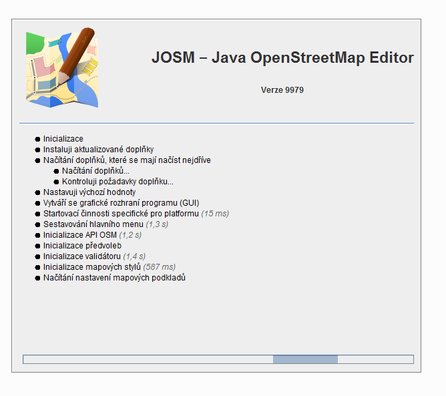Napříč platformami
Možností jak upravovat mapové podklady je hned několik, ale asi tou nejoblíbenější je využití editoru JOSM. Java OpenStreetMap Editor (JOSM) je aplikace umožňují editaci mapových podkladů v projektu OSM. Jak už samotný název napovídá jedná se o aplikaci napsanou v jazyce Java, což je bezesporu veliká výhoda, jelikož je možné tuto aplikaci spouštět bez ohledu na používaný operační systém počítače. Jednoduše stačí mít na stroji nainstalovanou a běžící Javu nebo využít pro spuštění aplikace flash disk s PortableApss.
JOSM je součástí repositářů většiny Linuxových distribucí a tak je její instalace naprosto jednoduchá. V případě, že využíváte jiný operační systém nebo JOSM není součástí vašich repositářů, navštivte domovskou stránku projektu a stáhněte si potřebný instalační soubor. Proces instalace (spuštění) poté provedete běžným způsobem dle vašeho operačního systému.
Při spuštění aplikace se jako první otevře náhled okna ve kterém, podobně jako v linuxovém terminálu, běží informace o spouštěných komponentech a stahovaných datech. Po dokončení startu aplikace se v tomto okně zobrazí novinky týkající se JOSM.
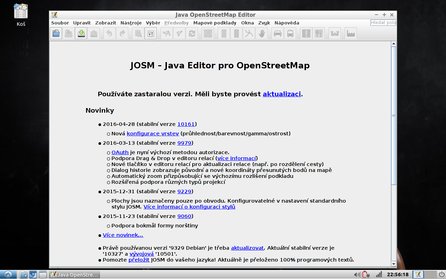 …a již spuštěná aplikace s informační obrazovkou v Lubuntu
…a již spuštěná aplikace s informační obrazovkou v Lubuntu
Poznámka autora: V mém případě je posledním hlášením informace o tom, že používám zastaralou verzi aplikace. Je to proto, že jsem instaloval z repositářů Ubuntu a zde se nenacházejí nejnovější verze. Pokud narazíte na stejné hlášení věřte, že se nejedná o žádný problém a můžete klidně pokračovat v používání instalované verze. Pokud byste však chtěli verzi nejnovější, je nutné ji stáhnout z domovského serveru projektu.
Vzhled a použití
Nad tímto výše popsaným oknem se nachází hlavní nástrojová lišta a editační lišta. Prvky obsažené v editační liště je možné libovolně upravovat a nastavit si tak prostředí vyhovující každému jednotlivému uživateli.
Základní vzhled již známe a tak se můžeme podívat poněkud hlouběji do jednotlivých položek panelu a nástrojů. Bez této znalosti budeme editor jen těžko využívat.
První v pořadí najdeme záložku „soubor“. Díky této položce do editoru stahujeme mapové podklady ze serveru a upravené náležitosti zase odesíláme zpět. Stejným způsobem můžeme načíst data uložená v počítači (například rozpracované úpravy). Pod záložkou „upravit“ jsou schované běžné nástroje, které umožňují vracet použité nezdařené kroky, kopírovat nebo vkládat data. Dále zde najdeme položku nastavení, té se ale budeme věnovat později. „Zobrazit“ je název další položky v našem seznamu. Jak již její název napovídá, můžeme zde nastavit zobrazení aplikace, ale i vzhled stažených a editovaných mapových podkladů.
Samotné nástroje pro editaci nalezneme – no kde jinde než v záložce „nástroje“. Zde je nutné podotknout, že správné použití jednotlivých nástrojů závisí také na znalosti používaného názvosloví. Proto je dobré si zapamatovat alespoň ty nejdůležitější: uzel je bod, way – cesta, čára spojující více bodů, oblast je místo jehož hranice jsou označeny a pojem tag není zřejmě nutné více popisovat. Díky tagům je možné v mapě rychle a efektivně vyhledávat a v budoucnu se k nim ještě vrátíme.
Nastavení
Přišel čas, abychom se společně podívali na možnosti nastavení. Jak jsem již psal výše tento nástroj otevřete v záložce „upravit“ nebo ho jednoduše spustíte klávesou F12.
Nejosobitější nastavení proběhne zřejmě v liště nástrojů a bude přesně popisovat požadavky a preference jednotlivých uživatelů. Jednotlivé položky do lišty přidáte nebo z ní uberete jednoduchým přetažením ze sloupce dostupných nástrojů do přehledu nástrojové lišty. Zde je potom můžete přesouvat v libovolném pořadí a oddělovat přidáním mezer – oddělovačů.
Ale trochu postupně. V zásadě platí, že si jako uživatel můžete v aplikaci personalizovat prakticky cokoli. V nastavení zobrazení měníte vzhled celého programu, vykreslování map, zobrazování vrstev, GPS body, barvy nebo chování a jazyk. To vše můžete měnit pod první záložkou. Důležitou částí bude i nastavení připojení. Zde pravděpodobně, až na jednu vyjimku, nebude nutné provádět žádné změny. Tou podstatnou vyjimkou je přihlášení do aplikace pod svým účtem uživatele OSM. Pokud účet ještě nemáte, můžete si ho vytvořit při vstupu na webové rozhraní OpenStreetMap.
 Přihlášení k účtu OSM si bude aplikace pamatovat
Přihlášení k účtu OSM si bude aplikace pamatovat
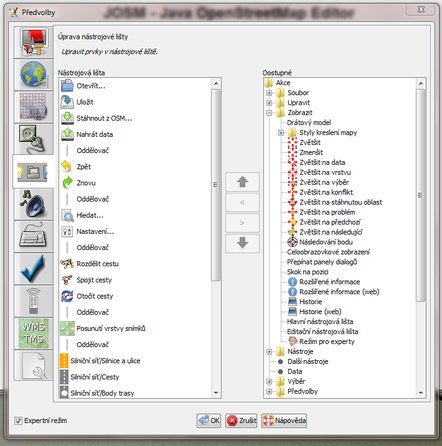 Lištu nástrojů si můžete upravovat naprosto libovolně
Lištu nástrojů si můžete upravovat naprosto libovolně
Další úpravy a nastavení se týkají klávesových zkratek, používaných doplňků JOSM, zvuků nebo takových specialit jako je dálkové ovládání prostřednictvím webového prohlížeče. To už jsou ale natolik zvláštní položky, že je s největší pravděpodobností většina z nás nepoužije.
Začínáme upravovat
V tomto okamžiku již začíná opravdová práce s editorem. V první řadě načtete oblast, kterou chcete editovat. Toto provedete kliknutím na tlačítko načíst data ze serveru OSM. Je to třetí tlačítko v liště nástrojů, v novém okně se otevře mapa světa. Postupným klikáním si na mapě přiblížíte místo, které chcete editovat (lze ho vyhledat i jiným způsobem), potom toto místo označíte myší – klik na levé tlačítko a vyznačení oblasti přetažením.
Zvolená oblast se probarví a vy ji můžete stáhnout do svého editoru. V případě, že jste zvolili oblast zbytečně velikou, budete o této skutečnosti informováni a vyzváni k výběru oblasti menší – tak aby potřebná stahovaná data měla co nejmenší objem. Po načtení potřebných podkladů se vám na obrazovce vykreslí mapa oblasti. Pokud jste jako podklad zvolili letecké snímky, bude ještě nutné před samotným zahájením úprav zkontrolovat polohu snímků.
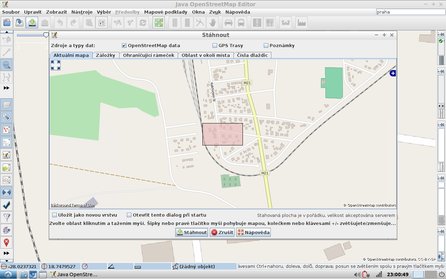 Výběr oblasti určené k editaci před stažením dat
Výběr oblasti určené k editaci před stažením dat
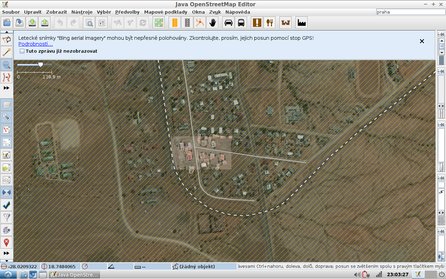 Letecké snímky jako podklad a již zakreslené budovy a cesty se musí shodovat
Letecké snímky jako podklad a již zakreslené budovy a cesty se musí shodovat
Nejzákladnějšími a zároveň nejčastějšími úpravami je přidání nebo změna uzlů a jejich propojení do cest. Pro přidání uzlu použijete tlačítko uzel a vložíte ho na požadované místo. Ten sice sám o sobě není nijak významný, ale ve chvíli, kdy tento propojíte s dalšími body a zapíšete co reprezentují (cesta, silnice, ohraničení budov), vznikne potřebná úprava, která může pomoci všem uživatelům OSM.
Shrnutí na závěr
Dnes jsme se společně seznámili s editorem JOSM. Jedná se o offline editor, který umožňuje úpravy v OpenStreetMap. Jeho výhodou je fakt, že do chvíle než nahrajete změny na server nemůžete nic pokazit a tak si ho může vyzkoušet opravdu každý.
Podívali jsme se na poměrně rozsáhlé možnosti nastavení editoru a máme za sebou první krok v podobě stažení dat a vložení prvních bodů nebo cest.
Příště se společně podíváme na pokročilejší úpravy, přidávání tagů, úpravy vlastností jednotlivých objektů. Nahrajeme data na OSM, přidáme komentáře a určíme použité zdroje.
Na závěr si přiblížíme, jak funguje česká komunita OSM.