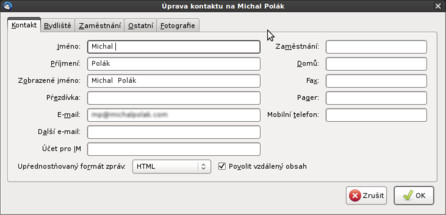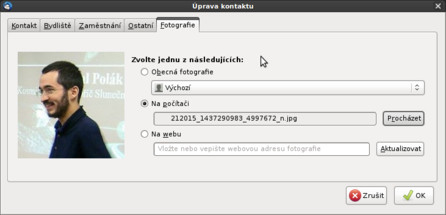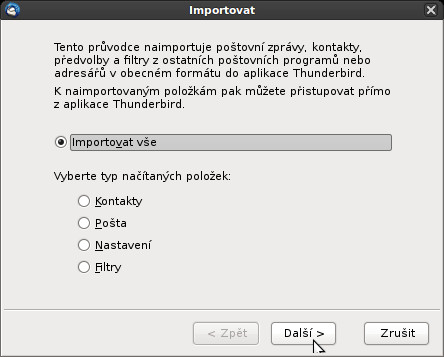Práce s adresářem, organizace
Při práci s adresářem jsou klíčové Složky kontaktů, ve výchozím nastavení jsou dvě a jedná se o Osobní kontakty a Sebrané kontakty. V sebraných kontaktech jsou uloženy adresy a jména (případně další nejen kontaktní údaje) od všech lidí, se kterými jste komunikovali. Jedná se tedy o primární zdroj kontaktů pro každého, který se doplňuje automaticky. Při kliknutí na Sebrané kontakty se tedy otevře seznam všech těchto kontaktů.
Osobní kontakty jsou primárně prázdné a záleží na každém uživateli, zda tuto složku bude, či nebude využívat. Ještě před praktickým řešením je dobré říci něco k organizaci. Úplně nejvýše jsou samotné složky kontaktů, které lze vytvářet také nové, a to přes Soubor | Nový | Složka kontaktů. Tím však možnosti organizace nekončí, do jednotlivých složek si totiž lze vytvořit novou skupinu, která se v hierarchii umístí pod ni. To se dělá opět buď přes Soubor | Nový | Skupina, ale lze také využít pravého tlačítka myši v levém panelu, nebo přímo, a to nejlépe pomocí ikony Nová skupina. Nadále již budu uvádět jen jednu možnost.
Každou skupinu si lze pojmenovat zvlášť v Názvu a přiřadit Zkratku a Popis. Níže do políček se naopak vkládají samotné e-mailové adresy, a to stejným způsobem jako při psaní nové zprávy. Samotné kontakty po vložení do skupiny nebo přímo do složky (na tom nezáleží) lze doplňovat o další informace. Okno Úprava kontaktu má totiž hned několik karet, které není nutné zvláště popisovat, jedná se o vyplnění podrobnějších informací o daném kontaktu nebo chcete-li o osobě, jako je například Bydliště, Zaměstnání, Ostatní a Fotografie.
V první záložce doporučuji zaměřit pozornost na výběr Upřednostňovaný formát zpráv, který lze navolit pro každý kontakt zvlášť. Další zajímavá možnost se naskýtá v záložce Fotografie, kde můžete přiřadit dané osobě fotografii.
Hledání v kontaktech a zobrazení
V kontaktech je dobré se vyznat. V samotném adresáři přitom stačí na klávesnici napsat několik počátečních písmen slova a Thunderbird sám kontakt najde bez jakéhokoliv vyplňování vyhledávacího pole. I přesto lze vyhledávat přes Úpravy | Hledat v kontaktech..., kdy se otevře okno Rozšířené hledání v kontaktech. Vyberete, kde chcete hledat, co chcete hledat a ve volbách si v podstatě vybíráte podmínku.
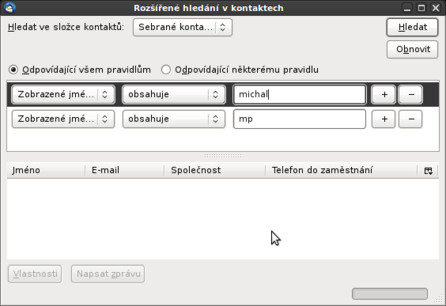 Rozšířené hledání v kontaktech
Rozšířené hledání v kontaktech
Import a export
V nabídce Nástroje nalezneme dvě důležité věci a těmi je Importovat... a Exportovat..., zásluhou toho můžete přenášet již setříděné kontakty na jiný počítač anebo naopak z jiného počítače na ten současný, například nový. V Importovat si vyberete, co vše chcete importovat, přičemž ve výchozím nastavení je Importovat vše. Sám jsem v příkladu vybral jen Kontakty. Kliknete na tlačítko Další a to stejné opakujete i v dalším kroku, v Importovat. Následně se zobrazí souborový průzkumník, kde vyberete soubor s kontakty pro import.
Pro uživatele Thunderbirdu na operačních systémech Microsoft Windows existuje užitečná aplikace MozBackup českého programátora Pavla Cvrčka. Ta umožňuje přes několik kliknutí zazálohovat kontakty i stažené zprávy do jednoho souboru, ze kterého je lze opět do Thunderbirdu natáhnout. Bohužel tato aplikace není dostupná pro Linux ani Mac OS X.
K pomocníku s migrací nic napsat nemohu, protože alespoň u mě nefunguje (Soubor nenalezen).
Možnosti tisku
Samozřejmě tisknout se nemusí jen samotné zprávy, ale také kontakty. Buď je potřebujete pro sebe, nebo je chcete někomu v tištěné podobě předat. Tisknout přitom lze buď samostatný kontakt, nebo rovnou celou složku kontaktů. V nabídce Soubor | Náhled tisku kontaktu/složky je dobré zkontrolovat, jak stránka s vytisknutým kontaktem, případně složkou kontaktů, bude vypadat. Přitom si jednoduše přes tlačítka Na výšku a Na šířku můžete vybrat poměr stran. Pod tlačítkem Vzhled stránky zase samotný formát papíru, na který budete tisknout. Lze tedy přizpůsobit tisk například jednoho kontaktu běžné obálce.