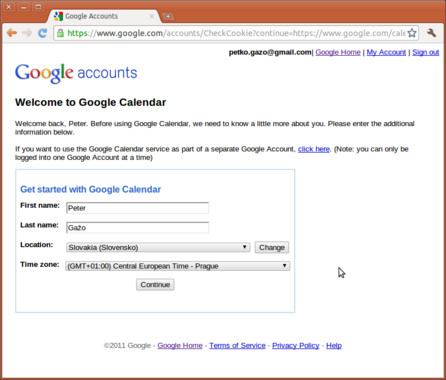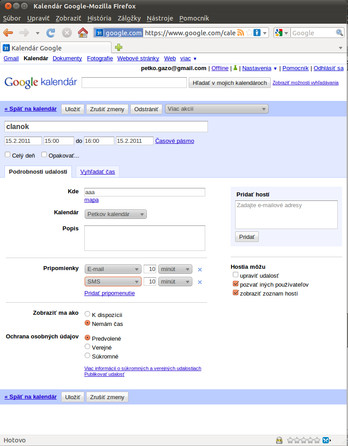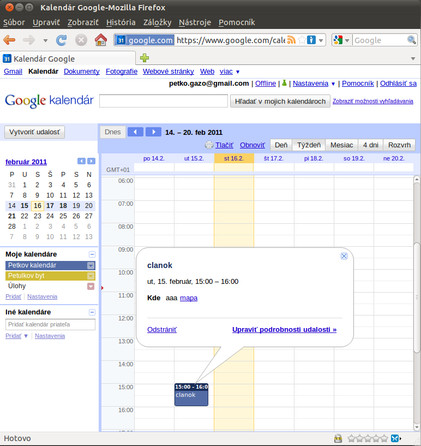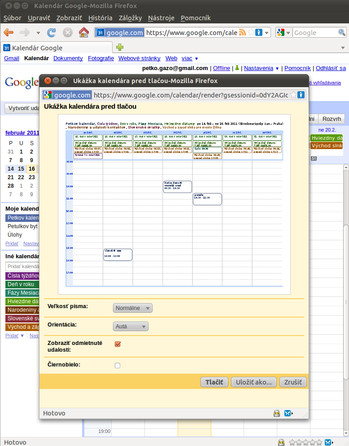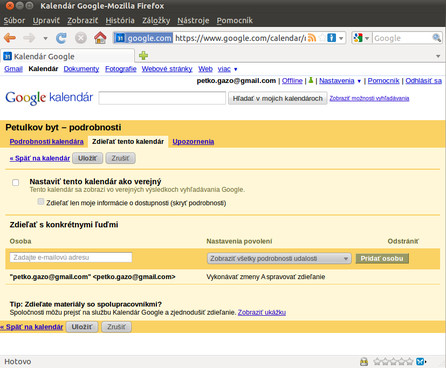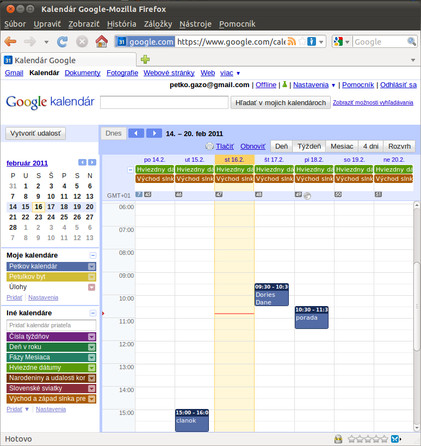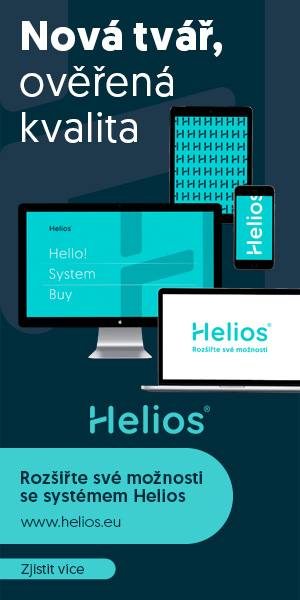Google Kalendár je ľahko použiteľný webový organizátor času. Je zadarmo a umožňuje:
-
zdieľať kalendár s priateľmi
-
použivať kalendár na cestách pomocou web rozhrania alebo mobilu
-
nastaviť si viacej druhov pripomienok a teda nikdy nezabudnúť na udalosť
-
synchronizovať webový kalendár s desktopovými aplikáciami
-
pracovať v offline režime
a veľa ďalšieho.
Do kalendára sa dostanete po prihlásení pomocou svojho Google účtu na stránke www.google.com/calendar. Po prvom prihlásení bude potrebné zadať, v ktorom časovom pásme sa nachádzate (Česko aj Slovensko je v pásme GMT+01:00) kvôli kompatibilite pri zdieľaní kalendárov. Po potvrdení údajov vám prehliadač otvorí stránku s prehľadom na najbližšie dni.
Vytvorenie udalosti
Kliknite na časť kalendára, v ktorej chcete vytvoriť novú udalosť. Ak udalosť potrvá viac ako hodinu, kliknite a potiahnite myšou po miesto požadovaného času. Do nového poľa zadajte názov novej udalosti. Potom kliknite na tlačidlo Vytvoriť udalosť a udalosť sa ihneď publikuje vo vašom kalendári. Predtým môžete kliknúť na Upraviť podrobnosti udalosti. Otvorí sa stránka, na ktorej môžete doplniť ďalšie informácie k udalosti a miesto, kde sa bude udalosť konať, bližší popis, priložiť súbor, nastaviť druh pripomienky alebo pridať hostí, ktorým sa tiež zobrazí táto udalosť.
Udalosti sa do kalendára dajú pridať aj ďalšími spôsobmi. Jedným z nich je kliknúť na tlačidlo Vytvoriť udalosť v ľavej časti pod logom Google Kalendár, ktoré vám umožní zadať všetky potrebné informácie o plánovanej udalosti.
Vytvorené udalosti upravíte kliknutím na tmavšiu časť rámika, v ktorej je napísaný čas. Z otvorenej bubliny môžete kliknúť na odkaz Upraviť podrobnosti udalosti alebo Odstrániť čím udalosť zmažete. Kliknutím na názov udalosti sa rovno otvorí okno Podrobností.
Ako vytlačiť svoj kalendár?
-
V zozname kalendárov Moje kalendáre na ľavej strane okna vyberte kalendár, ktorý chcete vytlačiť.
-
Kliknite na ikonu tlačiarne naľavo od tlačidiel zobrazení kalendára (Deň, Týždeň, Mesiac).
-
V novom okne sa vám zobrazí ponuka nastavenia tlače. Vyberte požadované možnosti pre tlačený kalendár.
-
Kliknite na tlačidlo Vytlačiť.
Ak miesto Vytlačiť kliknete na Uložiť ako... tak vám kalendár uloží do PDF súboru.
Viac kalendárov
Google Kalendár umožňuje vytvárať rôzne kalendáre, ktoré vám pomôžu organizovať jednotlivé oblasti vášho života. Ako primárny mate k svojmu účtu vždy priradený iba jeden kalendár, ale sekundárnych kalendárov môžete mať, koľko len chcete. Nový kalendár si vytvorite v ľavom menu v časti Moje kalendáre kliknutím na odkaz Pridať. Pri každom kalendári si tiež môžete vybrať, či ho chcete zdieľať verejne, alebo len s určitou skupinou osôb. Verejné kalendáre sú dostupné prostredníctvom vyhľadávania služby Kalendár Google a predstavujú výbornú možnosť na propagovanie udalostí pred celým svetom. A pritom máte stále možnosť používať osobné kalendáre, ktoré budú len pre vás.
Odstránenie kalendára
Ak chcete zo svojho zoznamu kalendárov natrvalo odstrániť určitý kalendár, použite tento postup:
-
V zozname kalendárov Moje kalendáre vľavo kliknite na odkaz Nastavenia, ktorý sa nachádza na konci zoznamu.
-
Kliknite na ikonu odpadkového koša vedľa kalendára, ktorý chcete odstrániť.
-
Kliknite na tlačidlo OK.
Primárny kalendár nie je možné odstrániť. Je ho možné len premenovať v tom isto okne kde môžete odstraňovať kalendáre. Stačí kliknúť na názov kalendára a napísať nové meno.
Vyhľadávanie
Google začínal ako vyhľadávač a do svojich služieb aj integruje svoj vyhľadávací nástroj. Inak tomu nie je ani pri Google Kalendári, kde máte k dispozícií pole na vyhľadávanie v hornej časti. Iste vám tak pomôže v prípade, ak potrebujete v množstve položiek vyhľadať tú správnu.
Pri vyhľadávaní môžete použiť aj parametre ako who (kto), where (kde) alebo - (znak mínus). Parameter who slúži na vyhľadávanie položiek od určenej osoby, zapisuje sa za hľadaný text vo formáte who: meno užívateľa. Parameter where sa používa podobne ako predošlý, no určuje miesto konania. Znak mínus je možné použiť na vylúčenie niektorých slov z vyhľadávania. Alebo môžete použiť rozšírené vyhľadávanie a do jednotlivých políčok doplniť, čo hľadáte. Tuto možnosť nájdete kliknutím na odkaz Zobraziť možnosti vyhľadávania hneď vedľa tlačidla Hľadať v mojich kalendároch.
Zdieľanie kalendárov
Dôležitou službou pre používateľov je možnosť zdieľať svoj kalendár s ostatnými používateľmi.
-
V zozname kalendárov Moje kalendáre na ľavej strane kliknite na tlačidlo so šípkou nadol vedľa príslušného kalendára a vyberte možnosť Zdieľať tento kalendár.
-
Zadajte e-mailovú adresu používateľa, s ktorým chcete zdieľať svoj kalendár.
-
V rozbalovacej ponuke vyberte požadovanú úroveň povolení a kliknite na položku Pridať.
Po pridaní sa osobám, s ktorými zdieľate svoj kalendár, automatický doručí e-mailová pozvánka na zobrazenie kalendára. Denne sa dá kalendár zdieľať len so 75 užívateľmi, ak chcete pridať viacej užívateľov, musíte počkať dvadsaťštyri hodín.
Ak vyberiete položku Nastaviť tento kalendár ako verejný, všetky vaše udalosti sa zobrazia vo výsledkoch verejného vyhľadávania služieb Kalendár Google a Google. Okrem toho budú môcť všetci používatelia zobraziť tento kalendár a jeho verejné udalosti prostredníctvom adresy kalendára alebo pridaním kalendára do svojich kalendárov.
Nastavením kalendára ako verejného a výberom možnosti Zdieľať len moje informácie o dostupnosti (skryť podrobnosti) zabezpečíte, že informácie kalendára sa nezobrazia vo výsledkoch vyhľadávania v službe Kalendár Google a vyhľadávania Google. Používateľom, ktorí získali prístup k adrese kalendára, alebo používateľom, ktorí pridali váš kalendár do svojho zoznamu, sa zobrazia len informácie o vašej dostupnosti.
Pripomienky
Služba Kalendár Google ponúka viacero rôznych možností pre prijímanie pripomienok udalostí. Môžete vybrať, či chcete pripomienky udalostí prijímať prostredníctvom e-mailov, kontextových okien v samotnej službe Kalendár Google (je potrebné mať otvorenú stránku s Google Kalendárom) alebo správ SMS (treba nastaviť viď postup nižšie).
Ak chcete prispôsobiť nastavenie pre pripomienky, použite tento postup:
-
V zozname kalendárov Moje kalendáre na ľavej strane kliknite na tlačidlo so šípkou nadol vedľa príslušného kalendára a vyberte možnosť Upozornenia.
-
V oblasti Pripomenutia udalosti vyberte predvolenú metódu a časy pripomienok pre udalosti naplánované v danom konkrétnom kalendári.
-
Kliknutím na Pridať pripomenutie môžete pridať ďalší druh pripomenutia.
-
Kliknite na položku Uložiť.
Toto nastavenie preddefinuje aké pripomienky sa nastavia automatický pre každú novú udalosť. Ale ak chcete mať pre niektoré udalostí iný spôsob pripomínania, stačí to upraviť v Podrobnostiach udalosti v časti Pripomienky.
Služba Kalendár Google pomocou SMS je bezplatná a spoločnosť Google prijímanie oznámení nespoplatňuje. Pred prvým požitím treba nastaviť telefónne číslo, na ktoré ma chodiť upozornenie. Urobíte to v Nastavenie | Nastavenie služby Kalendár | Nastavenie mobilného telefónu. Treba vybrať krajinu, vyplniť telefóne číslo v medzinárodnom formáte a kliknúť na Odoslať kód pre overenie. Hneď vám príde SMS s overovacím kódom, ktorý napíšte do poľa Kód pre overenie a kliknete na tlačidlo Dokončiť nastavenie. Od tejto chvíle môžete v nastaveniach kalendára v upozorneniach definovať pripomínanie aj pomocou SMS. Používam túto funkciu už pár rokov a nemal som s ňou žiadny problém. Ak mate viacej udalosti denne, dá sa nastaviť v Upozornenia, aby vám Google Kalendár posielal Denný rozvrh (príde SMS o 5.00 s udalosťami na daný deň).
Zaujímavé kalendáre
V menu Nastavenia | Nastavenia služby Kalendár | Kalendáre. V odseku iné kalendáre kliknite na Prehliadať zaujímavé kalendáre. Tu sú kalendáre rozdelené do troch skupín, a to Sviatky, Športy a Viac. Pri každom kalendári je odkaz Prihlásiť sa na odber, pri kliknutí naň sa kalendár aktivuje a zobrazí sa vo vašom kalendári.