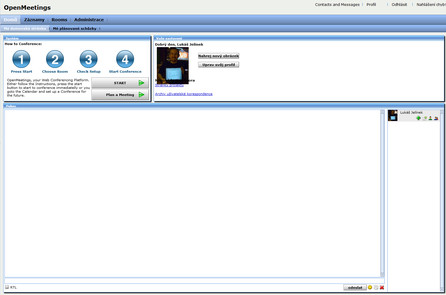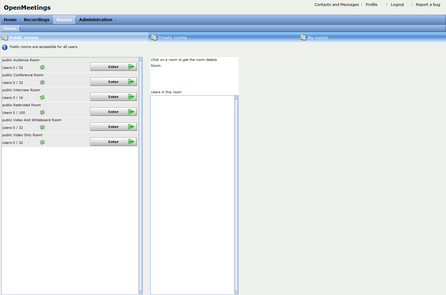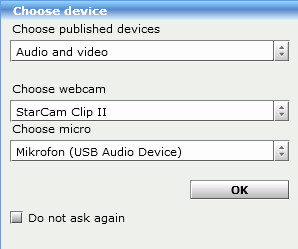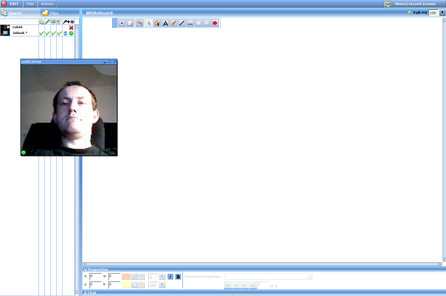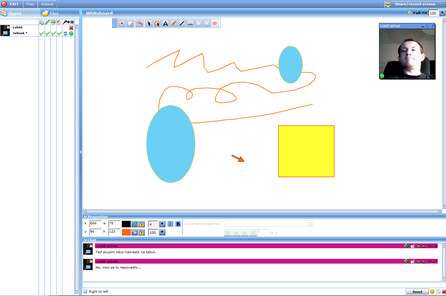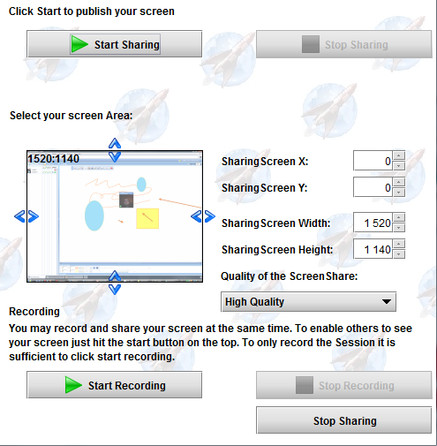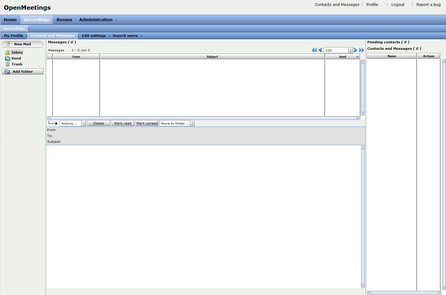Otevřené mítinky
OpenMeetings je software umožňující pořádání virtuálních setkání (mítinků, diskusí, konferencí, prezentací atd.). Jedná se o software webový, veškeré výkonné věci běží na serveru, k používání na straně účastníků postačuje webový prohlížeč.
Škála nabízených funkcí je poměrně široká. Lze přenášet zvuk a video, sdílet pracovní plochu, zaznamenávat probíhající konverzaci, pracovat s tabulí (psát, kreslit, vkládat obrázky atd.), pracovat s dokumenty v řadě formátů, k dispozici jsou nástroje pro moderování, pro pozvánky, napojení na LDAP a mnoho dalšího.
Výhodou může být také možnost integrace do dalších webových prostředí, momentálně je k dispozici konektor pro Moodle a SugarCRM. Existuje také aplikace pro Facebook. Přes API nebo přes SOAP lze OpenMeetings propojovat s různými dalšími systémy a službami.
Kdo si chce předem udělat představu o tom, jak program OpenMeetings vypadá a jak se s ním pracuje, nemusí si ho hned instalovat. Existuje veřejný demoserver, kde si lze běžnou práci dle libosti vyzkoušet.
Požadavky a instalace
Zmíněná možnost vyzkoušení přijde docela vhod. Kdo se totiž podívá do seznamu požadavků, toho to může docela porazit. Prvním šokem jsou požadavky na hardware, kde se za minimální únosnou velikost paměti pro základní funkcionalitu považuje 1 GB, doporučeny jsou 4 GB a k tomu dvou- až čtyřjádrový procesor s kmitočtem nejméně 2 GHz. Běžné dnešní stroje to samozřejmě splňují, ale pokud by někdo plánoval nainstalovat OpenMeetings na nějaký starší počítač, nebo slabší virtuální server, může na to rychle zapomenout.
Šokem číslo dva jsou požadavky softwarové. Než se totiž člověk dostane ke stažení instalačního souboru o objemu přes 80 MB (!), je potřeba nainstalovat vše, co program vyžaduje (přinejmenším však to, co se bude skutečně používat). Není toho málo. Program běží v Javě, vyžaduje tedy JVM (JRE). Dále je potřeba databáze (skoro libovolná dostupná přes JDBC, lze použít například MySQL nebo PostgreSQL), OpenOffice.org v režimu bez GUI (pro konverzi dokumentů), ImageMagick (pro práci s obrázky), GhostScript (pro rendering), SWFTools (pro práci s Flashem, viz dále), FFmpeg (pro práci s audiem/videem) a SoX (pro záznam zvuku). Něco z toho je běžně v distribucích, ovšem třeba SWFTools bude většinou potřeba zkompilovat ze zdrojových kódů.
Nyní je tu šok třetí. I když pro práci s OpenMeetings „stačí webový prohlížeč“, není to tak docela pravda – je potřeba ještě Flash Player, a to ve verzi 10. Bez něj si člověk ani neškrtne. Čili samotný software je sice svobodný, ale pro jeho využívání je nezbytné si nainstalovat do prohlížeče proprietární plugin. Funkce pro záznam a sdílení vyžaduje ještě Javu (JRE).
Tím už ale snad nepříjemná překvapení končí, dál už to jde docela hladce. V podstatě jediné, co je potřeba udělat po rozbalení instalačního souboru (archiv ZIP), je nastavení přístupu k databázi, kterou bude program OpenMeetings využívat. Pro MySQL a PostgreSQL je to snazší, jsou připraveny specifické šablony, kde stačí změnit jméno, heslo, případně adresu serveru a název databáze. Kdo použije jiný databázový systém než ony dva uvedené, bude mít té práce o něco málo víc.
Pozor u databáze MySQL, aby bylo jako výchozí kódování nastaveno UTF-8. Instalátor s tím počítá, čili pokud tomu tak nebude, nastane doslova chrlení výjimek a výsledná instalace bude v nedefinovaném stavu.
To už je ale opravdu všechno, program stačí jen spustit, otevřít si ve webovém prohlížeči instalační stránku a následně vyplnit požadované údaje. Pak to chvíli „šrotuje“ a po pár desítkách sekund až minutách (podle rychlosti stroje) je po všem. Program je připraven k použití.
Používáme OpenMeetings
Používání začíná tím, že se ve webovém prohlížeči otevře úvodní stránka. Pozor na dvě věci. Tou méně problematickou je fakt, že OpenMeetings „sedí“ na portu 5080, takže je potřeba na to nezapomenout (člověk snadno zapomene a pak se diví, že mu to nefunguje). Horší věcí je nutnost používání Flash Playeru čili nesvobodného (proprietárního) programu, který je mnohdy potřeba doinstalovat. A pozor, musí to být verze 10, starší nebudou fungovat, stejně jako svobodné alternativy (např. Gnash).
Na úvodní stránce (již flashové!) je přihlašovací dialog. Tam uživatel zadá jméno a heslo, případně zvolí jazyk, barevné téma, obrazovou kvalitu a „doménu“ (pokud systém využívá více databází). Prvotní jméno a heslo jsou obvykle „openmeetings“, jako jazyk lze zvolit i češtinu, ale s překladem programu je to nevalné. Obrazová kvalita se volí podle dostupného pásma pro upload (možnosti jsou 16 a 10 KB/s, čili je to skoro jedno).
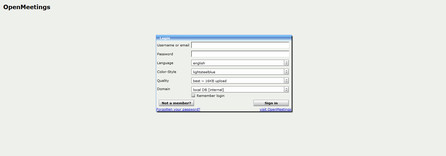 Přihlašovací dialog na úvodní obrazovce
Přihlašovací dialog na úvodní obrazovce
Po přihlášení se zobrazí domovská stránka uživatele (dashboard). Odtud lze přejít ke konferencím, naplánovat konferenci, upravovat uživatelský profil, chatovat, spravovat kontakty atd.
Konference
Hlavní činnost v OpenMeetings spočívá v konferencích. Ke konferenčním místnostem se lze dostat buď přes tlačítko Start, nebo přes položku Rooms nahoře na liště. Zobrazí se seznam dostupných místností, pro které si lze zobrazovat detaily a seznam přítomných uživatelů. Místnosti jsou rozděleny do tří kategorií: veřejné (dostupné všem), soukromé (dostupné členům určité organizace) a uživatelské (vytvářejí se přes kalendář, viz dále).
Pozor na tlačítko Zpět v prohlížeči. Celá aplikace je na jedné stránce, proto má stisknutí tohoto tlačítka za následek opuštění aplikace s nutností se opět přihlásit (pokud nebylo při přihlašování zvoleno trvalé přihlášení).
Uvnitř místnosti probíhá konference. Než se ale místnost otevře, má člověk možnost si otestovat komunikační zařízení (kameru a mikrofon) a následně si vybrat, která zařízení chce používat. Ovšem zda se vůbec budou tato zařízení používat, záleží i na nastavení místnosti – obecně se využívat nemusí.
Uvnitř konferenční místnosti to vypadá tak, že v levé části je seznam přítomných uživatelů, vpravo je tabule na kreslení a dole chatovací oblast. V seznamu uživatelů se zobrazuje, co je ten který uživatel oprávněn dělat (moderovat konferenci, kreslit na tabuli atd.) a zda je zrovna aktivní („mluví“). Moderátor může také uživatele „vykopnout“ z místnosti. Okna s videoobrazem uživatelů jsou plovoucí.
Kromě přenosu obrazu a zvuku jsou hlavními konferenčními nástroji tabule (whiteboard) a chat. Na tabuli lze dle libosti kreslit, psát, manipulovat s objekty, ukazovat atd., má-li na to uživatel oprávnění. Chat je k dispozici v dolní části okna pod tabulí, není k němu příliš co dodat – snad jen to, že jak je z obrázku vidět, barevná kombinace textu o uživateli a jeho podbarvení nemusí být vždy optimální.
Sdílení a nahrávání
Probíhající konferenci lze sdílet nebo nahrávat. Aktivuje se to přes tlačítko vpravo nahoře, přes Java Web Start se spustí speciální aplikace Desktop Sharer, která zajistí veřejné publikování nebo záznam konference (případně obojí).
Nahraná konference se následně objeví v seznamu nahrávek (Záznamy). Tam ji lze přehrát nebo stáhnout ve formátu AVI či FLV. Ovšem, jak si můžete všimnout na následujícím obrázku, když si OpenMeetings nerozumí s nainstalovanou verzí FFmpeg, nepřehrajete ani nestáhnete bohužel nic.
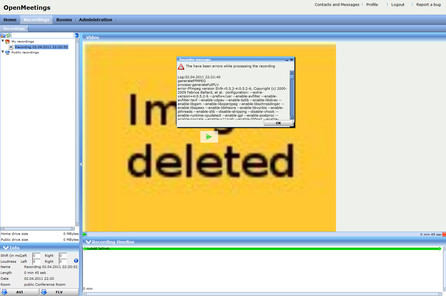 Neúspěšný pokus o přehrání nahrané konference
Neúspěšný pokus o přehrání nahrané konference
Plánování a správa konferencí
Jednorázové konference můžete plánovat v kalendáři, dostupném pod položkou (v českém překladu) Mé plánované schůzky. Vyberete si datum a čas, případně můžete stisknout tlačítko Add Event a nastavit časové údaje ručně. Lze zvolit druh místnosti a způsob upozornění, případně dopsat popis místnosti – ale nezbytně nutné je přidat aspoň jednoho účastníka (sekce Attendees; lze samozřejmě přidat sebe sama), jinak konferenci nelze uložit.
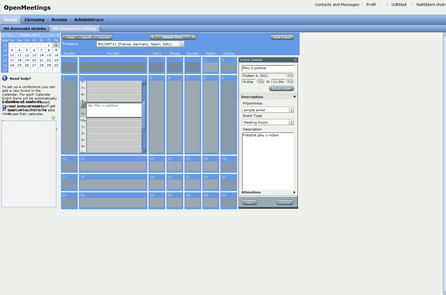 Vytváření jednorázové konference v kalendáři
Vytváření jednorázové konference v kalendáři
Stálé konferenční místnosti (ale i ty jednorázové) lze spravovat na stránce Konferenční místnost v sekci Administrace. Tam se nastavují věci jako moderování, různá práva, přístup přes SIP nebo zavření místnosti. V administrační sekci lze podobně spravovat i jiné věci, například uživatele, organizace nebo LDAP komunikaci.
 Správa konferenčních místností
Správa konferenčních místností
Zprávy v OpenMeetings
Přes položku Contacts and Messages v pravé horní části stránky se lze dostat do jakéhosi „poštovního klienta“. Vypadá velmi podobně jako jiné aplikace tohoto druhu, ale kdo se už radoval, že by mohl odtud komunikovat s vnějším e-mailovým světem, bude zklamán – klient slouží jen vnitřní poště, tedy v rámci OpenMeetings. Jinak se ale od poštovních klientů opravdu příliš neliší, lze normálně pracovat se zprávami, složkami a kontakty, podle běžných zvyklostí.
Co ještě k programu OpenMeetings dodat? Umožňuje ukládat do konferencí soubory, je schopen komunikovat s protokoly SIP (přenos hlasové komunikace) a LDAP (adresář uživatelů), podporuje zálohování a obnovování stavu. Má možnost propojení s Facebookem. Správce může sledovat uživatele připojené k systému (ve smyslu toho, které místnosti zrovna využívají) a případně je odpojovat.
Dobrý koncept, složité zpracování
OpenMeetings je skutečný bumbrlíček, objemný a žravý. Nainstalovat ho, znamená instalovat i spoustu dalších věcí, bez kterých prostě nebude fungovat (nebo přinejmenším některá jeho funkcionalita). Také na klientské straně má poměrně „drzé“ požadavky. Na druhou stranu nabízí po funkční stránce docela dost, pokud to tedy zrovna funguje.
Kdo má zájem, může OpenMeetings používat a při troše štěstí získá systém plný zajímavých funkcí. Ne každému budou ale vyhovovat požadavky na klientský počítač a ne každému se bude chtít netriviálně zprovozňovat serverovou část. Proto lze OpenMeetings vidět spíš jako „technology preview“, jako ukázku zajímavé filosofie řešení – s tím, že by to vše šlo implementovat poněkud jinak, čistěji a méně náročně.