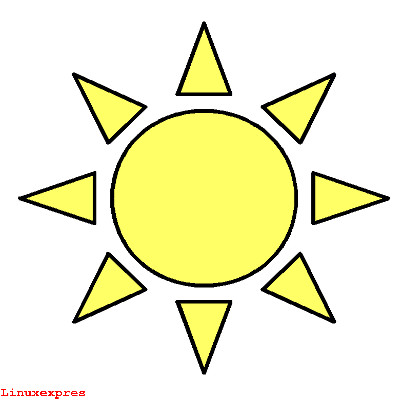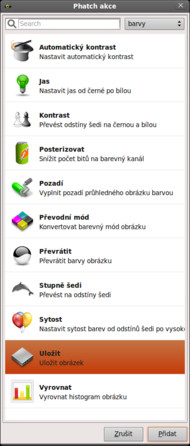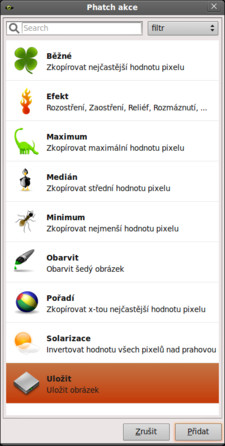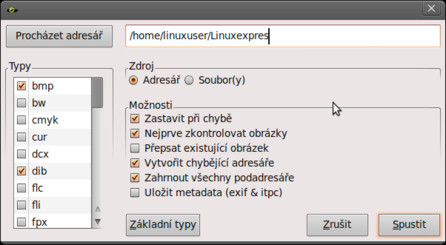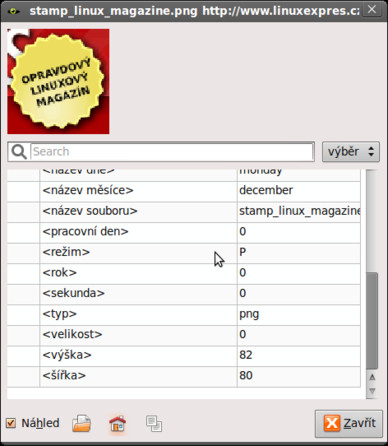Phatch si jistě se všemi požadavky poradí velmi lehce. Program je možné stáhnout z jeho stránek, popř. ho naleznete v repozitářích své distribuce. Osobně jsem použil verzi 0.1.6 podle označení repozitáře distribuce Ubuntu, ačkoliv samotný program mi hlásil verzi 0.1.5. Pokud máte chuť vyzkoušet verzi 0.2.0bzr936, pak se podívejte na stránky Launchpadu.
Úprava fotografií prostřednictvím programu Phatch
Nejdříve je nutné přiřadit akce, které má Phatch aplikovat na vybrané fotografie. Následně se vybere adresář popř. i konkrétní soubor(y) a spustí se úpravy. Úpravy proběhnou podle předvolených akcí a jejich vlastností. Musím podotknout, že jednotlivé akce a jejich vlastnosti probíhají postupně tak, jak jsou přiřazeny. Na níže přiloženém obrázku vidíte čtyři akce. Znamená to, že první je aplikována akce Stín na všechny fotografie, následně akce Škálovat, Text a Uložit. Pořadí přiřazovaných akcí je nutné si dobře rozmyslet.
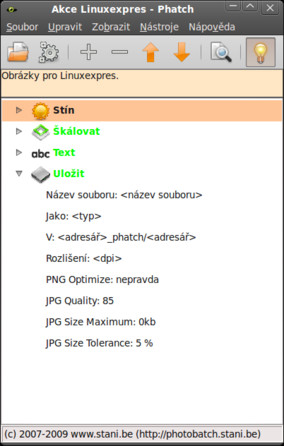 Phatch Photo Batch Processor a naplánované akce
Phatch Photo Batch Processor a naplánované akce
Vezměme si např. akci Text, která umožní vložení vlastního textu do fotografií. Tato akce bude předcházet akci Škálovat, tedy upravení fotografií na stejné rozlišení. V akci Text nastavíme text Linuxexpres, který se má aplikovat na všechny fotografie; každá je v jiném rozlišení. V tomto případě se zapíše nejdříve text Linuxexpres do fotografie a posléze jsou fotografie upraveny na stejné rozlišení. V tomto případě bude text Linuxexpres upraven v poměru, stejně jako celá fotografie. Znamená to, že text Linuxexpres na každé fotografiích bude v jiné velikosti. Aby se tomuto předešlo, je nutné nejprve aplikovat akci Škálování, která převede fotografie na stejné rozlišení a až poté aplikovat akci Text. Pak bude text Linuxexpres na všech fotografiích ve stejné velikosti. Tímto jsem chtěl poukázat na možnosti programu Phatch, kde jenom změna pořadí jednotlivých akcí může změnit i samotný výstup.
 Vložení textu předchází škálování
Vložení textu předchází škálování
Soubory s akcemi
Jelikož přiřazovat akce před každou úpravou může být poměrně zdlouhavé, zvláště při specifických požadavcích, je možné tyto již jednou přiřazené akce uložit do souboru s příponou .phatch a při dalším spuštění si tyto akce otevřít a hned aplikovat úpravy na fotografie. Každý takový seznam uložených akcí je možné doplnit o popisek, který vidíte na prvním obrázku. Tento popisek je velice vhodné použít při větším počtu přiřazených akcí a větším počtu uložených souborů akcí. Dohledávat po určitém čase, co daný seznam akcí obsahuje a s jakými vlastnostmi, není zrovna příjemné.
Co se týká samotných pravidel přiřazování akcí, existuje prakticky jen jedno. Jako poslední musí být vložena akce Uložit. Asi nemusím zdůrazňovat, proč tomu tak je. Pokud tak nebude učiněno, program na tuto položku před pokusem o aplikaci úprav upozorní. Nejdůležitější vlastností akce Uložit je možnost uložení do zvoleného adresáře. V základním nastavení se upravené fotografie ukládají do původního adresáře s fotografiemi; název adresáře je doplněný o dodatek _phatch. Zvolený adresář s fotografiemi je zkopírován, resp. jsou zkopírovány všechny fotografie upravené o požadované vlastnosti jednotlivých akcí. Pokud v závěrečném dialogu před zahájením úprav není změněno základní nastavení, bude zpracována kompletní složka s fotografiemi včetně všech podadresářů.
Možnosti úprav
Možnosti úprav obrázků jsou zjednodušeně řečeno velice rozsáhlé. Pokud vezmeme v úvahu, že je možné změnit výstup úprav jen samotnou změnou pořadí přiřazených akcí, pak jsou možnosti opravdu nepřeberné. Samozřejmostí je možnost změnit vlastnosti jednotlivých akcí. Rozsah vlastností je závislý na zvolené akci. V programu Phatch jsou akce rozděleny do několika základních skupin pod názvy: barvy, filtr, okraj, soubor, transformovat, velikost a vodoznak. Pro přehlednost přikládám obrázky, na kterých vidíte základní akce jednotlivých skupin s jejich krátkým popisem, popř. se můžete podívat na stránku (v angličtině), kde naleznete podrobnější vysvětlení a ukázky jednotlivých akcí. Popisem vlastností jednotlivých akcí se zde nebudu zabývat. Vybrat a nastavit si vlastnosti jistě všichni zvládnete sami. Nastavení je velmi intuitivní. Takže vybírejte, upravujte, aplikujte!
Ve verzi 0.2.0bzr936 naleznete navíc skupinu Metadata a plugins. Dále se zde objevily nové položky v ostatních skupinách, jako jsou Highlight - vloží zvolený tvar na pozadí, Tamogen - vytvoří mozaiku z vybraného obrázku, Crop - oříznutí obrázku, Contour - vykreslení kontury kolem obrázku a další.
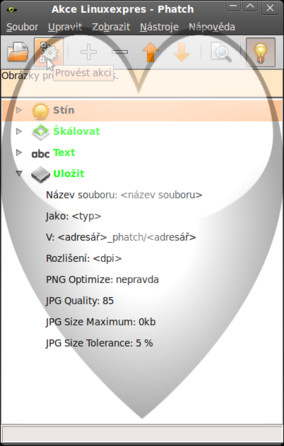 Akce Highlight ve verzi 0.2.0bzr936
Akce Highlight ve verzi 0.2.0bzr936
Pokud jsou přiřazeny všechny požadované akce, jsou nastaveny vlastnosti jednotlivých akcí podle požadavků, pak nezbývá než spustit samotné úpravy. Akce se provede buď z nabídky programu pod položkou Nástroje | Spustit, nebo pomocí tlačítka Provést akci, což spustí dialog, ve kterém se zvolí buď složka s fotografiemi, nebo jen konkrétní soubory, na které se mají úpravy aplikovat. Dále zde najdete možnost (de)aktivovat si jen požadované typy formátů, což umožní použít úpravy jen na aktivované formáty a ostatní jsou tak ignorovány. V dialogu také naleznete několik funkcí, které můžete pouze aktivovat/deaktivovat, jak je vidíte na níže uvedeném obrázku Dialog Provést akci. Dále už jen stačí stisknout tlačítko Spustit a fotografie jsou během několika sekund až minut upraveny, podle rozsahu a počtu přiřazených akcí.
Co může Phatch ještě nabídnout?
Může nabídnout tzv. droplet. Aktivace dropletu je k nalezení v položce Zobrazit | Droplet. Hlavní okno programu se přepne na již zmiňovaný droplet, který vidíte obrázku. V tomto režimu stačí na droplet přesunout vybranou fotografii nebo obrázek, čímž je vyvolán dialog Provést akci. Tato funkce je neocenitelná v případě, že vyhledáváte mezi množstvím fotografií jen několik, které chcete upravit. Zjednodušeně řečeno, stačí přiřadit akce v programu Phatch → aktivovat droplet → vyhledat konkrétní fotografie → vybrané přesunout na droplet a potvrdit jejich úpravu. Pro tuto funkci je významné, že droplet je „vždy na vrchu". Což umožňuje si droplet odsunout na stranu monitoru a prohlížet bez potíží fotografie a postupně je na vždy viditelný droplet přesunovat.
Inspektor obrázků umožňuje zjistit EXIF vlastnosti fotografie, a to nejenom na lokálním disku, ale i prostřednictvím URL.
Zajímavou funkcí je možnost vybrané akce v již přiřazených akcích pouze zakázat. To může být vhodné především při vlastním rozložení uložených akcí. Při potřebě nepoužít jednu z akcí není nutné danou akci odebírat, stačí ji pouze zakázat a posléze ji můžete lehce, tedy dvojklikem nebo v nabídce Upravit, znovu povolit.
Phatch Photo Batch Processor je výborný program pro hromadnou úpravu fotografií a obrázků, který disponuje velkým množstvím funkcí (akcí) a poměrně intuitivním ovládáním. Tento program již mnoho měsíců používám k plné spokojenosti, proto všem vřele doporučuji alespoň jeho vyzkoušení.