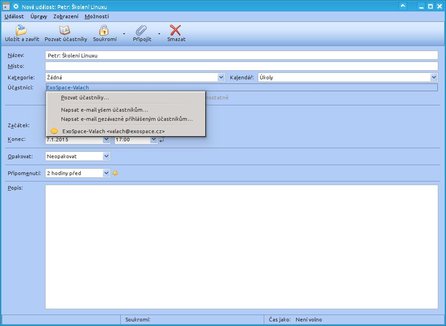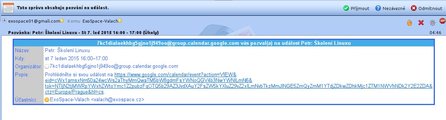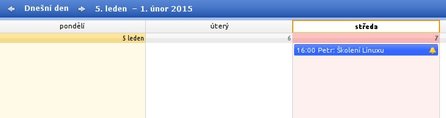Pokud si nainstalujete Thunderbird, například ze stránky mozilla.org, bude to jen holý e-mailový klient. Kalendář je nejprve třeba do něj nainstalovat. Jednoduše si otevřete okno se správou doplňků z nabídky Nástroje | Správce doplňků a vyberte záložku Získání doplňků. Do vyhledávacího okna Hledat doplňky poté napište slovo Lightning (tak se jmenuje plugin pro správu kalendářů). Jakmile se vyhledá, můžete si jej nainstalovat kliknutím na tlačítko Instalovat. Stáhnutí a instalace se pak automaticky provede.
Lightning lze získat i ze stránky mozilla.org. Měla by se vám nabídnout verze odpovídající vašemu operačnímu systému – ale není jisté, že tato verze bude odpovídat i vaší verzi Thunderbirdu. (Pokud máte nejnovější verzi, není problém.) Instalací přes Správce doplňků budete mít jistotu, že se vám přímo nabídne správná verze Lightningu.
Po instalaci Lightningu a restartu Thunderbirdu můžete kalendář zobrazit buď ikonou v pravé části okna, nebo z nabídky Události a úkoly | Kalendář. Můžete si všimnout, že ve správci kalendářů již jeden je, předinstalovaný. Je tzv. lokální, místní, takže se události v něm zaznamenávají do místní složky nastavení Thunderbirdu. Fakticky ve správci kalendářů nikdy nemůže být méně jak jeden kalendář. Kalendáře můžete přidávat třeba klepnutím pravého tlačítka do oblasti seznamu kalendářů vlevo a výběrem položky Nový kalendář z kontextové nabídky. Všechny takto přidané kalendáře však budou místní, nikdo jiný události v nich neuvidí.
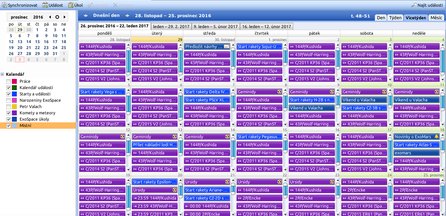 Práce s kalendáři v Thunderbirdu
Práce s kalendáři v Thunderbirdu
Často je však nutnost kalendáře sdílet s jinými uživateli, jednak aby oni do nich mohli zaznamenávat události, ale také naopak. Typicky ve firemních prostředích, kde si potřebujete sjednat schůzku. Pohledem na sdílený kalendář můžete vidět, že dotyčný nemá na daný čas naplánovanou jinou událost (to lze ale provádět i jinak – ukážeme si to jindy), takže můžete na určité období přidat událost, případně dotyčného/dotyčné informovat o přidané události (zasláním pozvánky).
Příklad z praxe
V redakci ExoSpace.cz používáme sdílený kalendář například pro zaznamenávání úkolů. Pokud naleznu zajímavý článek ke zpracování, přidám ho do kalendáře úkolů k určitému dni, kdy má být článek hotov, a pozvu (zasláním pozvánky) redaktory, kteří by mohli téma zpracovat.
Těm dojde informační e-mail, jehož prostřednictvím se mohou rovnou rozhodnout, jak s úkolem naloží; mohou ho přijmout či odmítnout. Zároveň při rozhodování se mohou podívat do kalendáře, v jakém stavu daný úkol je, tedy zda jej už někdo z pozvaných přijal. Mám tak přehled o zadaných úkolech, kdo je zpracovává a na kdy je deadline. Zároveň lze nastavit i upozornění, které se zobrazí v určeném čase a v určitých intervalech.
Jak sdílet kalendář
Kalendář lze nasdílet různými cestami. Jednou z možných je sdílení kalendářového *.ics souboru třeba na vlastním serveru. Jinou a pohodlnější je připojení se ke kalendáři na e-mailovém účtu Googlu. K tomu je třeba přidat další doplněk, který se jmenuje Provider for Google calendar. Stáhnete a nainstalujete jej obdobně jako Lightning.
Po restartu Thunderbirdu můžete nasdílet existující kalendář na nějakém gmailovém účtu. Nastavení kalendáře provedete buď výše uvedeným způsobem nebo kliknutím na nabídku Soubor | Nový objekt | Kalendář. V otevřeném okně zvolíte V síti, klikněte na tlačítko Další, v novém okně zde zvolte Kalendář Google a klikněte na Další. Poté buď vyberete již použitou gmailovou adresu (pokud je do Thunderbirdu již zahrnutá), nebo ji jednoduše zadáte a stisknete Další. Poté se vám nabídnou kalendáře, které jsou na daném účtu k dispozici. Vyberte ty, které chcete v Thunderbirdu sdílet, a opět stiskněte tlačítko Další.
V průběhu nastavování se může stát, že se zobrazí dialogové okno, požadující potvrzení oprávnění Thunderbirdu pro správu kalendáře na Googlu. Stačí jen potvrdit.
Takto nasdílený kalendář je přístupný všem, kteří se k němu přihlásí – fyzicky je umístěn na serveru Googlu a Thunderbird slouží jen jako klientská aplikace. Nicméně Thunderbird umožňuje nejen na události nahlížet, ale vytvářet i vlastní a spravovat stávající. Tento kalendář pak je možné spravovat i z jiných instalací Thunderbirdu, které kalendář nasdílejí, a samozřejmě přímo prostřednictvím webového rozhraní Googlu. Ukažme si, jak do kalendáře přidávat úkoly a zasílat pozvánky.
Jak zadat událost
Ukažme si, jak události zadáváme v redakci ExoSpace.cz.
Poklepte do vybraného dne. Otevře se okno, do nějž zadejte parametry události:
-
Do názvu vepíšeme jméno, komu je úkol určen a název události. Dejme tomu, že někdo bude po mně chtít školení z Linuxu. Napíše tedy do pole Název Petr: Školení z Linuxu. Je-li událost určena vícero lidem, oddělí se jména čárkou.
-
Vyplní se čas.
-
Další pole nevyplňujeme, ale jsou připravena pro použití jinde. Například můžete vybrat Kategorii – ty se spravují v okně Úpravy | Předvolby. U událostí, které jsou vázány na nějaký čas, lze samozřejmě vybrat příslušné časové rozmezí, lze změnit i den a kalendář. Rovněž lze nastavit připomenutí. Všem těmto dodatečným funkcím se budeme věnovat podrobněji příště.
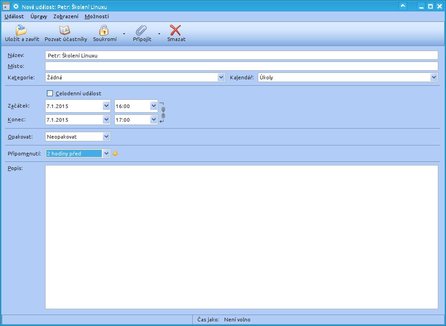 Dialogové okno pro nastavení parametrů vytvářené události
Dialogové okno pro nastavení parametrů vytvářené události
Jak pozvat účastníky
Zmáčkněte tlačítko Pozvat účastníky. Vyberte kontakt, kterému chcete úkol poslat. Můžete vybrat i více než jen jeden kontakt, pokud je úkol určen vícero lidem. Poté stiskněte tlačítko OK.
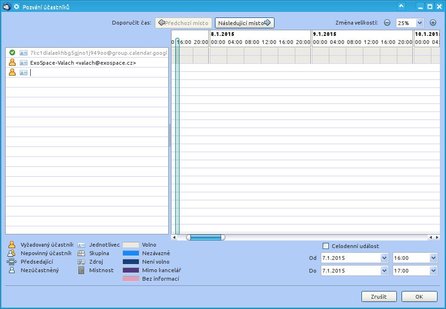 Zasílání pozvánek – dialogové okno Pozvání účastníků
Zasílání pozvánek – dialogové okno Pozvání účastníků
Formulář úkolu změnil trochu podobu. Přibylo pole Účastníci, kde jsou vypsaní pozvaní účastníci, tedy ti, kterým je úkol určen. Máte možnost přidat další účastníky, a to buď stejným postupem, anebo po klepnutí na nějakého účastníka a výběru položky Pozvat účastníky.
Problematice zasílání pozvánek se budeme rovněž věnovat v jednom z příštích článků zaměřených na Thunderbird.
Formulář úkolu uložte stisknutím tlačítka Uložit a zavřít. Úkol se zobrazí v kalendáři a těm, kterým byl úkol zadán, dorazí e-mail se zprávou. Ta může vypadat takto:
V záhlaví e-mailu se zobrazí tlačítka pro přijmutí či odmítnutí úkolu. Ať příjemce e-mailu (ten, komu je úkol určen) zvolí jakoukoliv možnost, zadavatel úkolu by měl dostat vyrozumění e-mailem. Ale i kdyby ho nedostal, lze stav zjistit velice jednoduše - otevřte formulář úkolu, najděte pole Účastníci a klepněte na něj. Zobrazí se stav jednotlivých účastníků.
Důležitá poznámka: Mějte vždy vytvořený lokální kalendář. Zaznamenávají se do něj kopie sdílených událostí. Pokud jej nemáte, nebude vzájemný informační ping-pong o událostech fungovat.
Svůj stav můžete změnit, např. v kalendáři klepnete pravým tlačítkem na úkol a vyberete jednu z možností z nabídky Účast. Pokud jste nesmazali mail s úkolem, měli byste stav měnit i ze záhlaví mailu, kde klepnete na tlačítko Detaily…
 Zobrazení stavu jednotlivých účastníků v kontextové nabídce položky události v kalendáři
Zobrazení stavu jednotlivých účastníků v kontextové nabídce položky události v kalendáři
Shrnutí
Mozilla Thunderbird lze využít jak pro správu e-mailů, tak i kalendářů, a to i sdílených na Googlu. K tomu je třeba nainstalovat příslušné doplňky. Pak lze události nejen sdílet, ale prostřednictvím pozvánek zasílat notifikace o událostech pomocí e-mailu.
V dalších dílech se podíváme na tato témata blížeji. Ukážeme si celý proces zasílání pozvánek a zjišťování, zda je dotyčný uživatel na daný čas volný, dále jak definovat upozornění, spravovat kategorie i jak spravovat Google kalendář prostřednictvím webového rozhraní přímo v Thunderbirdu. A v neposlední řadě se podíváme na řadu doplňků určených právě pro Lightning, které vám umožní práce s kalendáři zpřehlednit a zefektivnit.