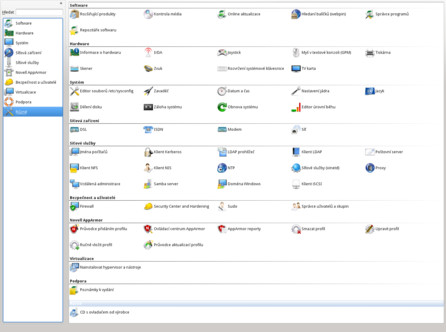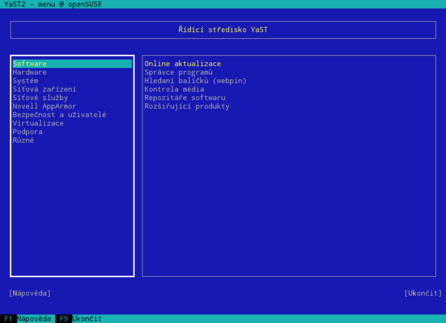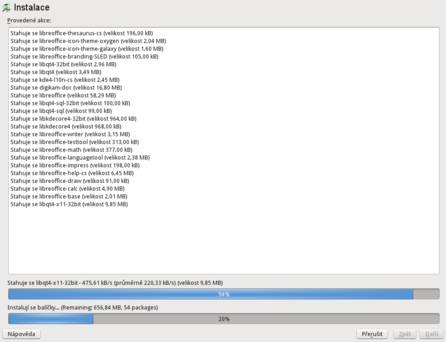YaST je nejsilnější kotva, která mě drží u openSUSE. Kdykoli mě dříve popadly zaječí úmysly a vrhl jsem se na používání nějaké jiné distribuce, rád jsem se s pokorou vždy vrátil zpět k openSUSE, a to právě kvůli YaSTu. Částečně srovnatelný s YaSTem je Drake, tedy Ovládací centrum Mandriva Linuxu.
Maskot YaSTu se jmenuje Yastie a není bez zajímavosti, že jej vymyslela a navrhla česká autorka Klára Cihlářová. Stejně jako u loga distribuce se jedná o zvířátko, ale kupodivu to není pro openSUSE typický chameleon, ale hrabáč.
YaST má dvě grafické podoby. Jedna je určena pro prostředí Qt, tedy hlavně pro KDE, a druhá pro GTK prostředí, tedy např. pro GNOME, Xfce nebo LXDE. Třetí podobou YaSTu je konzolové textově orientované prostředí ncurses.
Jak vidíte, obě podoby jsou si vzhledově velmi blízké a navíc obojí je takřka kompletně v češtině. GTK vzhled neuvádím, je též podobný, ovšem tu s malými, tu s většími odchylkami. Osobně považuji Qt verzi za lepší.
Textový YaST je maximálně použitelný hlavně v případě, že systém z nějakých důvodů nenaběhne do grafického rozhraní, ale zůstane jen na konzolové černé obrazovce. V tom případě si nemusíte pamatovat desítky příkazů, stačí vám jen příkaz jediný, a tím je příkaz yast. V textovém režimu se lze po jednotlivých prvcích pohybovat pomocí tabelátoru, v opačném pořadí pomocí klávesové zkratky [Shift+Tab]. Přímý skokový pohyb na daný ovládací prvek lze provést klávesovou zkratkou složenou z klávesy [Alt] a barevně (žlutě) odlišeného písmenka na ovládacím prvku. Jednotlivé volby se pak zapínají mezerníkem a vše se potvrzuje samozřejmě klávesou [Enter].
Textové rozhraní tohoto systémového nástroje se pak samozřejmě hodí při použití na serveru.
Nechci zde ukazovat úplně všechny moduly YaSTu, uvedu jen ty nejpoužívanější a pro méně zkušené uživatele asi nejpřístupnější moduly.
Sekce Software
Jedním z nejdůležitějších modulů v sekci Software je modul Repozitáře softwaru.
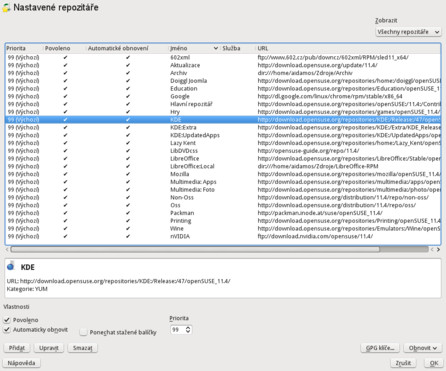 Repozitáře softwaru – Přehled repozitářů – grafický režim
Repozitáře softwaru – Přehled repozitářů – grafický režim
 Repozitáře softwaru – Přehled repozitářů – textový režim
Repozitáře softwaru – Přehled repozitářů – textový režim
Jak vidíte, oba typy oken jsou si opět velmi podobné. Zde lze jednotlivé repozitáře zapínat, vypínat, přidávat, editovat a mazat a dále jim nastavit prioritu. Výchozí priorita je představována číslem 99. Snižováním tohoto čísla se zvyšuje priorita repozitáře. Po stisku tlačítka Přidat vyvoláte výběr zdroje repozitáře.
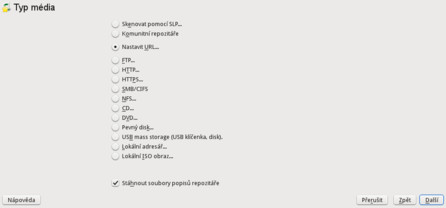 Repozitáře softwaru – Typ média – grafický režim
Repozitáře softwaru – Typ média – grafický režim
 Repozitáře softwaru – Typ média – textový režim
Repozitáře softwaru – Typ média – textový režim
Jak vidíte, můžete si zvolit přímo URL adresu repozitářů nebo si jako repozitář přidat lokální složku s RPM balíčky a nebo použít předpřipravené tzv. komunitní repozitáře. Po zvolení této možnosti se stáhne aktuální seznam doporučených online repozitářů.
 Repozitáře softwaru – načítání – grafický režim
Repozitáře softwaru – načítání – grafický režim
 Repozitáře softwaru – načítání – textový režim
Repozitáře softwaru – načítání – textový režim
Distribuce openSUSE v základu poskytuje velkou spoustu výchozích tzv. komunitních repozitářů. Zvolíte-li tento zdroj, pak si v následujícím seznamu můžete vybrat repozitáře pro přidání. Zobrazí se samozřejmě jen ty, které jste si nepřidali již dříve.
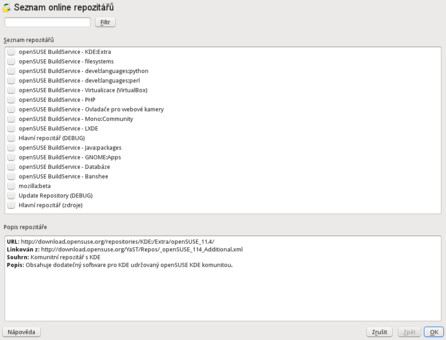 Repozitáře softwaru – Komunitní repozitáře – grafický režim
Repozitáře softwaru – Komunitní repozitáře – grafický režim
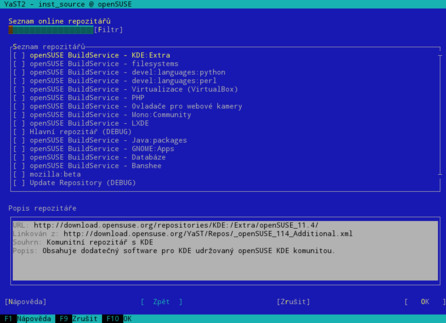 Repozitáře softwaru – Komunitní repozitáře – textový režim
Repozitáře softwaru – Komunitní repozitáře – textový režim
Z nejdůležitějších bych jmenoval repozitáře pro podporovaná grafická prostředí (KDE, GNOME, LXDE), dále repozitáře s balíčky ovladačů grafických karet (nVidia, AMD/ATI), a také oblíbené repozitáře Mozilla, LibreOffice, repozitář svobodného softwaru označený jako Oss, repozitář nesvobodného softwaru označený jako Non-Oss a samozřejmě v neposlední řadě bych jmenoval hlavní aktualizační repozitář. Všechny ostatní repozitáře lze dohledat na opensuse.org. Kompletní seznam ve formě adresářové struktury pro změnu na download.opensuse.org. Adresu, při které vidíte složku repodata, pak musíte přidat jako repozitář typu Nastavit URL.
Repozitáře máte nastaveny, takže vám ukážu instalaci balíčků. Tu najdete v modulu Správce programů.
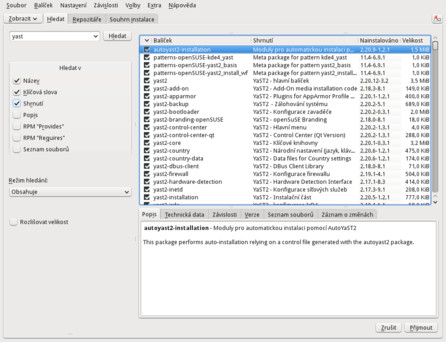 Správce programů – Vyhledávání – grafický režim
Správce programů – Vyhledávání – grafický režim
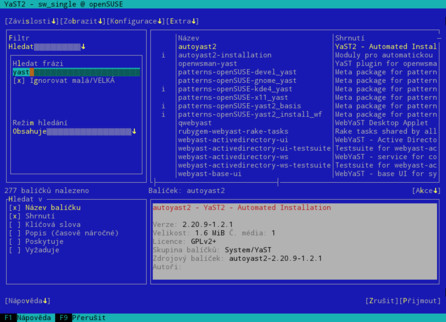 Správce programů – Vyhledávání – textový režim
Správce programů – Vyhledávání – textový režim
Opět vidíte, že si okna obou režimů vzájemně odpovídají. Pod tlačítkem Zobrazit se nalézá několik režimů zobrazení. Já osobně používám tři, které jsou na snímku obrazovky grafického YaSTu viditelné jako samostatné karty. Jsou to: Hledat, Repozitáře a Souhrn instalace. Další, které nejsou vidět, jsou Jazyky, Skupiny balíčků, RPM skupiny a Vzory. Jak vidíte, na kartě Vyhledávání můžete vyhledávat balíčky podle jména, klíčových slov, popisu nebo i obsahu.
Další užitečným zobrazením je karta Repozitáře.
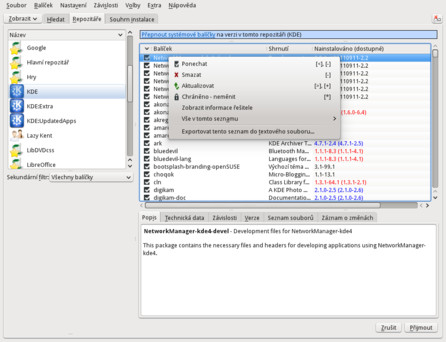 Správce programů – Repozitáře – grafický režim
Správce programů – Repozitáře – grafický režim
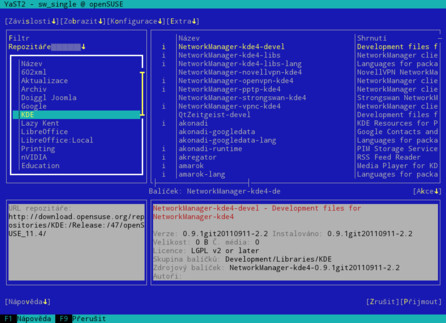 Správce programů – Repozitáře – textový režim
Správce programů – Repozitáře – textový režim
V tomto zobrazení můžete nejen prohlížet obsah jednotlivých repozitářů, ale také pouze v určeném repozitáři vyhledávat. Činnosti pro práci s balíčkem nastavíte klikáním do zaškrtávacího políčka a také se dostupné činnosti zobrazí jako seznam po kliknutí pravým tlačítkem. Barvy čísel verzí vám řeknou, jak je na tom balíček vzhledem k jeho možné aktualizaci. Černá barva značí, že balíček je aktuální a není dostupná žádná novější verze ve vybraném (preferovaném) repozitáři. Modrá barva značí, že balíček lze aktualizovat na novější verzi, přičemž číslo této verze je uvedeno v závorce za číslem verze nainstalovaného balíčku. Stejně tak červená barva vám říká, že nainstalovaný balíček je novější než všechny dostupné takto pojmenované balíčky ve všech vámi používaných repozitářích. Z toho tedy vyplývá, že právě tato verze nainstalovaného balíčku není k dispozici, jen maximálně verze starší.
Chcete-li všechny balíčky aktualizovat, uděláte to tak, že použijete nabídku Balíček | Všechny balíčky | Aktualizovat, pokud existuje novější verze.
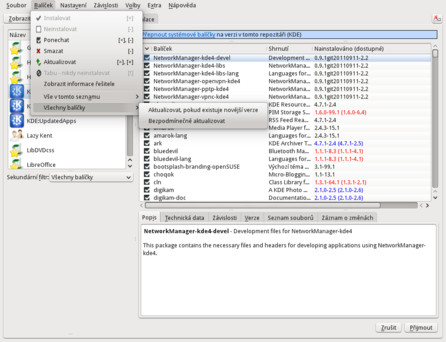 Správce programů – Aktualizace
Správce programů – Aktualizace
Samozřejmostí je řešitel závislostí, a to i v textovém režimu. Také se tato aktualizace spustí jen na balíčky z daných repozitářů, tedy pakliže se balíček nachází v repozitáři A, ale novější verze tohoto balíčku je v repozitáři B, pak k aktualizaci v tomto automatickém režimu nedojde. Nebylo tomu tak vždy, ale v posledních verzích openSUSE ano. Je to z toho důvodu, aby se nemohly samovolně měnit repozitáře poskytovatelů softwaru. Když tuto změnu vynutíte, řešitel závislostí se vás případně zeptá, zda chcete změnit poskytovatele softwaru i pro další závislé balíčky, bude-li to třeba. Stejně tak jednoduše můžete vynutit používaný repozitář odkazem nahoře, který umožňuje Přepnout systémové balíčky na verzi v tomto repozitáři.
Po vyřešení případných závislostí budete přesměrování na kartu Souhrn instalace.
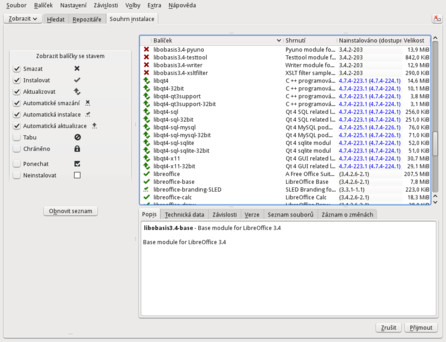 Správce programů – Souhrn instalace
Správce programů – Souhrn instalace
Tam si můžete prohlédnout status každého z měněných balíčků, tedy to, zda se maže, instaluje, instaluje kvůli splnění závislostí nebo zda se pouze aktualizuje. Tak, a stahování a instalace už běží.
Balíčky se nejprve stáhnou a pak až po úspěšném stažení se začnou instalovat. Toto je novinka od verze openSUSE 11.4, přestože např. Ubuntu toto již dávno má. Je to z toho důvodu, aby nedošlo k porušení systému například při nemožné instalaci závislého balíčku v případě jeho neúspěšného stažení, poškození nebo při výpadku internetového připojení. O úspěchu či neúspěchu instalace budete informováni.
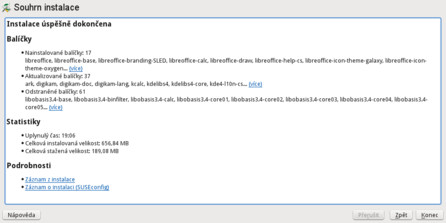 Správce programů – Zpráva o instalaci
Správce programů – Zpráva o instalaci
Tato zpráva se ve výchozím nastavení systému nezobrazuje, ale lze její zobrazení vynutit.
Představili jsme si asi nejdůležitější sekci Software a za pár dní se podíváme ještě na další, například Hardware nebo Systém. Pokračování.