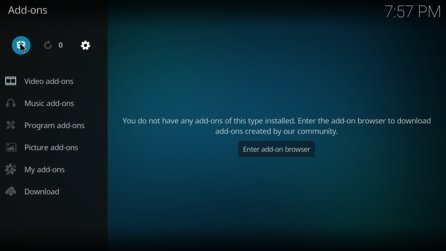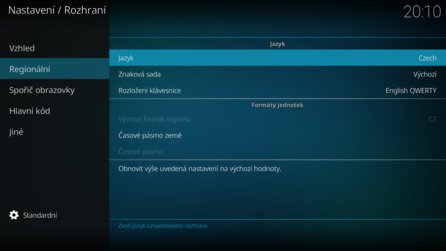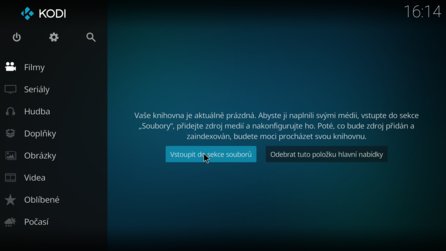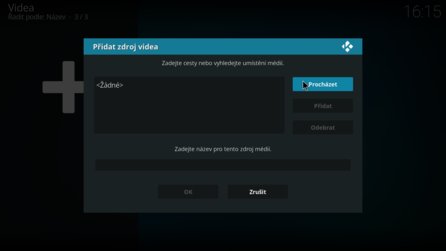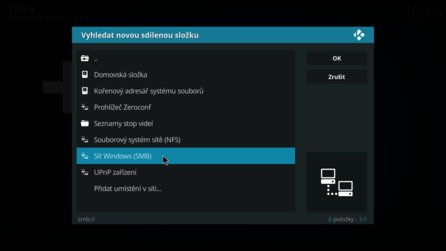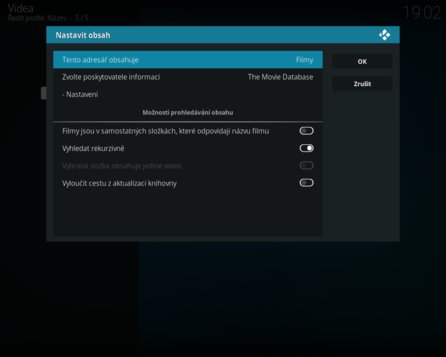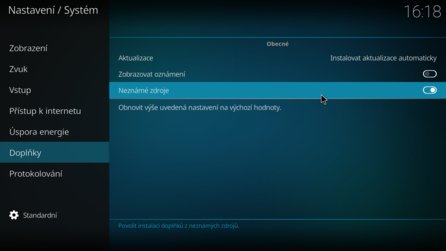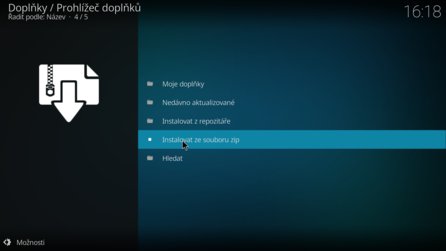Výběr komponent
Prvním a možná nejdůležitějším krokem, při sestavování přehrávače je výběr vhodných komponent. K samotnému Raspberry Pi 3 totiž budete potřebovat napájecí zdroj, paměťovou kartu, a HDMI kabel pro připojení k televizoru nebo monitoru. Uvedený komplet ještě můžete doplnit krabičkou, která bude Raspberry Pi chránit před poškozením. Při jejím výběru je nutno vzít v úvahu další komponenty o které svůj přehrávač rozšíříte, nejčastěji zvukovou kartu.
Zkusme se podívat na čtyři příklady sestav, určené ke splnění různých nároků. Uvedené ceny prosím považujte za orientační, mohou se v různých obchodech lišit. Začněme asi nejčastějším provedením přehrávače, který bude připojen výhradně pomocí HDMI kabelu k vašemu televizoru. V tomto případě poslouží HDMI k přenosu obrazu i zvuku.
|
Položka |
Cena |
|
Počítač Raspberry Pi 3 Model B 64-bit 1 GB RAM |
1100 Kč |
|
Onenine nebo Oficiální krabička pro Raspberry Pi |
200 Kč |
|
2,5A oficiální microUSB napájecí zdroj |
265 Kč |
|
Paměťová karta SanDisk 4GB microSDHC UHS-I Class 4 |
100 Kč |
|
HDMI Kabel |
100 Kč |
|
Celkem |
1765 Kč |
Další příklad sestavy je určený pro uživatele, kteří si nevystačí s HDMI a budou svůj přehrávač propojovat například s receiverem, soundbarem nebo jinou komponentou audio řetězce pomocí digitálního výstupu S/PDIF.
|
Položka |
Cena |
|
Počítač Raspberry Pi 3 Model B 64-bit 1 GB RAM |
1100 Kč |
|
340 Kč |
|
|
2,5A oficiální microUSB napájecí zdroj, černá |
265 Kč |
|
Paměťová karta SanDisk 4 GB microSDHC UHS-I Class 4 |
100 Kč |
|
1400 Kč |
|
|
HDMI Kabel |
100 Kč |
|
TOSLINK kabel, průměr 5mm |
100 Kč |
|
Celkem |
3405 Kč |
Uživatelé, kteří budou svůj přehrávač připojovat k dalším zvukovým zařízením pomocí analogového výstupu kvalitní zvukové karty dojdou s následující sestavou k cenově shodnému výsledku. Alternativně je možné použít velmi zajímavou zvukovou kartu RaspiDAC Rev.3 (RCA+JACK) vyráběnou v ČR a k ní vhodnou krabičku 3D Raspi DAC.
|
Položka |
Cena |
|
Počítač Raspberry Pi 3 Model B 64-bit 1 GB RAM |
1100 Kč |
|
340 Kč |
|
|
2,5A oficiální microUSB napájecí zdroj, černá |
265 Kč |
|
Paměťová karta SanDisk 4 GB microSDHC UHS-I Class 4 |
100 Kč |
|
1400 Kč |
|
|
HDMI Kabel |
100 Kč |
|
RCA stereo kabel |
100 Kč |
|
Celkem |
3405 Kč |
Jako poslední je uvedena minimalistická sestava založená na Raspberry Pi Zero W. Tato sestava zvládne přehrát totéž co předchozí tři, jenom reakce uživatelského rozhraní Kodi u ní budou přece jen o něco rozvážnější. Je stejně jako první sestava určena k připojení k televizoru výhradně pomocí HDMI kabelu a na rozdíl od všech ostatních si její uživatelé budou muset vystačit s WiFi, případně s připojením externího pevného disku nebo flash disku pomocí USB. Ano, je možné použít síťový adaptér do portu USB, ale pak bychom se cenově dostali do blízkosti první uvedené sestavy založené na Raspberry Pi 3.
|
Položka |
Cena |
|
Počítač Raspberry Pi Zero W |
320 Kč |
|
140 Kč |
|
|
2,5A oficiální microUSB napájecí zdroj |
265 Kč |
|
Paměťová karta SanDisk 4 GB microSDHC UHS-I Class 4 |
100 Kč |
|
HDMI - miniHDMI kabel |
110 Kč |
|
Raspberry Pi Zero USB Adapter |
70 Kč |
|
Celkem |
1105 Kč |
Ani jedna z uvedených sestav není opatřena vypínačem a proto bude velice užitečným doplňkem všech uvedených sestav zásuvka s vypínačem,
Poznámka: Pro všechny, kteří si s výběrem komponent nejsou příliš jistí, nabízí e-shopy, jako například Rpishop a Minidroid, různé startovací sady, které obsahují vše potřebné pro sestavení vašeho přehrávače.
Instalace pomocí NOOBS
Otázka výběru vhodné linuxové distribuce byla otevřena v minulém dílu. Připomeňme si, že pomyslným vítězem se stala distribuce LibreELEC. K její instalaci na paměťovou kartu budeme potřebovat fungující počítač vybavený čtečkou MicroSD. Můžeme postupovat dvěma různými způsoby. Začněme tím jednodušším, při němž použijeme instalátor NOOBS.
Stáhněte ze stránky https://www.raspberrypi.org/downloads/noobs/ soubor s archivem ZIP a rozbalte jeho obsah na paměťovou kartu.
Po vložení karty do Raspberry Pi a jeho zapnutí vás instalátor vyzve k výběru systémů k instalaci. Pokud bude vaše Raspberry využíváno pouze v roli multimediálního centra, vyberte položku LibreELEC a nechte instalaci doběhnout až do konce.
Můžete také využít toho, že instalátor NOOBS umožňuje instalaci dvou a více vybraných systémů najednou. Nemohou sice běžet současně, ale je možné je přepínat při startu počítače v tzv. multi-bootu.Velice osvědčenými kombinacemi jsou např. Raspbbian a LibreELEC nebo Raspbian a OSMC. V takovém případě je potřeba použít paměťovou kartu o kapacitě nejméně 8GB, lépe však 16GB a více.
Instalace LibreELEC pomocí instalátoru
Alternativním postupem je použití instalačního programu. Ten vám sice na kartu nahraje pouze jeden operační systém, ale zato na rozdíl od NOOBS můžete získat jeho úplně nejnovější verzi. Stáhněte instalačního program pro LibreELEC z horní části této stránky. Spusťte ho a všimněte si, že postup jeho použití je velice názorně označen číslicemi v barevných kroužcích.
-
V roletce Vybrat verzi zvolte verzi pro Raspberry Pi 2 and 3.
-
Klepněte na tlačítko Stáhnout. Po chvilce čekání dojde ke stažení obrazu systému.
-
Nyní vyberte jednotku vaší karty pomocí roletky Vybrat USB disk nebo SD kartu.
-
Stiskem tlačítka Zapsat instalaci dokončete.
Nastavení po instalaci
Po prvním startu se spustí instalační asistent (wizard), který uživatele provede základním nastavením systému krok za krokem. Po prvním úvodním kroku následuje nastavení jména systému, v dalším nastavení sítě a ještě o krok dále je možné zapnout přístup k vašemu přehrávači přes ssh nebo vypnout sambu. Na závěr se sice asistent rozloučí, ale zkušenější uživatelé dobře vědí, že skutečná práce s nastavením systému teprve začíná.
Nastavení češtiny
Začneme doinstalováním příslušného jazykového doplňku. V hlavní nabídce Kodi si najděte položku Add-ons, klepněte na ni a poté použijte symbol otevřené krabice vlevo nahoře, který slouží pro vstup do instalace doplňků.
Dále projděte přes položky Install from repository – Kodi Add-on repository – Look and feel – Languages a v seznamu jazykových doplňků zvolte položku Czech.
Klepnutím ji vyberte a stiskem tlačítka Install zahajte instalaci doplňku.
Systém se vás následně zeptá, zda budete chtít rovnou přepnout nastavení systémového jazyka.
Doporučuji zvolit Yes a za okamžik už s vámi Kodi bude komunikovat česky.
Toto nastavení je možné kdykoli snadno změnit v části Systém, která je ukryta pod symbolem ozubeného kola v záhlaví Kodi. Zde vyberte dlaždici Nastavení rozhraní, položku menu Regionální a hodnotu Jazyk. Celá cesta je tedy se zapnutou češtinou Systém – Nastavení rozhraní – Regionální – Jazyk nebo v angličtině System – Interface settings – Regional - Language. Touto cestou byste také museli jít, pokud byste na dotaz přepnutí systémového jazyka reagovali No.
Vypnutí přebytečných položek v Hlavní nabídce
Dalším krokem bude vypnutí některých položek v hlavní nabídce na úvodní stránce. Například většina z nás nebude využívat PVR a proto např. položka Televize může být bez obav vypnuta.
Cesta k úpravě položek hlavní nabídky je Systém – Nastavení vzhledu – Položky hlavní nabídky. Zde je možné snadno vypínat nebo zapínat jednotlivé položky přesně dle vašich potřeb.
Připojení síťových složek
Tento krok asi všichni nevyužijí, ale je užitečné se o něm zmínit, ještě než začneme s instalací českého repozitáře doplňků. Zkusme si příklad, kdy soubory s videem jsou uložené na NASu a sdílené prostřednictvím Sítě Windows (SMB).
V hlavní nabídce vybereme položku Filmy a klepneme na tlačítko Vstoupit do sekce souborů.
Zvolíme Přidat videa.
Dále můžeme pokračovat dvěma možnými způsoby. První z nich je bezpečnější a bude fungovat za všech okolností, tedy i u složek sdílených z Windows 10. Klepneme na nápis <Žádné> a zadáme plnou cestu ke sdílené složce s prefixem protokolu SMB, tedy např. „smb://jméno_počítače/složka1/složka2/“.
Druhý postup je založený na procházení složek. To od verze 8.1.2 systému LibreELEC v Síti Windows (SMB) nefunguje. Příčinou je vyřazení bezpečnostně problémového protokolu SMB1. Namísto vypsání cesty klepněte na tlačítko Procházet.
Vyberte položku Síť Windows (SMB) postupně se proklikejte ke kýžené síťové složce.
Tlačítkem OK potvrďte její výběr a Kodi vás vrátí do předchozího dialogu Přidat zdroj videa. Tím jsme se dostali do stejného stavu jako kdybychom vypsali plnou cestu ke sdílené složce a oba postupy proto budou dál pokračovat shodně.
Dialog Přidat zdroj videa ukončete stiskem tlačítka OK. Systém se nyní zeptá na nastavení obsahu. Klepnutím na položku Tento adresář obsahuje a výběrem Filmy upřesníte Kodi, jak má se složkou zacházet.
Dialog ukončíte stiskem OK. Systém už se jen zeptá zda má vaše filmy zaindexovat tj. aktualizovat informace pro všechny položky v této cestě, což potvrdíte stiskem Ano. Velmi podobný postup bude fungovat při přidávání složek s hudbou. Jen podotýkám, že zdroj videa vám bude nabízet pouze soubory s videem a zdroj hudby pouze soubory s hudbou. Toto bývá častým kamenem úrazu, pokud si sdílené složky pojmenujete nějakým obecným jménem např. multimedia a není tedy předem zřejmé, jaký typ souborů se v nich nachází.
Instalace českého repozitáře doplňků
Navštivte stránku https://kodi-czsk.github.io/repository/ a stáhněte si ZIP archiv obsahující instalační soubor repozitáře. Soubor s archivem nahrajte buď na flashdisk nebo na do některé z vašich síťových složek.
Nejprve musíme povolit instalaci doplňků z neznámých zdrojů. Začneme opět na symbolu ozubeného kola, pod nímž se ukrývá nastavení systému. Cesta k nastavení je Systém – Nastavení systému – Doplňky. Zapněte položku Neznámé zdroje a odklepněte tlačítkem Ano upozornění, že je to na vlastní nebezpečí.
Pomocí klávesy Esc se vraťte do hlavní nabídky, vyberte položku Doplňky a vstupte do instalace doplňků pomocí symbolu otevřené krabice vlevo nahoře, stejně jako když jsme přidávali doplněk obsahující češtinu. Vyberte položku Instalovat ze souboru zip.
Nyní ukažte Kodi cestu k dříve staženému souboru a klepněte na něj. Kodi by vám mělo ohlásit, že doplněk byl úspěšně nainstalován.
Ještě vše zkontrolujeme. Vraťte se do položky Doplňky v hlavní nabídce a opět pomocí symbolu otevřené krabice vstupte do instalace doplňků. Vyberte položku Instalovat z repozitáře. V seznamu repozitářů se vám nyní objeví kýžený repozitář Kodi CZ & SK Doplňky.
Nyní se nacházíte ve výchozím bodě pro instalaci doplňků. Jejich výběr a instalaci už nechám na vás. Postup instalace je velmi podobný jako u instalace doplňku pro češtinu. Jenom některé doplňky budete brát ze standardního Kodi Add-on repository např. Youtube nebo Vimeo, jiné pak z českého Kodi CZ & SK Doplňky. Tipy na zajímavé doplňky najdete v předchozím dílu seriálu.
V příštím dílu seriálu bychom se mohli podívat na instalaci a základní nastavení OSMC nebo na nejméně 7 zajímavých krabiček určených pro Raspberry Pi.