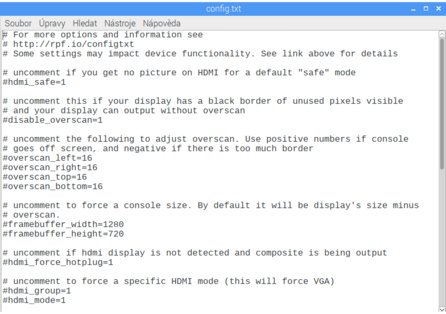Na začátku si zkusme jeden tip pro začínající uživatele Raspbianu. V následujícím textu je uvedeno velké množství příkazů určených pro terminál. Pro jejich provedení stačí spustit aplikaci LXTerminal z panelu nebo z Aplikačního menu (obdoba nabídky Start ve Windows) – Příslušenství a použít obligátní Kopírovat – Vložit (CTRL+C, CTRL+V), případně linuxový způsob kopírování pomocí výběru a prostředního tlačítka myši.
Potřebujete-li upravit některý z konfiguračních souborů Raspbianu např. /boot/config.txt, je možné k tomu použít textový editor Leafpad. Spusťte terminál a zkopírujte do něj následující příkaz:
sudo leafpad /boot/config.txt
Leafpad vám nabídne velmi podobné prostředí jako Notepad z Windows.
Upgrade na Raspberry Pi 3 B+
Nový model Raspberry Pi přináší spoustu vylepšení, ale také jednu nepříjemnost. Pokusíte-li se použít kartu se systémem starší verze, pak na obrazovce uvidíte pouze barevné spektrum testu GPU se symbolem žlutého blesku v pravém horním rohu obrazovky. Ti, kdo experimentovali s různými napájecími zdroji ví, že takto se Raspberry Pi brání nedostatečnému napájení. Používáte-li zdroj, se kterým předchozí verze 3 B fungovala bez problémů, nehledejte problém v něm, ale ve staré verzi systému, která model 3 B+ nepodporuje. Měla by pomoci jeho aktualizace provedená na starším Raspberry Pi 3 B pomocí následujících příkazů:
sudo apt-get update
sudo apt-get dist-upgrade
Zjistil jsem, že v praxi uvedený postup vždycky nepomůže. Záleží na tom, v jakém stavu byl Raspbian před aktualizací. Pak nezbývá, než stáhnout čerstvý systém ze stránky https://www.raspberrypi.org/downloads/ a začít s jeho instalací.
Doplnění LibreELEC do Noobs 2.7.0
Současná verze NOOBS 2.7.0 nabízí pouze Raspbian a Raspbian Lite. Jak už bylo uvedeno v dílu Raspbian na desktopu, při vyšších nárocích na přehrávání videa se vyplatí dual boot s některým ze systémů určených pro multimediální přehrávač. Například LibreELEC 8.2.4, který velmi dobře funguje i na nejnovějším modelu 3 B+ snadno doplníte pomocí následujícího postupu. Nejprve na paměťovou kartu rozbalte stažený archív s NOOBS 2.7.0. Stáhněte archiv LibreELEC-RPi2.arm-8.2.4-noobs.tar. Po jeho rozbalení získáte složku LibreELEC_RPI2. Tuto složku zkopírujte do složky os na kartě s rozbaleným obsahem NOOBS.
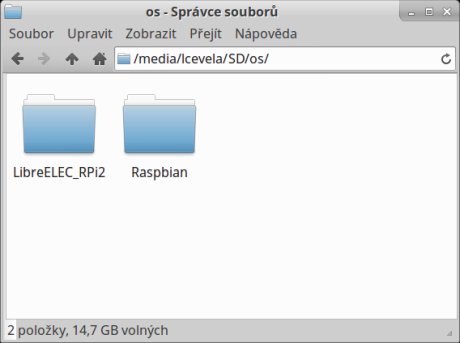
Po vložení karty do Raspberry Pi postupujte v instalaci obou systémů obvyklým způsobem.
Monitor paměti
Nový model Raspberry Pi 3 B+ se od svého předchůdce bohužel neliší ve velikosti operační paměti a proto následující postup zůstává v platnosti i pro něj. Když provozujete Raspbian z paměťové karty a proto nemůžete mít swapovací oddíl, dochází často k přeplnění paměti a následnému dlouhému čekání, dokud se systém nevzpamatuje. Jednoduchou pomůckou je aplikace pro sledování využití paměti, kterou umístíme na panel systému. Klepněte pravým tlačítkem myši na panel a vyberte položku Přidat / odebrat položky panelu. Na kartě Aplety panelu klepněte na tlačítko Přidat a ze seznamu vyberte položku Zdroj monitorů. Pomocí tlačítek Výš a Níž můžete Zdroj monitorů umístit na kýžené místo v panelu.
Máte umístěno? Klepněte na Zdroj monitorů v panelu pravým tlačítkem myši a vyberte položku Zdroj monitorů Settings, vypněte položku Zobrazuje využití procesoru a zapněte Zobrazení využití RAM a úpravu ukončete stiskem tlačítka Budiž.
![]()
Výrazná červená barva, kterou máte pořád před očima vám pomůže udržet využití RAM v přijatelných mezích.
Boot z USB disku
Raspberry Pi 3 umí kromě jiného bootovat z libovolného „USB mass storage“ zařízení bez použití paměťové karty. To je ale nutné povolit přepnutím OTP bitu (One Time Programmable) přímo v SoC Raspberry Pi. Tato změna je nevratná, ale neděste se. Po úpravě Raspberry Pi bootuje z USB flash disku nebo jiného zařízení jen tehdy, když ve slotu nenajde kartu s operačním systémem.
Samotné přepnutí OTP bitu je jednoduché. Nejprve proveďte aktualizaci distribuce pomocí příkazu:
sudo apt-get update && sudo apt-get upgrade
Nyní otevřete soubor /boot/config.txt v editoru např. pomocí postupu uvedeného na začátku tohoto textu a vložte na jeho konec následující řádek:
program_usb_boot_mode=1
Po restartu Raspberry Pi dojde k přepnutí OTP bitu. Pak můžete uvedený řádek ze souboru config.txt vymazat neb ho už více není zapotřebí.
Akcelerace videa v Chromiu
Plynulost přehrávání videa např. z YouTube v Chromiu je možné zlepšit pomocí zapnutí podpory hardwarové akcelerace GPU.
Napište do adresního řádku Chromia:
chrome://flags
Vyhledejte a aktivujte následující funkce:
#enable-gpu-rasterization#enable-zero-copy#ignore-gpu-blacklist
Nyní upravíme spouštěč Chromia. V textovém editoru otevřete soubor chromium-browser.desktop, který najdete v /usr/share/applications. Upravte řádek
Exec=chromium-browser %U
na
Exec=chromium-browser --enable-native-gpu_memory-buffers %U
Po uložení souboru spusťte Chromium a vyzkoušejte výrazně zlepšené schopnosti přehrávání vašich oblíbených videí. Akceleraci videa v Chromiu můžete také zkontrolovat pomocí příkazu chrome://gpu vloženého do adresního řádku.
Nastavení vlastního uživatele
Náročnějším uživatelů často vadí používání základního uživatele pi. V následujícím postupu si vytvoříme nového uživatele s podobnými vlastnosti. Asi nemusím příliš zdůrazňovat, že řetězec „uživatel“ je nutné nahradit jménem vašeho nového uživatele.
1. Vytvořte nového uživatele pomocí příkazu:
sudo adduser uživatel
2. Přidejte tohoto uživatele do skupin sudo a netdev. První z nich umožní používání příkazu sudo druhá úpravu nastavení síťových zařízení:
sudo adduser uživatel sudo sudo adduser uživatel netdev
3. Nyní umožníme uživateli používat „su“ bez zadání hesla. K tomu zkopírujte soubor /etc/sudoers.d/10_pi-nopasswd do /etc/sudoers.d/10_uživatel-nopasswd a upravte následující řádek pro nově přidaného uživatele.
uživatel ALL=(ALL) NOPASSWD: ALL
4. Nastavíme automatické přihlášení vámi přidaného uživatele. V souboru /etc/lightdm/lightdm.conf upravte řádek s příkazem autologin-user na vámi vytvořeného uživatele.
autologin-user= uživatel
Tisk
Do Raspbianu je potřeba nainstalovat tiskový systém CUPS a doporučuji také přidat aplikaci system-config-printer, která umožní komfortní nastavení tiskáren a jejich parametrů.
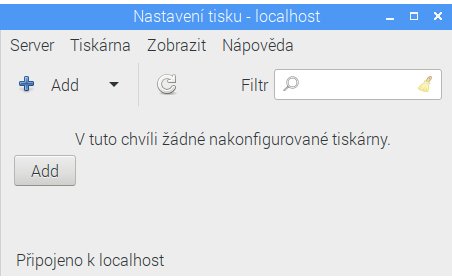
Nejprve nainstalujte tiskový systém CUPS pomocí příkazu:
sudo apt install cups
V druhém kroku doinstalujte system-config-printer.
sudo apt install system-config-printer
Další kroky záleží na typu vaší tiskárny. Začněte stiskem tlačítka Add a nechte se vést konfiguračním programem.
V příštím dílu tohoto seriálu si odpočineme od všemožných nastavení systému a podíváme se na vlastnosti několika zajímavých krabiček pro Raspberry Pi.