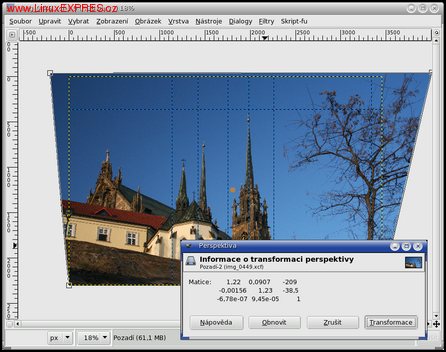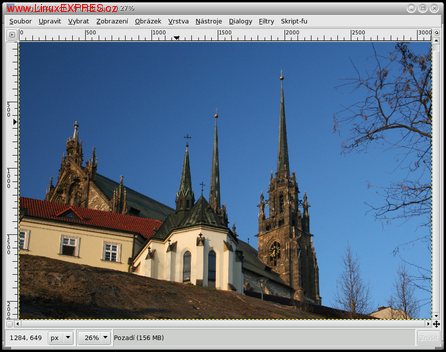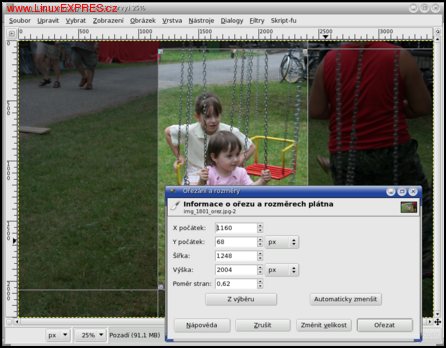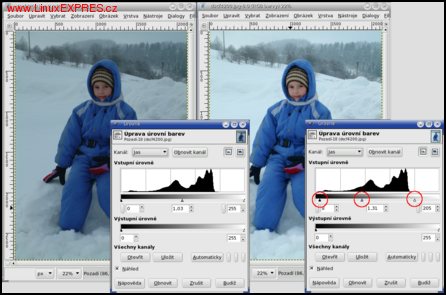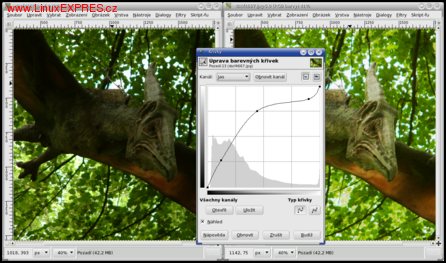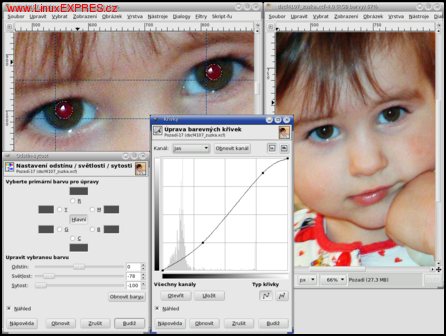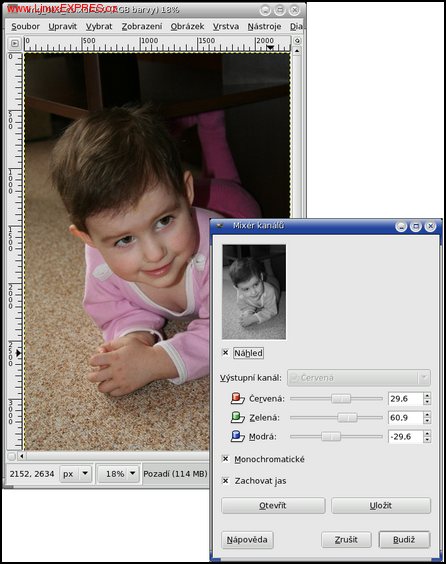Velmi obvyklý je též opačný názor fotografů - puristů: "Úpravy na počítači by se neměly snížit k manipulaci s obrazem. Dovoleno je pouze to, co je možné realizovat klasicky pod zvětšovákem." A právě na tyto základní úpravy, které ovšem ve většině případů postačí, bych se chtěl zaměřit v následujícím textu.
Kalibrace monitoru
Znám mnoho případů, v nichž nadšený uživatel grafického programu odnese čerstvě upravené snímky s pocitem dobře vykonané práce do minilabu. Při prohlížení výsledných hotových fotografií se však nestačí divit. Na monitoru obrázky vypadaly skvěle, ale na papíru jsou mizerné. Ačkoli ne vždy se obsluha minilabu "vytáhne", viníkem být nemusí. Problém často bývá v nezkalibrovaném pracovišti uživatele. Především kalibrace monitoru je základní podmínkou úspěchu. Leč dobrat se jí není jednoduché. Kvalitního color managementu pracujícího s ICC profily se bohužel dočkáme až v GIMPu verze 2.4. Stejně tak nemnohý z fotoamatérů vlastní kalibrační sondu a umí s ní pracovat.
Editační kvarteto
- Nikdy nepracujte s originálem fotografie, ale vždy s kopií.
- Rozdělanou práci ukládejte v nativním formátu GIMPu - XCF. Jen tak budou zachovány vrstvy, masky, pomocné linky apod.
- Opětovné ukládání snímku do formátu JPG kazí nikoli váš charakter, ale kvalitu obrazu. Uložení fotografie do formátu JPG provedeme vždy až na konci její editace. Pokud to váš oblíbený minilab akceptuje, vyhněte se uložení do JPG a předejte mu zpracovanou fotografii ve formátu TIF.
- Zálohujte nejen původní snímky, ale též jejich upravené verze.
Technicky orientovaní uživatelé mohou zkusit nastavení pomocí littleCMS, resp. pluginu GIMPu na něm založeném, my ostatní bychom mohli vystačit s přibližnou kalibrací, do které zapojíme svůj zrakový orgán. V čísle 45 (1/05) časopisu PHOTO life vyšla kalibrační tabulka monitoru s návodem. Princip kalibrace je snadný. Stačí stáhnout soubor příslušející k tabulce z webových stránek časopisu, zobrazit ho v GIMPu a poté doladit parametry monitoru tak, aby na něm zobrazená kalibrační tabulka co nejvíce odpovídala svojí tištěné předloze. Samozřejmě nejde o zcela dokonalý postup, ale vztáhnete-li jeho výsledek k opakovatelnosti barevnosti výstupů běžných minilabů, bude uspokojivý. Kalibrační tabulky jsou k dispozici na webových stránkách mnoha minilabů (viz odkazy).
Raw je souborový formát obsahující neupravená data z obrazového snímače digitálního fotoaparátu. Není standardizován, většina výrobců má "ten svůj" raw.
Pro načtení souborů ve formátu RAW do GIMPu jsou k dispozici dva pluginy UFRaw a RawPhoto. Z nich méně známý, ale zato vyspělejší, je UFRaw, který umí pracovat i ICC profily, převádět barevné prostory atd.
GIMP verze 2.2 neumí pracovat s barevným prostorem AdobeRGB. Pokud jste snímali v tomto barevném prostoru do formátu RAW, převeďte fotografii už při konverzi RAW formátu do barevného prostoru sRGB.
Úprava sklonu horizontu kolinearity linií
Sklon horizontu může být zajímavým uměleckým záměrem. Ale v naprosté většině případů tomu tak není. Například moře vylévající se ven ze snímku dokáže znehodnotit i jinak povedenou fotografii. K nápravě nevhodného sklonu je GIMP vybaven funkcí Rotovat. Postup je nasnadě. Klikněte myší na levé nebo pravé pravítko a vlečením umístěte pomocnou linku tak, aby byla co nejblíže skloněnému horizontem nebo k jiné linii, podle které chcete snímek srovnat. Následně zvolte funkci Rotovat buďto z menu Nástroje-Nástroje transformace-Rotovat, pomocí klávesové zkratky [Shift+r] nebo z panelu nástrojů. Klikněte do plochy fotografie a vlečením ji otáčejte tak, až horizont bude rovnoběžný s předem připravenou pomocnou linkou. Tlačítkem rotovat potvrďte provedení funkce.
Postup při úpravě kolinearity (rovnoběžnosti) sbíhavých linií například u "padajících" stěn budov je obdobný. Nejprve si připravte několik pomocných linek, které vám ulehčí odhad sklonu srovnávaných hran. Pomocí volby Nástroje-Nástroje transformace-Perspektiva, klávesovou zkratkou [Shift+p] nebo výběrem téže funkce z panelu nástrojů spusťte změnu perspektivy. Vlečením rohů snímku můžeme fotografii deformovat až do dosažení kýženého výsledku. Méně intuitivní, ale přesnější je využití stejného příkazu se změnou nastavení volby nástroje do režimu Zpět (Korektivní). Pak kliknutím a vlečením napasujte mřížku na linie budovy a stiskem tlačítka Transformace potvrďte provedení funkce.
Po úpravě perspektivy nebo po srovnání sklonu snímku se nevyhnete ořezání fotografie.
Ořez
To, co nezvládl fotograf při snímání, lze mnohdy napravit vhodně zvoleným výřezem. Za okrajem ořezového pole zmizí rušivé prvky a kompozice obrazu se stane čitelnější. Ale něco za něco. Pixely, o které fotografii oříznete, sníží její celkové rozlišení. Pro provedení ořezu je GIMP vybaven funkcí Ořezání a rozměry. Po jejím výběru, buďto kliknutím na symbol skalpelu v panelu nástrojů nebo z menu Nástroje-Nástroje transformace-Ořezání a rozměry, klikněte do plochy obrázku levým tlačítkem myši. Rozměr a polohu budoucího výřezu je možné dále upravovat v okně Informace o ořezu a rozměrech plátna a nebo jednodušeji vlečením úchopových bodů rámečku vymezujícího budoucí výřez obrázku. Levý horní a pravý dolní úchopový bod mění velikost výřezu, pravý horní a levý dolní mění jeho polohu.
Ořez také řeší problém nesouladu poměru stran digitálního obrázku z většiny kompaktních přístrojů a tiskového formátu. Uvedu příklad. Představte si, že máte v úmyslu nechat si vytisknout fotografii z kompaktního přístroje Minolta Z5 na formát 10x15, tj. s poměrem stran 1,5. Jenže soubory z něj mají rozměry 2560x1920 bodů, z čehož vám vyjde poměr stran 1,3333. Nechat výsledný ořez snímku na obsluze minilabu nedopadne vždy dobře, a proto pokud nechcete fotografii s bílými okraji, postačí uříznout z výšky snímku 213 bodů. Na ořez v přesném poměru stran si můžete pomoci malou fintou.
Z panelu nástrojů GIMPu nebo pomocí klávesové zkratky [r] zvolte nástroj Výběr obdélníkové oblasti. Ve volbě nástroje přepněte roletku Volný výběr na Pevný poměr stran a zkontrolujte si, zda není zakliknuta volba Prolnout okraje. Do kolonek Šířka a Výška zadejte rozměry fotografie, kterou budete tisknout, v našem příkladu 15 a 10. Poté normálně vyberte kýženou oblast fotografie pomocí výběrového okna, zvolte funkci Ořezání a rozměry, klikněte na tlačítko Z výběru a s pocitem vítězství nad záludnostmi softwaru stiskněte tlačítko Ořezat.
Úprava jasu a kontrastu
Asi nejhorší, co můžete fotografii udělat, je zkoušet úpravu jasu a kontrastu pomocí funkce Vrstva-Barvy-Jas-kontrast. Jednoduché nastavení jasu a kontrastu je sice intuitivní podobně jako u televizoru, ale nijak vám nepomůže v zabránění "přepalů" tj. ztrátě kresby v jasech nebo ve stínech. Lepší řešení nabízí funkce Vrstva-Barvy-Úrovně. Jde o jakýsi interaktivní histogram, v němž můžeme upravovat dynamický rozsah fotografie, a to jak všechny kanály najednou (roletka - volba Jas), tak jednotlivé kanály RGB (Red, Green, Blue). Uvedu jednoduchý příklad. Snímek na obrázku je příliš tmavý. Korekce v tomto případě spočívá v roztažení jasové škály pomocí posunutí pravého (jasy) a levého (stíny) posuvníku vstupních úrovní tak, aby se dotýkaly okrajů histogramu a v posunu středového posuvníku o kousek doleva tak, aby snímek působil jasově vyváženěji. Ještě lepší metodou je prakticky stejný postup, který provedete po jednotlivých kanálech. A pokud jste šikovní, podaří se vám současně vyvážit kanály tak, aby bílá byla jako po použití jistého známého pracího prášku.
Histogram je graf popisující rozložení jasu v obrazu. Jeho horizontální osa zobrazuje rozložení jasu v obrázku od černé vlevo po bílou vpravo, jeho vertikální osa zobrazuje počet bodů, které mají daný jas.
Jiným a též velice výkonným postupem je úprava tonality pomocí křivek. Funkci spustíte pomocí Vrstva-Barvy-Křivky. Úpravu tonality obrázku provedete tvarováním křivky pomocí myši a je možné pracovat stejně jako v případě funkce Úrovně buďto se všemi kanály najednou, nebo s jedním po druhém. Na našem příkladu je vidět, že automatika přístroje při snímání nezvládla jasy a ptakoještěr je vůči pozadí příliš tmavý. Tvar editační křivky je přizpůsoben tak, aby létající dinosaurus "vystoupil ze stínů" (levá část křivky) a aby zároveň nedošlo k dalšímu zesílení na beztak již vypálených jasech (pravá část křivky). Křivky jsou nesporně velice mocným nástrojem, ale jejich využití vyžaduje jistou praxi.
Retuš červených očí
Červené oči sluší jenom upírům a terminátorům. Zorničky by měly být černé, ale zároveň by vám po úpravě neměla vzniknout nepřirozená ostře ohraničená tmavá plocha, které jeden z mých přátel říká "oči mrtvé milenky". Pro retuš červených očí existuje spousta poloautomatických nástrojů, ale ty mají vesměs jednu podstatnou vadu. Jsou pouze pro Windows a výsledky z jejich práce vás mnohdy nepříjemně překvapí. Postup opravy je v GIMPu až překvapivě efektivní.
Nejprve vyberte obě zorničky pomocí Výběru eliptických oblastí (klávesová zkratka [e]), přičemž ve Volbě nástroje budete mít nastaveno Prolnout okraje a velikost prolnutí zvolte podle velikosti zorniček na snímku (v mém případě to byly tři obrazové body). Zde se vyplatí znát jednu ze základních vlastností výběrů - přimáčknutí klávesy [Shift] přidává další výběr k již provedenému výběru, přimáčknutí klávesy [Ctrl] ho ubírá. Po výběru zorniček zvolte funkci Vrstva-Barvy-Odstín a sytost. Posunem jezdce Sytost na minimum se zbavíte rušivé rudé a pomocí jezdce Světlost zorničku mírně ztmavíte. Někdy uvedená úprava stačí, jindy je nutné následně zvednout kontrast zorničky pomocí křivek.
Převod barevné fotografie na černobílou
Mnohé digitální fotoaparáty nabízí černobílý režim. Leč ouha, černobílá fotografie v nich bez výjimky vzniká následným převodem z barevné. Ten je možné mnohem lépe realizovat v grafickém editoru. Ačkoli jde o zdánlivě velice jednoduchý úkol, nabízí se několik možností. Zapomeňte na funkci Vrstva-Barvy-Odbarvit nebo na funkci Obrázek-Režim-Odstíny šedi. Ani jedna ani druhá nenabízí kontrolu nad převodem barevné škály do černobílé. Správným řešením je funkce Filtry-Barvy-Mixér kanálů. V okně mixéru vyberte volby Monochromatické a Zachovat jas a už si můžete hrát s jednotlivými kanály s okamžitou kontrolou budoucího výsledku v okně náhledu. Například přidání červeného kanálu a stažení ostatních funguje podobně, jako když fotíte na černobílý materiál s nasazeným červeným filtrem.
Doostření
V zásadě lze doostřovat dvěma způsoby. Jednoduché ovládání nabízí funkce Filtry-Vylepšení-Doostřit. Lze ji použít například po změně rozlišení obrázku pomocí funkce Obrázek-Velikost obrázku. Výhodou je, že tento způsob doostření lze použít opakovaně na tentýž obrázek, podstatnou nevýhodou je ztráta mikrodetailů snímku a zvýraznění šumu v závislosti na míře doostření. Mnohem větší kontrolu nad procesem doostření nabízí funkce Filtry-Vylepšení-Rozostřit masku (Unsharp mask). Funkce v principu rozostří obrázek a použije rozdíl proti původnímu obrázku jako masku ke zvýšení jeho kontrastu. Leč při nesprávném nastavení parametrů dojde nejen k doostření, ale též ke vzniku nehezkých kontur - "duchů" kolem kontrastních hran v obrázku. Proto je nutné přesně vědět, co který parametr znamená a jak ho máme nastavit.
Parametr Poloměr určuje šířku ostřící kontury v obrazových bodech, Míra nastavuje zvýšení kontrastu detailů (hran) a parametr Práh udává rozdíl úrovně tonality obrazových bodů, které budou ignorovány (např. šum). Při přípravě fotografií pro tisk v minilabu nastavujeme Poloměr kontury co nejmenší, tedy v rozmezí 0,1-0,5 bodu, abychom zabránili vzniku "duchů". Hodnotu Práh určíme podle úrovně šumu ve fotografii. Mně se osvědčilo pro přípravu fotografií pro tisk v minilabu nastavení v rozmezí hodnot 5-16. Míru doostření nastavujeme dle okénka náhledu, a to tak, aby na hranách v obrázku nevzniklo viditelné konturování. Rozptyl hodnot je tedy u tohoto parametru značný, spíše pro úplnost uvádím orientační hodnoty 0,6-3,0.
Neberte uvedené hodnoty jako nějaké dogma. Ve skutečnosti jde spíše o věc citu. Nastavené hodnoty se budou lišit podle budoucího tiskového formátu, charakteru scény (portrét bude doostřen měkčeji než kupříkladu krajina), množství šumu ve snímku atd. Každopádně je důležité funkci Rozostřit masku použít na danou fotografii pouze jednou, a to až v závěru úprav.
Příprava pro tisk v minilabu
Na závěr úprav je dobré provést změnu rozlišení fotografie tak, aby minilab snímek nepřepočítával a tím pádem neponičil jeho doostření. Rozměry papírové fotografie jsou sice předem dané, ale minilaby většinou vyžadují zdrojová data s rozměry o 1-3 mm většími. Zde bych chtěl podotknout, že bez domluvy s obsluhou minilabu popřípadě bez studia pravidel pro přípravu snímků, která má mnoho minilabů vystavena na internetu, se určitě neobejdete. Výsledné tiskové rozlišení snímku vypočítáme podle následujícího vzorečku:
Rozměr fotografie v cm / 2.54 * Rozlišení minilabu
Tedy pro minilab pracující s rozlišením 300dpi a formát fotografie 10x15 s přídavkem 1,5 mm na každé straně:
10,3 cm / 2,54 * 300 dpi = 1217 px
15,3 cm / 2,54 * 300 dpi = 1807 px
Až po přepočítání snímku proveďte jeho finální doostření.