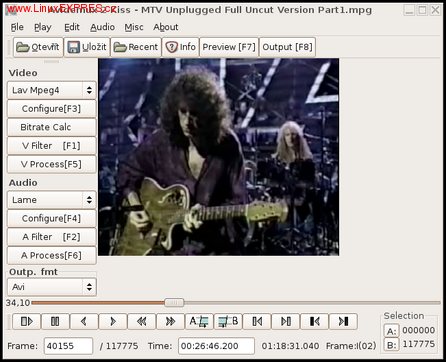
Kompromisním řešením pro střih domácího videa je program Avidemux. Je jednoduchý na ovládání a úkony, střih, převod do jiného formátu nebo komprese jsou otázkou pár kliknutí.
K tomu, abychom mohli začít stříhat, je důležité otevřít si pro začátek nějaký kratší video soubor. Video bude následně programem rozděleno na framy (snímky). Dále bychom si měli pomocí značek vymezit začátek a konec výběru, to můžeme provést např. pomocí tlačítek označených A, resp. B, která se nacházejí na spodní liště. Po nastavení A a B se uloží video od A do B včetně B.
Samotný střih se provede zvolením položky Markers-Delete v menu programu. Dojde tedy k odstranění sekvence vymezené značkami A a B, ovšem bez B. Po odstranění části videa zůstane zachovaná synchronizace zvuku uvnitř souboru, nikoliv však pokud je zvuk umístěn v externím souboru.
Střih a klíčové snímky
Většina kodeků používá tzv. I-framy (klíčové snímky), které jsou kompletní a za nimi následují pouze záznamy změn oproti I-framu. Jestliže máte sekvenci xxAxxIxxBxxxIxxx a vystřihnete část vymezenou značkami A a B, dostanete: xxOOOIxxxx, kde OOO jsou vadné snímky, protože přišly o své předchozí snímky. Referenční snímky mají totiž mezi sebou časové odkazy, zatímco klíčové snímky jsou bez časových odkazů, tzn. pokud vymažete referenční snímek, tak snímek před ním se nemá na co odkazovat.
Střih se v tomto případě provádí v copy režimu, a to tak, že značku B umístíte na klíčový snímek nebo použijete režim smart copy (funguje pouze pro DivX3 a MPEG-4), který překóduje část, která ztratila referenční snímky.
Podporované formáty a kodeky: Avidemux podporuje širokou škálu vstupních a výstupních formátů, jako jsou: AVI, MPEG-1/2, MPEG-4, JPEG, BMP, MOV, OGM, Raw. Co se týče audio a video vstupních a výstupních kodeků, podporuje např: DivX, XviD, libavcodec, H.263, HuffYUV, FFV1, VCD, DVD, SVCD, XVCD, XSVCD, MP3, MP2, AC3, VP3, MJPEG, WMV2, MSMP4V2, SVQ3, Raw RGB, WMA, Vorbis.
Umístění titulků do videa
Pomocí programu Avidemux si můžeme do videa vkládat vlastní titulky. Program podporuje zobrazování titulků ve formátech srt a sub. Pokud chcete do videa vložit titulky ve formátu sub, musíte si nejdříve vytvořit prázdný soubor s příponou sub. Nyní je třeba do tohoto souboru vložit samotné titulky. Titulky se vkládají ve formátu
{čísloPočObr}{čísloKoncObr}Text, který se má objevit
a to na každý řádek zvlášť. Pokud máte delší text a chcete jej rozdělit na více řádků, použijte pro oddělení znak svislítko |. První řádek titulků v souboru by mohl vypadat např. takto:
{565}{988}První titulky|a fungují.
Když už máme soubor s titulky hotov, je třeba vytvořit v Avidemux nový filtr ([F1]), po otevření okna zvolíme Přidat a vybereme položku Subtitler. Zde je třeba nastavit cestu k souboru s titulky, cestu ke vhodnému fontu (jinak se titulky nezobrazí), kódování, velikost fontu, barvu fontu, pozadí, automatické rozdělování dlouhých řádků, zpožďování titulků (synchronizace titulků s obrazem). Teď už jen stačí bočním posuvníkem zvolit, kde se budou titulky objevovat.
V hlavním okně stiskněte klávesu [F5], zajistíte tím, aby byl obraz editován, posléze ještě stiskněte klávesu [F7], otevře se vám okno s náhledem a uvidíte, zda se vám titulky zobrazují. Okno s náhledem je aktuální i při přehrávání videa. Pokud se titulky nezobrazují, tak je nejspíš potřeba změnit font.
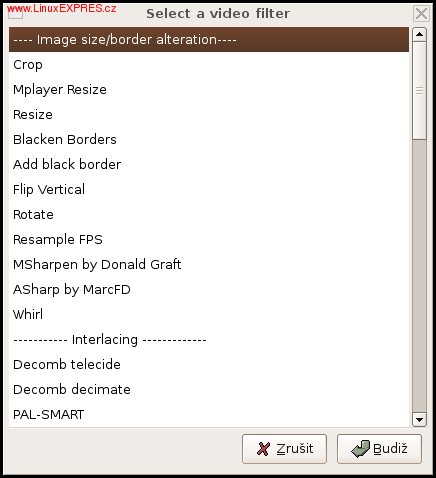
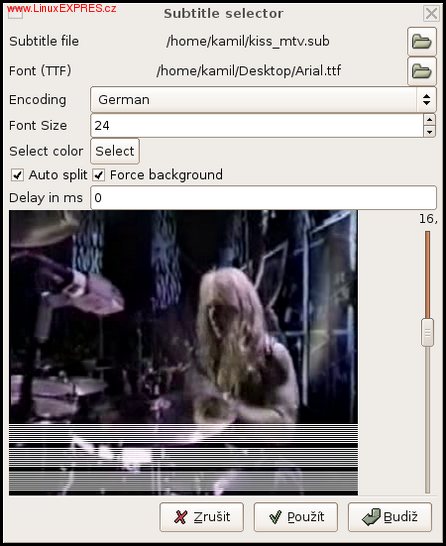
Ukládání zvukové stopy videa do souboru mp3
Představte si že máte nějaký koncert a chcete si hudbu z tohoto koncertu také poslechnout v discmanu. Proto bude třeba uložit zvukovou stopu videa do samotného souboru např. ve formátu mp3.
Nejdříve si musíme otevřít videosoubor, ze kterého chceme uložit zvukovou stopu. Video režim nechte nastaven na copy, poněvadž video měnit nechceme. Audio režim nastavte klávesou [F6] na režim Process. Tlačítkem pod nápisem Audio zvolte mp3 kodek (Lame). Stiskem klávesy [F4] se vám otevře okno, kde si zvolíte mód a bitrate. Stiskem klávesy [F2] můžete nastavit další parametry jako např. Normalize (pokud je celková hlasitost nízká), vzorkovací frekvenci, Time shift (časový posun zvuku v milisekundách), PAL->Film (synchronizace zvuku s obrazem). Nyní už jen stačí v menu Audio-Save Audio zvuk uložit.
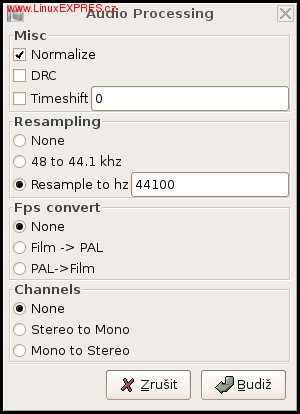
Obrazové filtry
Avidemux obsahuje mnoho obrazových filtrů, které se dělí do několika skupin: pro úpravu obrazu, prokládání, s konvolučním jádrem, luminace/chrominace, vyhlazení obrazu, titulky. Budete-li chtít např. přidat do svého videa černé okraje, můžete tak provést pomocí filtru Add black border.
Postup pro přidání černých okrajů je následující: otevřete si video soubor, klávesou [F5] nastavte video režim Process, stiskem klávesy [F1] se vám otevře okno pro přidání filtru, klikněte na tlačítko Přidat a vyberte filtr Add black border, otevře se vám okno, kde nastavíte velikost okrajů. Teď už jen zbývá v hlavním okně stiskem klávesy [F7] otevřít okno náhledu, kde zjistíte, zda okraje "pasují". Výše uvedený postup použití filtru lze aplikovat i pro jiné filtry, jen je třeba u každého filtru zadat jiné parametry.
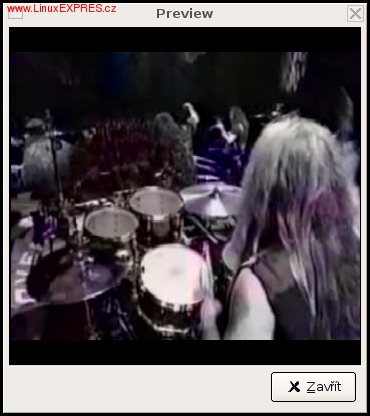
Převod AVI na VCD
Nyní si ukážeme, jak převést snímek z formátu AVI do formátu VCD (MPEG). Nejprve si otevřete soubor AVI v Avidemuxu. Po načtení souboru nastavte video režim na Process a stiskem klávesy [F1] otevřete okno pro přidání obrazového filtru. Zvolte VCD res, touto volbou se automaticky změní velikost obrazu a přidají se černé okraje pro dosažení správné velikosti bez změny poměru stran. Dále zvolte v hlavním okně VCD kodek a v menu File-Save-Save Video uložíte video stream (např. /home/xxx/video1.m1v).
Nyní je třeba překódovat zvuk, aby byl kompatibilní s formátem VCD. Nastavte klávesou [F6] režim audio na Process. Stiskem tlačítka pod nadpisem Audio se vám otevře nabídka pro výběr kodeku, zvolte FFmpeg MPEG Audio. Klávesou [F4] otevřete okno pro konfiguraci kodeku a nastavte volby Stereo a 224 kbits. Stiskem [F2] v hlavním okně se otevře okno pro přidání filtru, kde nastavte Resample to hz 44 100, pokud máte slabší zvuk, zvolte také Normalize. Nyní v menu Audio-Save Audio zvuk uložíte (např. /home/xxx/aud.mp2).
Posledním krokem je multiplexace. Pomocí předchozích dvou kroků jste získali úpravou audia a videa dva streamy a nyní je potřebujete sloučit. Sloučit můžete tyto streamy pomocí programu mplex, který je součástí balíku MJPEG. Příkaz pro sloučení dvou streamu je
mplex -S kapacita_cd -f 1 -o /home/xxx/videocd.mpg video1.m1v aud.mp2
Multiplexace je sloučení zvukového a video proudu do jednoho datového toku a souboru.
Po dokončení této operace dostanete soubor videocd.mpg, který je kompatibilní s VCD. Jestliže máte hotový VCD soubor, můžete si ještě udělat v nějakém programu navigační menu, např. v Q'DVD-Author. Pokud nechcete dělat navigační menu, můžete si např. pomocí programu vcdimager vytvořit VCD image. Obraz vytvoříte příkazem
vcdimager -t vcd20 videocd.mpg
Program vytvoří soubory s příponami cue a bin, které stačí už jen vypálit, např. pomocí K3b.
Ovládání Avidemuxu z konzole
Díky tomu, že je program Avidemux ovladatelný z konzole, si můžete vytvářet různé skripty pro práci s videem. Jsou celkem dvě možnosti, jak tyto skripty vytvářet.
Otevřete si v programu Avidemux soubor, který chcete upravit, nastavte si parametry jako filtry, kodeky aj. a vše uložte do souboru s příponou edl. Následující skript může vypadat takto:
avidemux2 --load video1.edl --video-process --save /home/xxx/video1.avi --quit
EDL soubory. Avidemux má celkem přívětivé GUI, ovšem práce s videem bývá často zdlouhavá, a proto se nám nabízí varianta - použít EDL soubory. Myšlenka spočívá v tom, že si v grafickém prostředí nastavíte nějaký projekt a později v něm můžete pokračovat nebo můžete jeho zpracování spustit z příkazové řádky. EDL je tedy, jednoduše řečeno, soubor projektu, kde jsou uložena všechna nastavení projektu, včetně seznamu filtrů a jejich nastavení, konfigurace video kodeku nebo segmentů a video souborů.
Druhá možnost je trochu delší, poněvadž nepoužívá soubor s příponou edl, ale musíte vypsat všechny parametry na příkazovou řádku, což může vypadat takto:
avidemux --load /home/xxx/video1.avi --vcd-res --video-process --video-codec VCD \\ --save /home/xxx/video1.m1v --audio-process --audio-normalize --audio-downample \\ --audio-codec MP2 --audio-bitrate 224 --save-uncompressed-audio /home/xxx/aud.mp2 --quit













