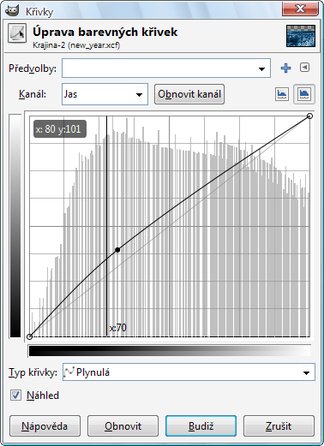Cílem bude přetvořit tento obrázek…
 Původní obrázek čekající na úpravu
Původní obrázek čekající na úpravu
…v tento:
Za tímto účelem použijeme celou řadu filtrů. Dva si rovnou můžete stáhnout a instalovat z webu: Start in the sky a Edge Glow. Dále si například stáhněte písmo Zorque a nainstalujte ho do systému.
Stáhněte si a otevřete první obrázek ve větším rozlišení. Doporučuji ho hned uložit jako soubor .xcf někam na disk.
Celý postup bude následující:
-
přebarvení oblohy,
-
přebarvení krajiny,
-
vytvoření efektu padajícího sněhu,
-
nápis a jeho úprava,
-
sluníčko u obzoru,
-
vytvoření dojmu noční scény,
-
rámeček,
-
stín obrázku.
Obrázek byl vytvořený k večeru jednoho krásného srpnového dne před několika lety v Praze.
Vytvoření zimní nálady
Ze všeho nejdřív je třeba mdlou, nevýraznou oblohu vymazat a namísto ní vložit typickou zimní s mraky, s modravým až šedým odstínem. A dále je třeba přebarvit i celou scenérii.
V panelu Vrstvy klepněte pravým tlačítkem na vrstvu s obrázkem (pojmenovanou jako Pozadí) a z kontextové nabídky vyberte Přidat alfa kanál. V panelu Nástroje naleznete nástroj Přibližný výběr (říká se mu taky Kouzelná hůlka). Vyberte jej. Na panelu Volby nástrojů máte možnost zadat výchozí hodnoty nastavení (viz obrázek), což se vám bude jistě někdy v budoucnu hodit, tentokrát je ale třeba zadat hodnoty jiné.
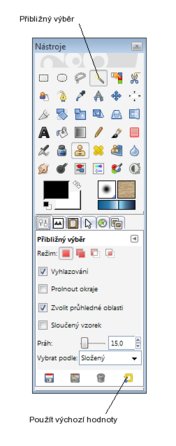 Nastavení výchozích hodnot nástroje (v tomto případě Kouzelné hůlky)
Nastavení výchozích hodnot nástroje (v tomto případě Kouzelné hůlky)
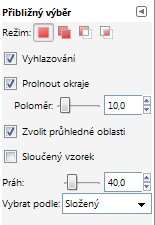 Nastavení parametrů nástroje Přibližný výběr
Nastavení parametrů nástroje Přibližný výběr
Navolte patřičné hodnoty a klepněte do obrázku do místa, v němž je obloha. Ta se vybere, takže ji můžete přesunout do jiné vrstvy. Stiskněte [Ctrl+f], čímž se z výběru stane plovoucí vrstva. Do nové vrstvy ji ukotvíte stisknutím [Ctrl+Shift+n] (standardní klávesová kombinace pro vytvoření nové vrstvy v obrázku) nebo zmáčknutím tlačítka Vytvořit a přidat do obrázku novou vrstvu na panelu Vrstvy.
Vrstvu s oblohou přejmenujte na Obloha a vrstvu s krajinou na Krajina. Buď prostřednictvím kontextové nabídky, anebo poté, co na vrstvy poklepete.
Když si skryjete zobrazení vrstvy Obloha (zmáčknete ikonu s okem), uvidíte, že obloha není vybrána dokonale, ale to je jen dobře; pro tento účel se to naopak hodí. Přesuňte tuto vrstvu pod vrstvu Krajina (uchopením a tažením v panelu Vrstvy). Nechte ji vybranou a ukážeme si první trik – přidání mraků.
V nabídce Filtry | Vykreslení | Mraky najdete položku Pevný šum. Vyberte ji. Nastavte následující hodnoty:
 Hodnoty nastavení filtru Pevný šum
Hodnoty nastavení filtru Pevný šum
Jakmile stisknete tlačítko Budiž, bude efekt aplikován. Projeví se tak, že namísto mdlé, nevýrazné oblohy se objeví silně zatažená obloha – ovšem zcela šedivá. A proto ji trochu přebarvěte. Otevřete okno Obarvit (v nabídce Barva) a navolte tyto parametry:
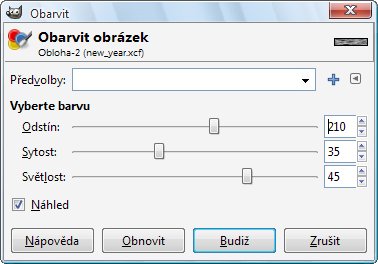 Nastavení filtru Obarvit pro obarvení oblohy
Nastavení filtru Obarvit pro obarvení oblohy
Výsledek je jasně lepší:
 Obloha obarvená filtrem Obarvit
Obloha obarvená filtrem Obarvit
Nyní podobnou úpravu proveďte na vrstvě Krajina. Vyberte ji, vyvolejte dialog Obarvit a zadejte tyto hodnoty:
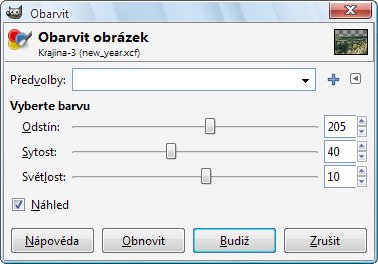 Jak změnit barvu krajiny prostřednictvím filtru Obarvit
Jak změnit barvu krajiny prostřednictvím filtru Obarvit
Výsledek pomalu, ale jistě začíná získávat svou podobu.
Lze zjistit, že provedenými úpravami utrpěla tónová křivka obrázku. Vyberte nástroj Křivky a klepněte jím do obrázku. Zobrazí se tónová křivka odpovídající dané vrstvě, v tomto případě vrstvě Krajina. Tónová křivka je základní nástroj na provádění globálních úprav obrázku. V GIMPu se promítá na pozadí histogramu, a je tedy snadnější ji použít.
Histogram zobrazuje počet pixelů v závislosti na jasu – směrem nahoru jde počet, doprava se zvyšuje jas.
Tónová křivka operuje s těmito pixely tak, že její úpravou se mění kontrast obrázku či jas v různých oblastech jasu. Po otevření okna má lineární tvar, diagonálně umístěný. Na dolní a levé straně jsou pak znázorněny dvě osy, které odpovídají jasovým složkám. Situaci lze tedy interpretovat takto: Pixelům s určitým jasem v obrázku (ty jsou reprezentovány na dolní ose) odpovídají pixely s daným jasem na levé ose. To znamená, že pixelům s daným jasem přiřazujete nižší či vyšší jas – a tím je tedy buď ztmavujete, či zesvětlujete. Ztmavení znamená přetažení křivky dolů, zjasnění naopak nahoru. Změna se dotkne celého obrázku (resp. vrstvy), ale nejvýrazněji v bodě přetažení. Můžete do křivky přidávat další body a tím její působení lokalizovat na dané jasové složky. A na závěr trik: Pokuste se upravovat i jiné než jasové složky, totiž kanály. Stačí navolit v roletce Kanál jeden z kanálů RGB, a dokonce můžete upravovat i kanál Alfa, tedy průhlednost.
Kontrast přidáváte či ubíráte hodnotou derivace křivky. Znamená to, že čím víc je křivka strmější, tím se na daném úseku jasu projeví větší kontrast. Pozvolnější křivka vede k méně kontrastnímu obrázku. Na jednu stranu je dobré mít obrázek s co nejvyšším kontrastem, dávejte však bedlivý pozor, abyste to s jeho regulací „nepřešvihli“. Příliš kontrastní obrázek je nehezký a nekvalitní.
Prakticky lze zvýšení kontrastu v celém obrázku dosáhnout jedině tak, že omezíte křivku na menší počet pixelů. Za chvíli si ukážeme, jak na to.
V tomto případě histogram nevypadá zrovna dobře. (V původním obrázku je lepší; můžete si to vyzkoušet.)
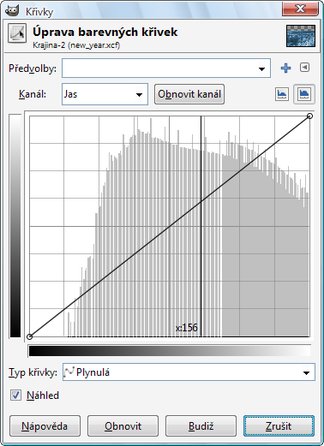 Histogram obarvené vrstvy Krajina
Histogram obarvené vrstvy Krajina
Vrstva je částečně nekontrastní, vidíte, že na levé straně pokračuje křivka i do míst, v nichž nejsou žádné pixely (stiskněte tlačítko Logaritmický histogram vpravo nahoře, abyste zvýraznili rozdíly). Navíc je histogram přímo prošpikován „bílými“ místy bez informace – a to není dobře. Účelné je natáhnout histogram do všech jasových bodů, což znamená v tomto případě přetáhnout levý spodní bod křivky až do míst, v nichž jsou barevné body. (Pozor, pokud to přeženete, natrvalo vymažete body zrovna z nejcitlivější oblasti, jakou je tmavá, čímž tmavé oblasti nebudou prokresleny.)
Když nyní provedete tuto úpravu tónové křivky a potvrdíte, celý obrázek získá sice vyšší kontrast, ale je to samozřejmě vykoupeno výrazným ztmavením obrázku. A proto (v dalším kroku, i když to můžete udělat s předchozím) upravte ještě jednou křivku podle následujícího obrázku.
Souřadnice nahoře vlevo vás informují o poloze středového bodu. Úpravami ve středové části totiž upravujete hodnotu středních jasů, tzv. gammy. Obyčejně tyto souřadnice odpovídají souřadnicím ukazatele myši, nicméně obrázek byl vytvořen v okamžiku, kdy ukazatel byl na daném bodě, proto mu odpovídají.
Obrázek vypadá o něco málo lépe. Není to sice žádná velká sláva (přebarvení je přece jen poměrně radikální zásah), ale je to použitelné:
 Obrázek po úpravě tónové křivky vrstvy Krajina
Obrázek po úpravě tónové křivky vrstvy Krajina
V dalším kroku vytvoříte efekt mlhy a padajícího sněhu.
Počasí a GIMP
Vytváření efektu mlhy je v GIMPu snadné, slouží k tomu stejnojmenný příkaz, který najdete v nabídce Filtry | Vykreslení | Mraky | Mlha. V následném dialogovém okně změňte barvu mlhy (výchozí je – kdoví, proč – oranžová) a změňte opacitu, tedy krytí. Změnu barvy provedete tak, že klepnete na políčko barvy a v následném dialogu barev přetáhnete střed kříže na bílou, té odpovídá kód FFFFFF. Krytí (opacitu) zadejte na hodnotu asi 20 (tuto hodnotu samozřejmě lze po aplikaci filtru a vytvoření nové vrstvy měnit v roletce Krytí na panelu Vrstvy). Vytvoří se tak nová vrstva s názvem Clouds. Tím jsme získali jemně zamlženou scenerii.
Vytvoření efektu padajícího sněhu bude rafinovanější. Využijete k tomu – jak jste asi odhadli – stažený plugin Stars in the sky. V menu Filtry | Vykreslení vznikla nová položka Stars in the sky. Klepněte na ni.
Zobrazí se okno s nastavením parametrů pro vykreslení hvězd. Tento filtr je rozšířenou obdobou filtru HSV šum. Pro vykreslení sněhových vloček navolte asi takovéto hodnoty:
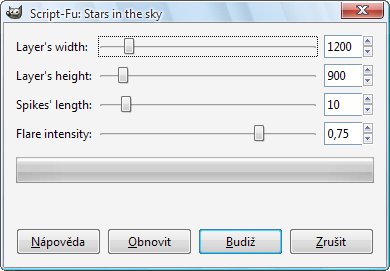 Nastavení filtru Stars in the sky
Nastavení filtru Stars in the sky
Tento filtr vytváří novou vrstvu, a proto zadejte její velikost shodnou s velikostí obrázku. Dále, pokud zvolíte velikost paprsků příliš velikou, získáte efekt skutečných hvězd, nikoliv sněhových vloček. Jestliže ale zadáte hodnotu délky malou, nic neuvidíte. Podobně opatrní byste měli být při volbě hodnoty intenzity světla.
Po aplikaci filtru se zdánlivě nic nestane – vše vypadá jako předtím. Jen v zásobníku vrstev vidíte, že přibyla další vrstva s názvem Sparkling stars a tato je neprůhledná (nemá alfa kanál, její nápis je tučně). Chcete-li ji zviditelnit, klepněte například na ikonu oka a pak ještě jednou. Obrázek se vám překryl černým plátnem s rozsypanými bílými body.
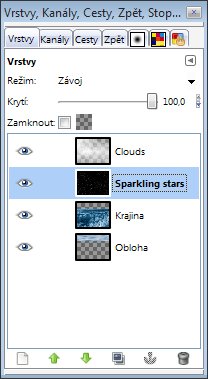 Panel Vrstvy po aplikaci filtru Stars in the sky – změňte prolnutí vrstvy na Závoj
Panel Vrstvy po aplikaci filtru Stars in the sky – změňte prolnutí vrstvy na Závoj
Zařídit vše tak, aby to vypadalo jako padající sníh, je pak již velmi jednoduché. V panelu vrstev vyberte vrstvu Sparkling stars a na voliči Režim změňte režim krytí (prolnutí) na Závoj. Díky tomuto režimu se totiž černé pixely stávají průhlednými – jednoduše nejsou vidět. Namísto nich se zobrazí obsah vrstvy pod nimi. To je velmi šikovná vlastnost tohoto režimu. Pikantní je, že výsledek by byl stejný, kdyby vrstva Sparkling stars byla pod vrstvou Clouds. (Můžete si to ostatně vyzkoušet.) Souvisí to s matematickým vyjádřením tohoto režimu (v čitateli zlomku je součin hodnot obou vrstev, tyto hodnoty se jinde nevyskytují; násobení je v tomto případě komutativní, v důsledku tedy nezáleží na pořadí vrstev).
 Vytvoření efektu padajícího sněhu
Vytvoření efektu padajícího sněhu
V dalším dílu doplníme obrázek o text a připravíme jej na velké finále, které se uskuteční v dílu posledním.