Minimalizace do lišty
Začneme ale něčím jednodušším. Jistě jste se například v Outlooku setkali s tím, že je možné aplikaci minimalizovat do lišty, a to nejen do pruhu úloh, ale i do panelu rychlého spuštění. Totéž lze provést i s Thunderbirdem, jen je k tomu třeba doinstalovat příslušné rozšíření.
Toto rozšíření se jmenuje MinimizeToTray revived a po jeho instalaci by se měla v pravé tlačítkové liště objevit ikona. Pokud tomu tak není, přidejte si ji po kliknutí pravým tlačítkem do oblasti tlačítkové lišty a z nabídky vyberte Vlastní. Z otevřeného okna můžete ikonu přidat. Po kliknutí na ní je možné program minimalizovat do stavové lišty.
To by ale bylo málo, co toto rozšíření umožňuje. Z nabídky Nástroje otevřete okno Správce doplňků a vyhledejte toto rozšíření. Stiskněte tlačítko Předvolby. Zobrazí se dialogové okno se dvěma záložkami, v každé několik přepínačů. Jakou mají funkci?
Záložka Hlavní
Přepínač Minimize to Tray určuje podmínku skrytí okna do lišty rychlého spuštění (v KDE Systémová část panelu):
-
Nikdy (pouze menu / tlačítko)… sbalí okno pouze po stisknutí tlačítka.
-
Když minimalizováno… sbalí okno po kliknutí na minimalizační tlačítko v dekoraci okna.
-
Místo uzavření… sbalí okno po kliknutí na tlačítko zavření okna v dekoraci.
-
Místo uzavření a minimalizování… kombinuje předchozí dvě možnosti.
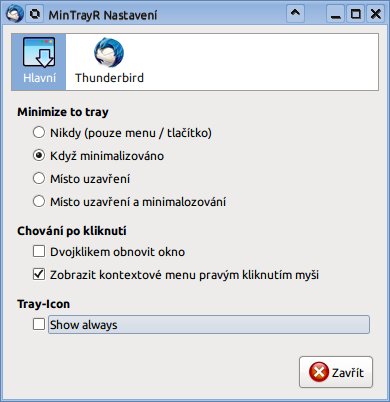 Okno pro nastavení rozšíření, záložka Hlavní
Okno pro nastavení rozšíření, záložka Hlavní
Pomocí zaškrtávacích polí Chování po kliknutí určujete chování po kliknutí na ikonu v systémové části panelu:
-
Dvojklikem obnovit okno… okno se obnoví nikoliv po jednoduchém kliknutí na ikonu, ale dvojklikem.
-
Zobrazit kontextové menu pravým kliknutím myši… po kliknutí pravým tlačítkem myši na ikoně v systémové části panelu se zobrazí kontextová nabídka, pomocí níž můžete rychle napsat zprávu, otevřít adresář a podobně.
Chcete-li, aby se ikona v systémové části panelu zobrazovala trvale, zatrhněte pole Show always.
Záložka Thunderbird
Druhá záložka je pojmenována trochu zvláštně a neurčitě. Obsahuje tři zaškrtávací pole, jimiž určíte, na jaká okna má být akce sbalení aplikována. Typicky, pokud necháte aktivovat možnost Když minimalizováno a budete mít zaškrtnuto pole Použít pro okna poštovního klienta, sbalí se při minimalizaci hlavní okno Thunderbirdu. Pokud otevřete zprávu do nového okna a budete mít tuto funkci aktivovanou i u něj (pole Použít pro okna zpráv), bude chování stejné. A totéž se týká i okna pro psaní zpráv.
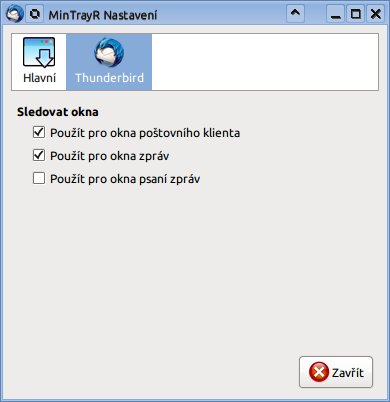 Okno pro nastavení rozšíření, záložka Thunderbird
Okno pro nastavení rozšíření, záložka Thunderbird
Doporučujeme nastavit konfiguraci tohoto rozšíření podle obrázků.
Připomínáme, že k minimalizaci – tedy i případnému sbalení – dojde i po kliknutí na tlačítko ve Správci úloh.
Psaní poznámek
A nyní konečně k vytváření poznámek k jednotlivým e-mailům. Slouží k tomu rozšíření Message Notes Plus. Po jeho instalaci se do přehledu e-mailů přidá sloupec Note status (pokud není aktivovaný, kliknutím na tlačítko Vyberte sloupce pro zobrazení úplně vpravo rozbalte nabídku a zaškrtněte ho).
K čemu toto rozšíření vlastně slouží? S jeho pomocí lze vybraným e-mailům přiřazovat komentáře, poznámky. Ty pak lze prohledávat. Rozšíření se uplatní hlavně v byznys praxi a na úřadech.
Jak vkládat poznámky
Poznámky lze k e-mailům přiřazovat několika způsoby. Nejrychlejší je použitím klávesové zkratky. Tu lze, spolu s dalšími, upravovat v okně nastavení rozšíření (přes Správce doplňků), konkrétně na záložce Hotkeys. Můžete se naučit předvolené zkratky nebo si určit vlastní. Do levého sloupce přitom vkládáte textově funkční klávesy jako Ctrl, Shift apod., do pravého ostatní (například F12). Klávesy F1 až F12 se vpisují s přidáním předpony DOM_VK_.
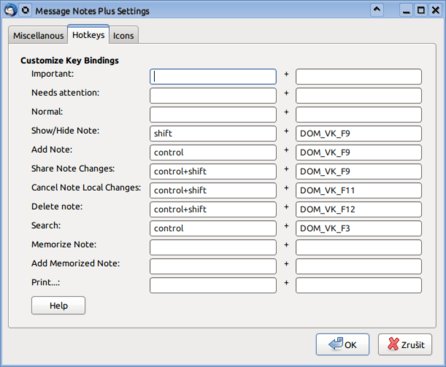 Nastavení klávesových zkratek pro různé akce rozšíření
Nastavení klávesových zkratek pro různé akce rozšíření
Při vkládání vlastních zkratek buďte obezřetní, aby vámi zvolená klávesová zkratka nekolidovala s jinou, systémovou.
Druhou možností, jak přidat poznámku, je použití tlačítkové lišty v otevřeném podokně zprávy. Standardně by se měla objevit tlačítka pro vložení poznámky a její smazání, pokud tomu tak není, můžete ikony přidat podobně jako výše uvedeným způsobem.
A třetí možností je použití kontextové nabídky. Klikněte pravým tlačítkem myši a vyberte z kontextové nabídky Notes | Add Note. Nicméně stejnou funkci má i příkaz Show/Hide Note.
Po provedeném příkazu se pod oknem zprávy zobrazí další okno, do nějž lze zapisovat poznámku. Tato poznámka může být jen textová bez formátování. Vkládání čehokoliv mimo textu (tabulky, grafika, …) není podporováno.
Okno poznámky je nadepsáno datem a časem vložení poznámky.
Všimněte si, že se ve sloupci Message note status změnila ikona z bílé na žlutou. To je normální status poznámky. Tato ikona však může mít celkem čtyři podoby: bílá pro zprávy, které neobsahují poznámku, žlutá pro poznámky s normálním statusem, modrá pro poznámky se statusem Needs attention a červená pro poznámky s Important statusem. Jednotlivé statusy měníte buď pomocí kontextové nabídky, nebo jim lze přiřadit klávesové zkratky.
Pokud přiřazujete e-mailům poznámky stejné podoby, lze využít funkci vkládání zapamatované poznámky. Označte e-mail s poznámkou, kterou chcete, aby si rozšíření zapamatovalo, a z kontextové nabídky vyberte Memorize Note. Potom vyberte jiný e-mail, co něhož si přejete vložit stejnou poznámku, a z nabídky vyberte Add Memorized Note. Můžete vybrat další e-mail a znovu vložit a tak dále.
Statusy a filtrování poznámek
Připojíte-li k e-mailu poznámku, přidá se mu rovněž štítek mnp-note. To je užitečné, pomocí Rychlého filtru lze takto vyfiltrovat všechny e-maily se zprávou a začít je řešit. Samozřejmě je možné tento štítek u konkrétní zprávy zrušit, anebo vůbec neštítkovat takto e-maily. V nastavení rozšíření, na záložce Miscellanous, odškrtněte pole Tag Messages which have Notes with 'mnp-note', pokud si přejete, aby e-maily s poznámkami automaticky dostávaly štítek mnp-note.
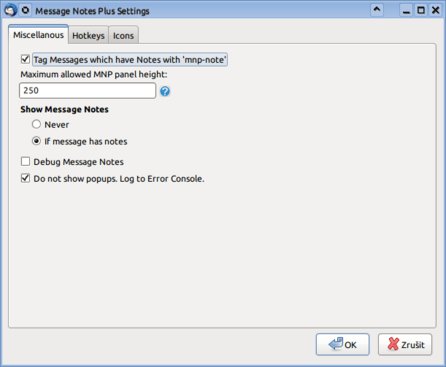 Další nastavení rozšíření Message Notes Plus
Další nastavení rozšíření Message Notes Plus
V tomto okně rovněž můžete určit, zda se v případě, že vyberete e-mail s poznámkou, zobrazí také podokno poznámky. To určíte přepínačem Show Messages Notes.
Vyhledávání poznámek
Poznámky lze prohledávat na základě jejich obsahu. Z nabídky vyberte položku Search (případně využijte klávesovou zkratku) a do otevřeného okna napište text, který by měla obsahovat hledaná poznámka. Po nalezení se zobrazí okno s přehledem e-mailů. Je klikací, takže jednotlivé e-maily lze snadno vybírat a pročítat.
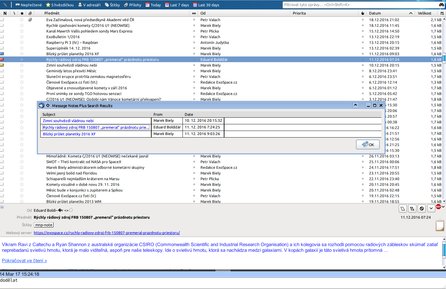 E-maily (resp. zprávy z RSS čtečky), některé s poznámkami s různým statusem, okno s výsledkem vyhledávání poznámek
E-maily (resp. zprávy z RSS čtečky), některé s poznámkami s různým statusem, okno s výsledkem vyhledávání poznámek















