V předchozím článku jsme se podívali na plugin ThunderPlunger, s jehož pomocí lze efektivně odstraňovat nepotřebné soubory a adresáře a optimalizovat databázi. Podobným doplňkem je Xpunge, který však má trochu jiné možnosti a způsob ovládání. Podívejme se na ně.
Dva způsoby ovládání
Zásadním rozdílem je, že tento doplněk lze spustit pro vybraný účet nebo pro všechny účty naráz. Tyto režimy se nazývají Xpunge a MultiXpunge. Tomu odpovídají příslušné ikony, které lze mít v tlačítkové liště. Jednoduše klikněte do oblasti záhlaví pravým tlačítkem myši a vyberte položku Vlastní. V otevřeném okně vyberte jednu nebo obě ikony doplňku a přetáhněte je na tlačítkovou lištu.
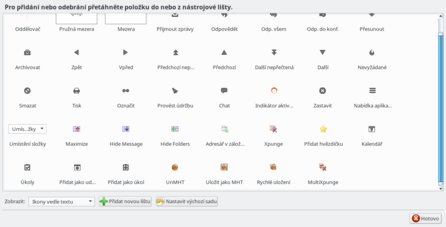 Přehled dostupných ikon, mezi jinými i pro Xpunge a MultiXpunge
Přehled dostupných ikon, mezi jinými i pro Xpunge a MultiXpunge
Další rozdíl spočívá v tom, že nastavení doplňku pro oba režimy lze provést pouze z nabídky Nástroje | Xpunge | Preferences, tedy již nikoliv kliknutím na nějaké tlačítko. V otevřeném okně lze konfigurovat možnosti obou režimů doplňku.
Okno je rozděleno na záložky podle režimů. Na první určíte operace, které se provedou po výběru tohoto režimu – stisknutím na tlačítko Xpunge. Vidíte, že lze vysypat koš, vyprázdnit složku se spamem a optimalizovat databázi. Podotýkáme, že daná operace se provede pouze na vybraném účtu.
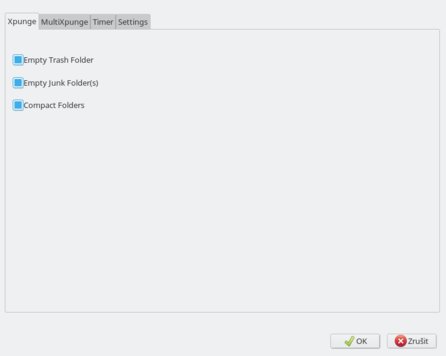 Záložka Xpunge okna Xpunge Preferences
Záložka Xpunge okna Xpunge Preferences
Zajímavější je možnost vícenásobné optimalizace; tu zřejmě budete využívat častěji. Konfiguraci tohoto režimu najdete na druhé záložce okna. V horní části vybíráte účty, na kterých se operace provede – můžete jednoduše vybrat všechny stisknutím Add All Trash pro vysypání koše a Add All Junk pro odstranění spamů. Anebo můžete u příslušných účtů zaškrtnout, co se má odstranit, ve sloupcích Trash a Junk.
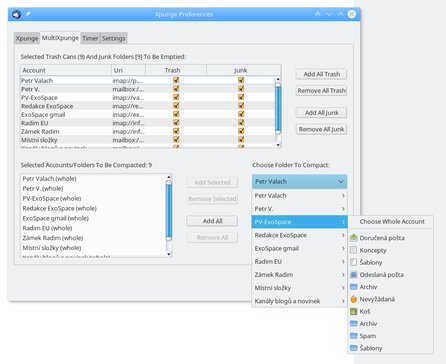 Záložka MultiXpunge okna Xpunge Preferences
Záložka MultiXpunge okna Xpunge Preferences
Ve spodní části okna vybíráte účty, které se mají optimalizovat, ale pozor – můžete vybrat jak celé účty (optimalizace proběhne na všech souborech v uživatelském profilu Thunderbirdu, příslušejících k vybranému účtu), tak na jednotlivých složkách. Složky vybíráte pomocí rozbalovací nabídky Choose Folder To Compact. V levém okně se pak zobrazuje přehled složek, resp. celých účtů, které budou optimalizovány. Klepnete-li na nějaký, můžete všechny odstranit stisknutím tlačítka Remove All, resp. odstranit jen vybraný stisknutím Remove Selected. Pokud odstraníte všechny složky, můžete jedním krokem všechny přidat – klepněte na roletku Choose Folder To Compact, tím se zaktivuje tlačítko Add All, pak stačí jen na něj kliknout.
Zřejmě budete chtít vysypat koš a spamy ze všech účtů a stejně tak optimalizovat všechny složky na všech účtech. Ale v případě, že budete mít nějaká kritická anebo nezkontrolovaná data, máte možnost výběru.
Časování
Další funkcí, kterou tento doplněk poskytuje, je možnost načasovat příslušné akce. Je to pravděpodobně zbytečná funkce pro domácí uživatele, ale v případě, že používáte Thunderbird například ve firemním prostředí a velikost datových souborů se pohybuje v desítkách GB, může být tato funkce užitečná.
Počáteční konfigurace na záložce Timer odpovídá předchozí – ale nenechte se zmást, časování je další funkce, která je jen podobná MultiXpunge. V podstatě je to MultiXpunge s možností časování (MultiXpunge aktivujete ručně). Můžete tak nastavit, že se má Xpunge spustit X minut po startu Thunderbirdu (Xpunge automatically after startup) , případně s jakou periodou (every X minutes after that). Vyplníte-li v nějakém poli 0, daná operace neproběhne.
 Záložka Timer okna Xpunge Preferences s možností naplánování akce
Záložka Timer okna Xpunge Preferences s možností naplánování akce
Dále lze Timer spouštět automaticky v určitý čas. K tomu slouží číselník Xpunge automatically every day at. V číselníku pak vyberte čas, kdy má dojít ke spuštění Xpunge.
Jako poslední pole zde je Enable the timer only on the first window. Funkci tohoto pole se nám však nepodařilo dopátrat. Máte-li tip, k čemu slouží, dejte prosím vědět v komentářích.
 Poslední záložka okna Xpunge Preferences
Poslední záložka okna Xpunge Preferences
Poslední záložka Settings obsahuje již jen dvě pole, která vám umožňují zobrazit varování před každým spuštěním Xpunge, a to jak v režimu Xpunge, tak MultiXpunge. Je vhodné ponechat tato pole aktivní, může se totiž stát, že Xpunge spustíte omylem, a nenávratně tak přijdete o cenná data – například protože jste předtím nezkontrolovali spamovou složku, zda obsahuje skutečně jen spamy.
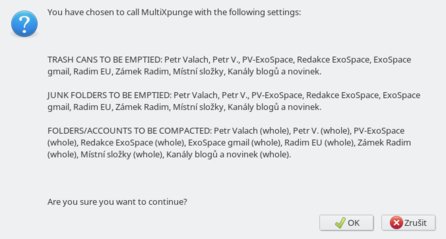 Upozornění před spuštěním MultiXpunge
Upozornění před spuštěním MultiXpunge














